A jelenléti állapotot manuálisan is beállíthatja, így szabályozhatja, hogy miként vagy hogyan szeretné- e, hogy a felhasználók kapcsolatba lépjenek Önnel. Az állapot alapértelmezés szerint a Microsoft Outlook Naptár alapul. Ha például egy értekezlet jelenleg Outlook van ütemezve, az állapota "Értekezleten" állapotúként jelenik meg Microsoft Lync 2010 kommunikációs szoftverben.
Ha hang- vagy videohívásban van, a jelenlétjelző pirosan jelenik meg Elfoglalt állapotúként, és az állapot "Hívásban" állapotra frissül. A jelenléti állapot egy része tartalmazhat egy személyes megjegyzést, amely megjelenik a partnerlistában , a névjegykártyán és a partnerek tevékenységcsatornájában.
Kapcsolódó műveletek
A jelenléti állapot módosítása
A jelenléti állapot módosításához tegye a következőket:
-
A Lync főablakának tetején kattintson a neve alatti állapotmenüre.
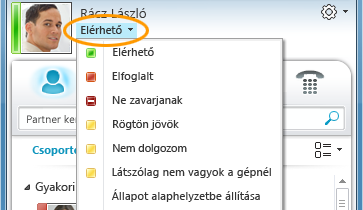
-
A legördülő listában kattintson a megfelelő állapotra. Ha vissza szeretne térni a beállított állapotból, és azt szeretné, hogy a Lync 2010 automatikusan frissítse az állapotát, kattintson az Állapot visszaállítása gombra.
A jelenléti állapot beállításainak beállításáról további információt a Jelenléti adatokhoz való hozzáférés szabályozása című témakörben talál.
A megfelelő állapot kiválasztása
Győződjön meg arról, hogy az állapotát megfelelő állapotra állította be. Az alábbi táblázat ismerteti az egyes jelenléti állapotokat, amelyeket mások láthatnak Önnek, mit jelentenek az egyes állapotok, és melyeket állíthatja be saját maga.
|
Jelenléti állapot |
Leírás |
Az állapot beállítási módja |
|
|
Online állapotban van, kapcsolatba lehet lépni Önnel. |
A Lync akkor állítja be ezt az állapotot, ha észleli, hogy Ön használja a számítógépet. Ezt az állapotot Ön is beállíthatja, ha tudatni szeretné másokkal, hogy az irodában van akkor is, ha éppen nem használja a számítógépet. |
|
|
Elfoglalt, és nem szeretné, ha megszakítanák a tevékenységét. |
A Lync akkor állítja be ezt az állapotot, ha a Outlook Naptár szerint Önnek találkozója van. Az állapotot Ön is kiválaszthatja a legördülő listából. |
|
|
Éppen Lync-hívásban (kétirányú beszélgetésben) van, és nem szeretné, ha mások zavarnák. |
A Lync akkor állítja be ezt az állapotot, ha azt észleli, hogy Ön Lync-hívásban vesz részt. |
|
|
Értekezleten van, és nem szeretné, ha zavarnák. |
A Lync akkor állítja be ezt az állapotot, ha azt észleli, hogy Ön lync online értekezleten vesz részt, vagy ha a Outlook naptára szerint Ön értekezletre van ütemezve. |
|
|
Lync-konferenciahívásban (hanggal rendelkező Lync-értekezleten) van, és nem szeretné, ha zavarnák. |
A Lync akkor állítja be ezt az állapotot, ha észleli, hogy Ön Lync-konferenciahívásban vesz részt. |
|
|
Nem szeretné, ha zavarnák, és csak azokat a beszélgetési értesítéseket fogja látni, amelyeket saját munkacsoportjának valamelyik tagja küld. |
Ezt az állapotot Ön választhatja ki a legördülő listából. |
|
|
Néhány pillanatra éppen elhagyja a számítógépet. |
Ezt az állapotot Ön választhatja ki a legördülő listából. |
|
|
Be van jelentkezve, de a számítógép inaktív, vagy egy meghatározott ideig távol volt a számítógéptől. |
A Lync "inaktív" állapotot állít be, ha a számítógép öt perce tétlen, és "távol" állapotra, ha az állapota öt perce inaktív. (Az alapértelmezett értékek módosításához kattintson a A Beállítások gomb |
|
|
Nem dolgozik, így nem lehet kapcsolatban lépni Önnel. |
Ezt az állapotot Ön választhatja ki a legördülő listából. |
|
|
Jelenleg nincs bejelentkezve. Azok számára is nem elérhetőként jelenik meg, akiknél letiltotta saját jelenlétének megjelenítését. |
Ezt az állapotot a Lync állítja be, amikor Ön kijelentkezik a számítógépről. |
|
|
Jelenléti állapota ismeretlen. |
Ez az állapot azoknak a partnereknek jelenhet meg, akik nem a Lyncet használják csevegőprogramként. |
Megjegyzés: Amikor bekapcsolja a házon kívül értesítést Outlook, a lyncben is megjelenik a Outlook írt jegyzet, és a jelenléti állapot mellett egy piros csillag vagy csillag jelenik meg.
Attól függően, hogy egy partner milyen bizalmassági viszonyban van, különböző mennyiségű jelenléti információt fog látni Önről. Az adatvédelmi kapcsolatok beállításáról további információt a Jelenléti adatokhoz való hozzáférés szabályozása című témakörben talál.
Személyes megjegyzés hozzáadása és megtekintése
A jelenléti állapotok előre be vannak állítva a Lyncben, és nem szabhatók testre és nem adhatók hozzá. Ha azonban további részleteket szeretne megadni partnereinek arról, hogy hol van vagy mit csinál, a Lync főablakának tetején személyes megjegyzést is írhat, például az "Otthonról dolgozom" szöveget. A megjegyzés megjelenik a névjegykártyájával, és ha szeretné, a névjegyek tevékenységcsatornájában.
Ha egy jegyzet hosszú, levágva jelenhet meg. A kibontásához tegye az alábbiak egyikét:
-
A Partnerlistában kattintson a Hívás gomb alatti lefelé mutató nyílra.
-
Egy névjegykártyán mutasson a jegyzetre.
Ha le szeretne tiltani egy személyes megjegyzést, törölje a jelet a jegyzetből, hogy üres legyen.
Házon kívül értesítés hozzáadása vagy törlése
Ha Lync-fiókját szinkronizálja a Outlook naptárával, a Lyncben személyes megjegyzésként egy házon kívül üzenet jelenik meg, amikor bekapcsolja a házon kívül értesítéseket Outlook. Így például amikor szabadságon lesz, be kell állítania a házon kívüli értesítést Outlook jelezve, hogy szabadságon van (és minden más információt, például a dátumokat, és ha e-mailt fog ellenőrizni). Ezt az értesítést ezután beszúrja a névjegykártyára, amely megjelenik a partnereinek. Amikor visszatér a szabadságról, természetesen ne felejtse el kikapcsolni a „házon kívül” értesítést.
Az értesítés bekapcsolása a Outlook:
-
Kattintson Outlook Fájl fülére, kattintson az Automatikus válaszok gombra, kattintson az Automatikus válaszok küldése gombra, majd írja meg a házon kívül üzenetet, és ütemezze megjelenítésre.
Ha ki szeretné kapcsolni az értesítést Outlook, és ezzel el szeretné távolítani az üzenetet a Lync-kijelzőről:
-
Kattintson az Outlook Fájl fülére, majd kattintson az Automatikus válaszok csoport Kikapcsolás gombjára. (Akár harminc percig is eltarthat, amíg a jegyzet eltűnik a Lync-kijelzőről.)
Lync- és Outlook-fiókok szinkronizálása:
-
Kattintson a Beállítások gombra a Lync főablakában.
-
Kattintson a Személyes elemre.
-
Jelölje be a Jelenléti állapot frissítése a naptári adataim alapján jelölőnégyzetet.
-
Jelölje be a Saját Office adataim megjelenítése a Barátok és család, a Munkacsoport és a Munkatársak bizalmassági viszonyban lévő partnerek számára jelölőnégyzetet a Lync- és Outlook-fiókok szinkronizálásához. (Ha nem szeretné szinkronizálni őket, akkor törölje a jelet a jelölőnégyzetből.)

















