Amikor felvesz egy lapot egy webhelyre, akkor tulajdonképpen a lap építőelemeinek számító kijelzőket vesz fel és szab testre. Ez a cikk a Hírek kijelzőt ismerteti.
A lap vagy webhely Hírek kijelzőjével mindenkit bevonhat a fontos vagy érdekes történetekbe, és bevonhatja közönségét. Gyorsan létrehozhat figyelemfelkeltő bejegyzéseket, többek között bejelentéseket, személyes híreket, állapotfrissítéseket és sok mást, beleértve a grafikus elemeket és a sokoldalú formázást.
További információ a hírek használatáról és terjesztéséről az Infografika: A SharePoint-hírek használata a SharePoint használatával című témakörben.
Megjegyzések:
-
Bizonyos funkciókat fokozatosan vezetünk be azoknak a szervezeteknek, amelyek csatlakoztak a Célzott kiadás programhoz. Ez azt jelenti, hogy még nem feltétlenül látja ezt a szolgáltatást, vagy az eltérhet a súgócikkekben leírtaktól.
-
Előfordulhat, hogy az alábbiakban ismertetett funkciók némelyike nem érhető el SharePoint Server 2019-ben.
-
2022. szeptember 10-től a szűrési lehetőségek nem lesznek elérhetők a Hírek kijelzőn, ha egy hírforrás Az aktuális felhasználó számára ajánlott értékre van állítva.
A Hírek kijelző hozzáadása egy laphoz
-
Ha a lap még nincs szerkesztési módban, kattintson a lap jobb felső sarkában található Szerkesztés gombra.
-
Állítsa az egérmutatót egy meglévő kijelző alá vagy fölé. Ekkor megjelenik egy vonal egy bekarikázott + jellel, amint alább látható:

-
Kattintson a

-
A kijelző keresőmezőjébe írja be a Hírek kifejezést a Hírek kijelző gyors megkereséséhez és kiválasztásához.
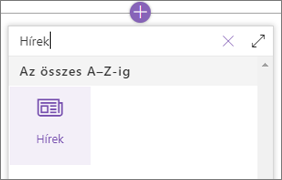
-
A kijelző bal oldalán található Szerkesztés

Hírforrások
Ha egy Hír kijelzővel dolgozik, megadhatja a hírbejegyzések forrását. A hírbejegyzések származhatnak a kijelző használata közben használt webhelyről (Ez a webhely), egy központi webhelyről , amelyhez az aktuális webhely tartozik (a központ összes webhelye), vagy egy vagy több különálló webhelyről (Webhelyek kiválasztása). Másik lehetőségként válassza az Ajánlott az aktuális felhasználó számára lehetőséget, amely megjeleníti az aktuális felhasználó bejegyzéseit azoktól a személyektől, akikkel a felhasználó dolgozik; a kezelők azon személyek láncában, akikkel a felhasználó dolgozik, a felhasználó saját felügyeleti és kapcsolati láncára vannak leképezve; a felhasználó első 20 követett webhelye; és a felhasználó gyakran látogatott webhelyeit.
-
Ha nincs még szerkesztési módban, kattintson a Szerkesztés gombra a lap jobb felső részén.
-
Válassza a Hírek kijelzőt, majd kattintson a Kijelző szerkesztése

-
Válassza az Ez a webhely, a Webhelyek kiválasztása vagy az Aktuális felhasználó számára ajánlott lehetőséget. Ha a webhely egy központi webhelyhez csatlakozik, egy további lehetőség jelenik meg a központ Minden webhelye elemnél.
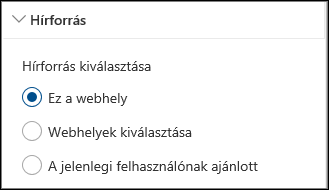
A Webhelyek kiválasztása gombra kattintva megkeresheti a hozzáadni kívánt webhelyet, vagy kijelölhet egy vagy több webhelyet a központhoz társított webhelyek, a Gyakori webhelyek vagy a Legutóbbi webhelyek közül.
Megjegyzések:
-
A hírforrás kiválasztása gCC High- vagy DoD-bérlők esetén nem érhető el.
-
Ha az aktuális webhely híreire van szüksége, és az aktuális webhely laptárában több mint 12 egyéni oszlop található, használja a "Webhelyek kiválasztása" lehetőséget, és válassza ki az aktuális webhelyet a Hírek kijelző konfigurálásához.
-
Szervezeti hírek
A hírek számos különböző webhelyről származhatnak, de a szervezeti hírekhez egy vagy több "hivatalos" vagy "mérvadó" webhely is lehet. Az ilyen webhelyek híreit vizuális jelzésként megkülönbözteti a cím színblokkja, és a sharepointos felhasználók számára megjelenített összes hírbejegyzés át van osztva Microsoft 365. Az alábbi képen a SharePoint kezdőlapján megjelenő hírek láthatók, ahol News@Contoso a szervezet hírwebhelye.
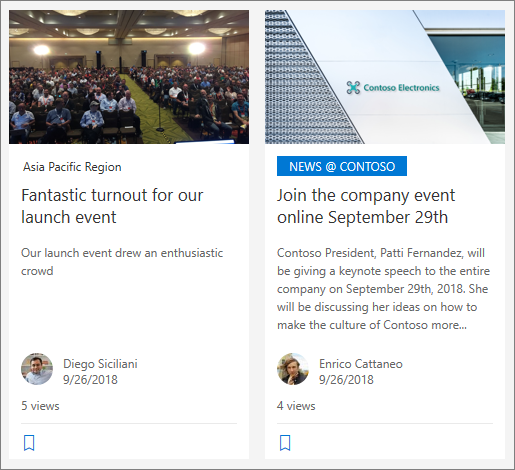
A szolgáltatás engedélyezéséhez és a szervezeti hírek webhelyeinek megadásához a SharePoint rendszergazdájának a SharePoint Online PowerShell-parancsokat kell használnia:
A SharePoint-rendszergazdák tetszőleges számú szervezeti hírwebhelyet megadhatnak. A több földrajzi helyhez tartozó bérlők esetében a szervezeti híroldalakat minden földrajzi helyhez be kell állítani. Minden földrajzi hely használhatja ugyanazt a központi szervezeti hírwebhelyet, és/vagy rendelkezhet saját egyedi webhelyével, amely az adott régióra jellemző szervezeti híreket jeleníti meg.
A hírszervezeti webhelyek kijelöléséről további információt a Szervezeti hírwebhely létrehozása című témakörben talál.
Hírelrendezések
A Hírekhez különböző elrendezések közül választhat. Az alapértelmezett elrendezés attól függ, hogy a webhely egy csapatwebhely, egy kommunikációs webhely vagy egy központi webhely része-e.
A csapatwebhelyeken a Hírek alapértelmezett elrendezése a Top story (Felső történet) nevet viseli. Ez egy nagy képterületet és három további történetet tartalmaz.
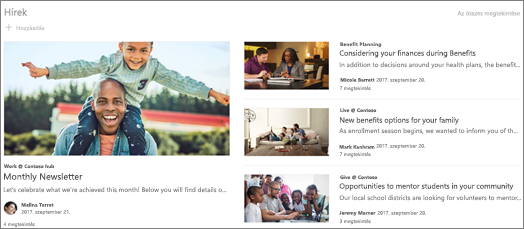
A Lista elrendezés egyetlen oszlopban jeleníti meg a hírbejegyzéseket.
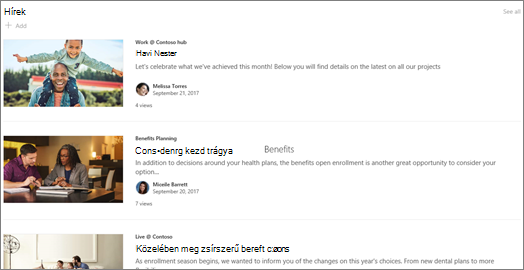
A kommunikációs webhelyeken az alapértelmezett elrendezés neve Egymás mellett, és a történetek kétoszlopos listája.
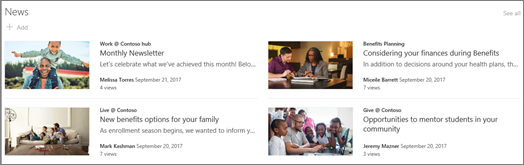
A központi webhelyeken a Hírek alapértelmezett elrendezése a Központi hírek, amely miniatűrökkel és információkkal rendelkező történetek oszlopait, valamint a további történetek főcímeinek oldalsávját tartalmazza.
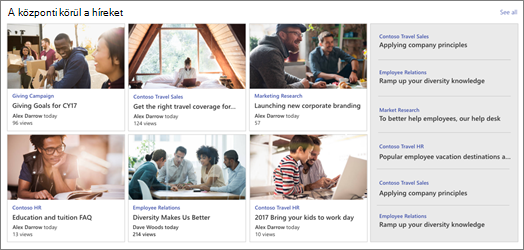
Egy további elrendezés a Körhinta, amely egy nagy vizualizációt jelenít meg, és lehetővé teszi a felhasználók számára, hogy vissza és következő gombokkal vagy lapozási ikonokkal lépkedjenek a történetek között. Azt is választhatja, hogy automatikusan váltogat a hírbejegyzések a körhinta.
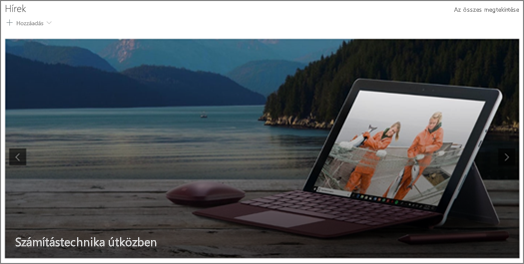
Itt található a Csempék elrendezés is, amely legfeljebb öt hírelemet jelenít meg miniatűrökkel és főcímekkel.
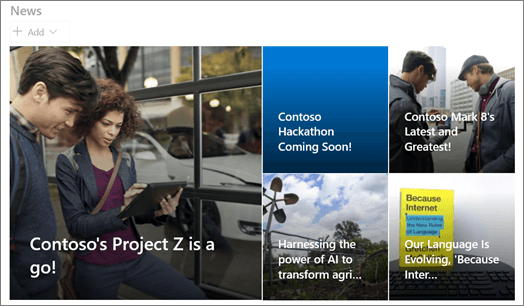
Az elrendezés módosítása:
-
Ha nincs még szerkesztési módban, kattintson a Szerkesztés gombra a lap jobb felső részén.
-
A Hírek kijelző bal oldalán kattintson a Kijelző szerkesztése

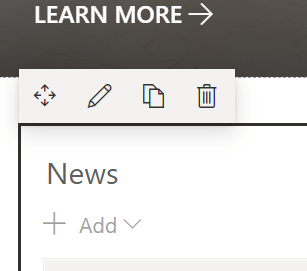
-
Ha el szeretné rejteni a címet, és az Összes megjelenítése parancsot a kijelző tetején szeretné megjeleníteni, módosítsa a kapcsolót Ki értékre a Cím és parancsok megjelenítése területen.
-
Válassza ki a kívánt elrendezést.
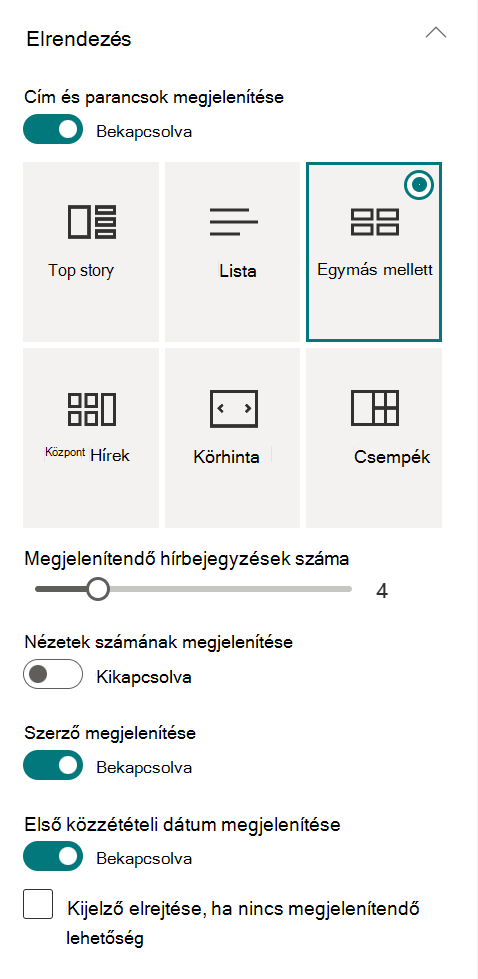
-
A Hírek tartalom elrejtéséhez válassza a Kijelző elrejtése lehetőséget, ha nincs megjelenítendő elem.
-
A Lista, a Körhinta és a Csempék elrendezésnél a csúszka segítségével kiválaszthatja a Megjelenítendő hírelemek száma lehetőséget. A Körhinta elrendezés esetében dönthet úgy, hogy automatikusan lépeget a körhinta hírei között.
-
Megjeleníthet vagy elrejthet egy kompakt nézetet (a kevesebb helyet elfoglaló képek nélküli nézetet) a Lista elrendezéshez, vagy megjeleníthet vagy elrejthet egy kompakt nézetet más elrendezéseken, ha keskeny szélességű (például keskeny ablakban vagy mobil nézetben) a Kompakt nézet megjelenítése vagy a Kompakt nézet megjelenítése keskeny szélességben kapcsolót Be vagy Ki értékre csúsztathatja.
Bejegyzések rendszerezése
A bejegyzéseket rendezheti abban a sorrendben, amelyben meg szeretné jeleníteni őket az oldalon. A hirdetőtáblákhoz hasonlóan úgy is felfogható, hogy "kitűzi" a hírbejegyzéseket a kívánt pozícióba, hogy mindenki láthassa őket.
Megjegyzés: Csak olyan bejegyzésekhez használjon rögzítést, amelyek nem korlátozódnak egy kis csoportra. Az egyes rögzített hírbejegyzések címe, leírása és miniatűrje az összes webhelyfelhasználó számára látható, a felhasználói engedélyektől és a célközönségcélzástól függetlenül. Ha egy felhasználó, aki nem rendelkezik engedéllyel a hírbejegyzés elolvasásához, kiválasztja az elolvasni kívánt bejegyzést, a rendszer kérni fogja, hogy kérjen hozzáférést.
-
A Rendezés területen kattintson a Rendezés gombra.
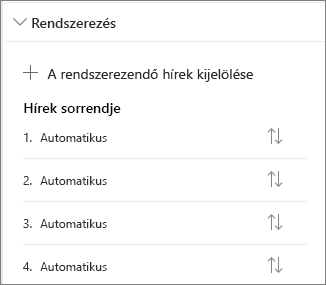
-
A megjelenő nagy panelen húzza a legutóbbi híreket balról a jobb oldalon található számozott helyre. Ha nem látja a kijelölni kívánt híreket, keresse meg a keresőmezőt.
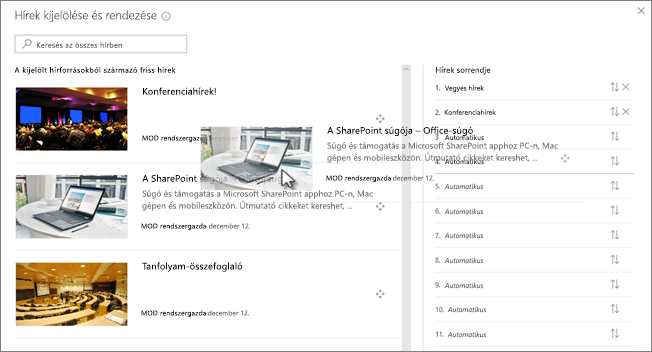
Azok a számozott pozíciók, amelyekbe nem húz be történeteket, automatikusan maradnak, ami azt jelenti, hogy a hírek kijelző a közzététel dátuma szerinti sorrendben jeleníti meg az adott pozíciókban lévő történeteket.
Ha a szövegeket a helyére húzása után szeretné átrendezni, jelölje ki az elemet, és használja a CTRL+fel és a CTRL+le billentyűkombinációt.
-
Ha végzett, kattintson a jobb felső sarokban lévő X ikonra az ablaktábla bezárásához.
Szűrés
A megjelenítendő bejegyzéseket szűrheti cím, nemrégiben hozzáadott vagy módosított, általa létrehozott vagy módosított bejegyzések, valamint a laptulajdonságok alapján.
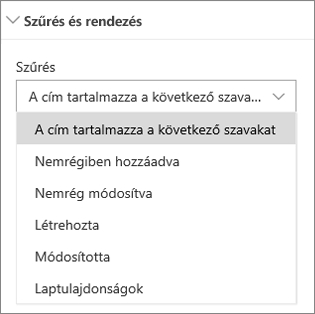
Megjegyzések:
-
2022. szeptember 10-től a szűrési beállítások nem lesznek elérhetők a Hírek kijelzőn, ha egy hírforrás az Aktuális felhasználó számára ajánlott értékre van állítva.
-
Ha a laptulajdonságok szerinti szűrés be van jelölve, és a forrás "Ez a webhely", csak a webhelylaptár legfeljebb 12 egyéni keresési oszlopa támogatott.
Célközönség-megcélzás
A célközönségek megcélzásával hírtartalmat jeleníthet meg bizonyos személyek csoportjai számára. Ez olyan információk esetén hasznos, amelyek csak egy bizonyos csoport számára érdekesek. Megcélzhatja például egy adott projekt híreit csak a projekt csapattagjainak és résztvevőinek.
A célközönség-megcélzás használatához először engedélyeznie kell a célközönség-megcélzást a hírtörténeteket tartalmazó lapok tárában, ki kell választania a célközönséget, majd engedélyeznie kell a célközönségek megcélzását a Hírek kijelzőben.
Megjegyzés: Ha olyan célközönségcsoportot választott ki, amelyet nemrég hozott létre vagy módosított, eltarthat egy ideig, amíg megjelenik az adott csoportra alkalmazott célzás.
-
A webhely kezdőlapján válassza a Webhely tartalma lehetőséget.
-
Ezután válassza a három pontot (...), majd a Beállítások lehetőséget.
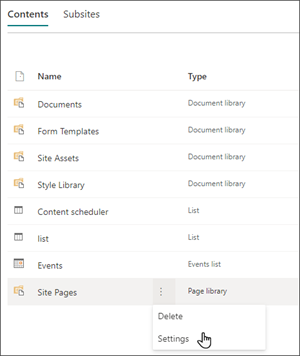
-
Válassza a Célközönség célzási beállításait a beállítások listájából.
-
Jelölje be a Célközönség-megcélzás engedélyezése jelölőnégyzetet, majd kattintson az OK gombra.
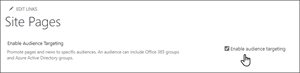
-
Lépjen a Webhelylapok listára a lap bal oldalán található menü Lapok elemének kiválasztásával.
-
Válassza a három pontot (...) minden olyan hírbejegyzéshez, amely adott célközönségnek szól.
-
A tulajdonságok panelen válassza az Összes szerkesztése lehetőséget.
-
A Célközönség szakaszban legfeljebb 50 célközönséget adhat meg. Ezután kattintson a Mentés gombra.
A célközönségek ekkor megjelennek a Webhelylapok listában.
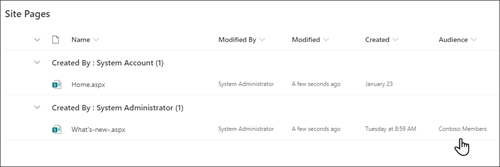
Célközönség-megcélzás engedélyezése a kijelzőben
-
Ha a lap még nincs szerkesztési módban, válassza a szerkesztés lehetőséget a lap jobb felső sarkában, és válassza a Hírek kijelzőt.
-
Válassza a Kijelző szerkesztése ceruza ikont.
-
A Szűrés szakaszban kapcsolja be a Célközönség-megcélzás engedélyezése beállítást.
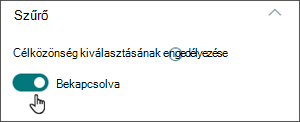
Hírbejegyzések létrehozása
-
Hírbejegyzéseket a SharePoint kezdőlapjáról vagy bármely közzétett lap Hírek kijelzőjéből hozhat létre:
-
A SharePoint kezdőlapján kattintson a +Hírbejegyzés létrehozása elemre a lap tetején. Ezután válassza ki azt a webhelyet, amelyen közzé szeretné tenni a hírbejegyzést.
Megjegyzés: A SharePoint Server 2019 nem érhető el.
vagy
-
A Hír kijelzővel rendelkező közzétett lapon kattintson a + Hozzáadás gombra a Hírek kijelzőben a bejegyzés létrehozásának megkezdéséhez.
-
-
Kezdje egy név hozzáadásával, amely a főcímként fog szolgálni. Kép hozzáadásához vagy módosításához használhatja a bal oldali kép eszköztárát.
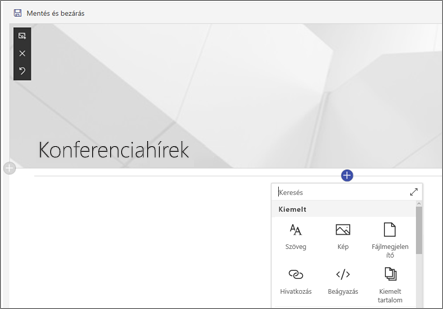
-
A + gombra kattintva kijelzőket, például szöveget, képeket, videót és egyebeket vehet fel. Megtudhatja, hogyan használhat kijelzőket a SharePoint Online-lapokon.
-
Amikor befejezte a lap létrehozását, kattintson a képernyő jobb felső részén a Közzététel elemre. Ekkor a történet megjelenik a Hírek szakaszban legújabb történetként.
Megjegyzés: A legújabb történetek időrendi sorrendben jelennek meg a legújabbtól a legrégebbiig a közzététel kezdeti dátuma alapján (a történet szerkesztése nem változtatja meg a sorrendet). A bejegyzések átrendezéséhez lásd: Bejegyzések rendszerezése.A hírbejegyzések listájának megtekintéséhez tekintse meg az összeset.
Hírbejegyzés hozzáadása hivatkozással
Hozzáadhat egy hivatkozást a webhely tartalmára, vagy egy másik webhelyről a Hírek hivatkozással. A hivatkozott tartalom hírbejegyzésként jelenik meg.
Megjegyzés: A SharePoint Server 2019 nem érhető el.
-
Nyissa meg a hírekkel rendelkező webhelyet, ahol hozzá szeretné adni a bejegyzést. A kezdőlapon kattintson az + Új , majd a Hírek hivatkozásra.
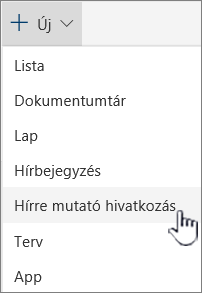
Ha egy másik lapon nem látja a Hírek hivatkozást menüelemként, először vegyen fel egy Hír kijelzőt a lapra, majd kattintson a + Hozzáadás elemre a Hírek területen.
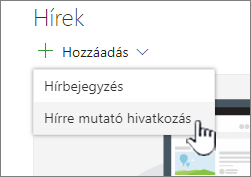
-
A Hivatkozás mezőbe illessze be a webcímet egy meglévő hírelembe. Több mező is megjelenik.
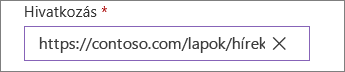
-
A Cím mezőben adjon hozzá egy címet, amely megjelenik a kezdőlapon lévő hírelemhez. A mező kitöltése kötelező.
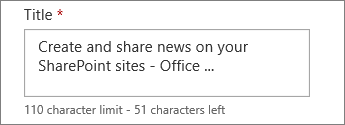
-
Kattintson a Miniatűr hozzáadása vagy a Módosítás gombra egy választható miniatűrkép hozzáadásához vagy módosításához. A kép alábbi forrásai közül választhat:
-
Legutóbbi A képek olyan képeket adnak vissza, amelyeket nemrég használt vagy adott hozzá a SharePoint-webhelyhez.
-
Stockképek A stockképeket a Microsoft biztosítja. Kiváló minőségűek, és úgy vannak méretben, hogy nagyszerűen nézzen ki az oldalon.
-
Az Ön szervezete Ha a szervezete jóváhagyott rendszerképeket adott meg, a Saját szervezet területen választhat a beállítás közül.
-
A webes kereséssel a Bing különböző kategóriákban keres képeket a weben. Beállíthat szűrőket a mérethez (kicsi, közepes, nagy, x-nagy vagy összes), elrendezéshez (négyzet, széles, magas vagy összes), illetve a Creative Commonshoz vagy az összes képhez.
-
A OneDrive megjeleníti a webhelyhez társított OneDrive mappát, ahol navigálhat, és képeket jelölhet ki.
-
A webhely dokumentumtárakat kínál a SharePoint-webhelyen, ahol kiválaszthatja a használni kívánt képeket.
-
A feltöltés megnyit egy ablakot, ahol kiválaszthat egy képet a helyi számítógépről.
-
A Hivatkozásból elemet választva beillesztheti a OneDrive Vállalati verzió vagy a SharePoint-webhely egyik képére mutató hivatkozást. Más webhelyekről vagy az internetről származó képekre nem hivatkozhat.
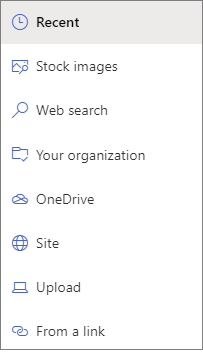
Megjegyzések:
-
A webes keresés Bing-képeket használ, amelyek a Creative Common licencet használják. Önnek kell áttekintenie egy kép licencelését, mielőtt beszúrja azt a lapra.
-
Ha Ön SharePoint-Rendszergazda, és szeretné megtudni, hogyan hozhat létre objektumtárat a szervezet számára, olvassa el a Szervezeti adategység-tár létrehozása című témakört.
-
Ha Ön SharePoint-rendszergazda, javasoljuk, hogy engedélyezze a Tartalomkézbesítési hálózat (CDN) használatát a képek lekérésének teljesítményének javítása érdekében. További információ a CDN-ekről.
-
Kattintson a Megnyitás gombra a kijelölt kép használatához.
-
-
Adja hozzá vagy szerkessze a leírást a Leírás mezőben. Ez a lépés nem kötelező.
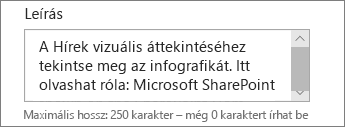
-
Kattintson a Közzététel gombra a kezdőlapra mutató hivatkozás hozzáadásához.
Hírbejegyzés küldése e-mailben
Ha ezt a funkciót használja, egy hivatkozást, miniatűr előnézetét, leírását és opcionális üzenetet tartalmazó e-mailt küldhet egy vagy több személynek.
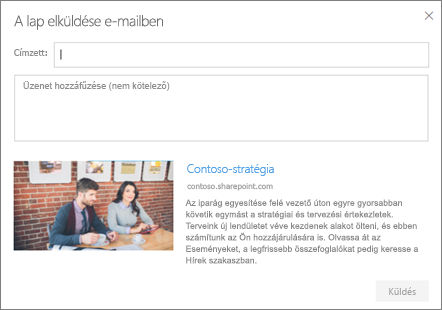
Megjegyzés: A lap megtekintéséhez megfelelő engedélyekkel kell rendelkezniük azoknak a személyeknek, akikkel megosztja a hivatkozást.
-
A hírbejegyzés lapjának tetején kattintson a Küldés e-mailben elemre.
-
Írja be azoknak a személyeknek a nevét, akiknek el szeretné küldeni a címzettet a Címzett mezőbe, és szükség esetén adjon hozzá egy üzenetet.
-
Kattintson a Küldés gombra.
Hírbejegyzések keresése
A hírbejegyzések egy webhely Lapok tárában lesznek mentve.
Hírbejegyzések törlése
-
Kattintson az Összes megtekintése, majd a Bejegyzések kezelése elemre. Vagy ha nem látja az Összes megjelenítése elemet, akkor közvetlenül a Lapok tárhoz léphet, ha a bal oldalon vagy a webhely tetején lévő Lapok lehetőséget választja.
-
A Lapok tárban keresse meg az eltávolítani kívánt lapot.
-
Kattintson a lap jobb oldalán lévő három pontra (...), majd a Törlés parancsra.
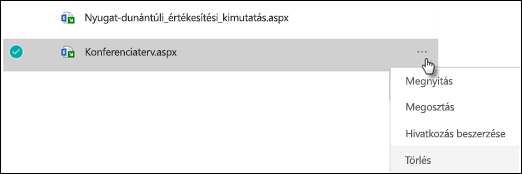
Tipp: Ha meg szeretné őrizni a hírbejegyzések tartalmát, a bejegyzés törlése előtt létrehozhat belőle egy lapot. Lásd: Modern SharePoint-lap módosítása hírbejegyzéssé vagy modern lap létrehozása hírbejegyzésből.
A SharePoint Server 2019 törölheti a felvett hírlapokat.
-
A Fontos rovatok sávon kattintson a Lapok elemre, majd válassza ki a törölni kívánt hírelemet.
-
Kattintson a három pontra (...), majd a Törlés gombra.
-
A megerősítést kérő párbeszédpanelen kattintson a Törlés gombra.
A Hírek kijelző eltávolítása
-
Nyissa meg az eltávolítani kívánt hírszakaszt tartalmazó lapot.
-
A lap tetején kattintson a Szerkesztés gombra.
-
Jelölje ki a Hírek kijelzőt, majd kattintson a bal oldali

Hibaelhárítás
Ha a "Sajnáljuk, hiba történt" hibaüzenet jelenik meg az "Ez a webhely" lehetőség kiválasztásakor:
-
Próbálja meg inkább a "Webhelyek kiválasztása" lehetőséget használni, és csak az egyetlen webhelyet válassza, mivel előfordulhat, hogy egy ismert problémába ütközik, amikor a Listanézet küszöbértéke túllépi a Szerző oszlopot.
Ha a hírbejegyzés nem látható, ahol a hírek megjelennek:
-
Győződjön meg arról, hogy a létrehozott hírbejegyzés nem lap, hanem bejegyzés. Tudni fogja, hogy a jobb felső sarokban megjelenik-e a Post (Közzététel) vagy a Repost (Újraposta) gomb. A lapokhoz ehelyett a Közzététel vagy az Ismételt közzététel gomb fog tartozni.
-
Ellenőrizze, hogy a hírek forrásának (amelyet a Hírek kijelző tulajdonságpaneljén talál) helyes-e, és hogy a felhasználók hozzáférnek-e azokhoz.
-
Győződjön meg arról, hogy a bejegyzés még nem piszkozat állapotban van; vagyis győződjön meg arról, hogy a bejegyzés létrehozása után a Közzététel gombot választotta.










