Ha egy kép ezer szót ér, mit ér azoknak, akik nem látják? Szavak nélkül a látássérültek könnyen kihagyják a kritikus információkat, vagy frusztrálják a felhasználói élményt.
A helyettesítő szöveg egy leíró szöveg, amely egy vizuális elem jelentését és kontextusát közvetíti egy digitális környezetben, például egy alkalmazásban vagy weblapon. Ha a képernyőolvasók, például aMicrosoft Narrátor, a JAWS és az NVDA helyettesítő szöveggel érik el a tartalmat, a helyettesítő szöveg felolvassa, hogy a felhasználók jobban megérthessék, mi van a képernyőn. A jól megírt, leíró helyettesítő szöveg jelentősen csökkenti a kétértelműséget, és javítja a felhasználói élményt.
Ez a témakör a(z) Microsoft 365 termékekben a helyettesítő szövegek hatékony megértését, írását és használatát ismerteti.

Helyettesítő szövegeszközök a Microsoft 365-ben
A helyettesítő szöveggel kapcsolatos segítségért a Microsoft 365 felajánlja az Akadálymentesség-ellenőrzőt, hogy áttekintse a megfelelő vizuális tartalmat a helyettesítő szöveghez, és javaslatokat kapjon a tartalom akadálymentességének javítására, egy automatikus helyettesítő szöveggenerátorra és egy manuális helyettesítő szövegszerkesztőre.
Nyissa meg a Microsoft 365 Akadálymentesség-ellenőrzőt:
-
A Véleményezés lapon válassza az Akadálymentesség ellenőrzése lehetőséget.
-
A jobb oldali Akadálymentesség panelen az Akadálymentességgel kapcsolatos problémák a Vizsgálati eredmények területen jelennek meg.
-
Válassza ki a megjelölt problémákat az ajánlott műveletek megtekintéséhez.
A helyettesítő szöveg manuális megtekintése és szerkesztése, illetve az automatikus helyettesítő szöveg jóváhagyása:
-
Kattintson a jobb gombbal egy képre, diagramra vagy más objektumra, és válassza a Helyettesítő szöveg megtekintése parancsot.
Tipp: A Véleményezés lapon válassza az Akadálymentesség ellenőrzése legördülő listát, és válassza a Helyettesítő szöveg lehetőséget. -
A jobb oldali Helyettesítő szöveg ablaktáblában szerkessze vagy hagyja jóvá a megjelenített helyettesítő szöveget (ha automatikusan létrejön).
-
Ha a képen nincs szükség helyettesítő szövegre, például szegélyre, válassza a Megjelölés díszítőként lehetőséget.
Automatikusan létrehozott helyettesítő szöveg be- és kikapcsolása:
-
A Fájl lapon válassza a Beállítások lehetőséget, majd a Kisegítő lehetőségek lapot.
-
Jelölje be az Automatikus helyettesítő szöveg létrehozása jelölőnégyzetet , vagy törölje a jelölést az Automatikus helyettesítő szöveg jelölőnégyzetből.
Az automatikus helyettesítő szövegkészítéshez Microsoft 365 intelligens szolgáltatásokra van szükség. A beállítás bekapcsolása:
-
A Fájl lapon válassza a Beállítások, majd az Általános lehetőséget.
-
Válassza a Szolgáltatások engedélyezése lehetőségetMicrosoft 365 intelligens szolgáltatások területen.
Mikor érdemes helyettesítő szöveget használni?
Képek
Ügyeljen arra, hogy a kép tartalmát és célját tömör és egyértelmű módon fejezze ki. A helyettesítő szöveg ne legyen egy vagy két rövid mondatnál hosszabb – legtöbbször néhány jól kiválasztott szó is elegendő. Gondolja át, mi fontos a képpel kapcsolatban. Fontos kontextus lehet például a beállítás, az emberek arcán megjelenő érzelmek, a színek vagy a relatív méretek.
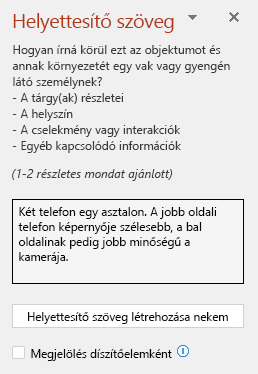
Ne ismételje meg a környező szöveges tartalmat helyettesítő szövegként, és ne használjon a képre utaló kifejezéseket, például „ábrája” vagy „képe”. Az alábbi példában a helyettesítő szöveg a képre hivatkozik, és nem írja le megfelelően a kép tartalmát.
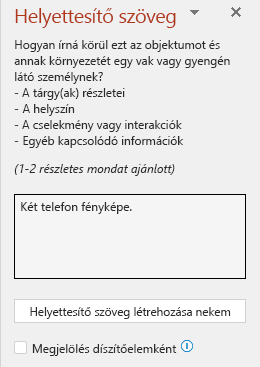
A helyettesítő szöveget argumentumként is hozzáadhatja az KÉP függvényhez, idézőjelek között szereplő szöveg vagy a szöveget tartalmazó cellahivatkozás használatával. Például: IMAGE("www.contoso.com/logo.jpg", "Contoso embléma").
Diagramok, folyamatábrák és diagramok
Ha részletes információkat, például infografikát tartalmazó objektumokkal dolgozik, helyettesítő szöveggel adja meg az objektumban átadott információkat. Ha például egy diagramot az értékesítések időbeli alakulásaként ír le, az a vakok számára nem hasznos. Próbálja közvetíteni a megállapításokat; például egy sávdiagram, amelyen az értékesítések időbeli alakulása látható. Júliusban az A márka értékesítései meghaladták a B márka értékesítéseit, és az év során folyamatosan növekedtek. A helyettesítő szövegnek egyértelműen le kell írnia a folyamatábra kezdőpontját, előrehaladását és következtetését is.
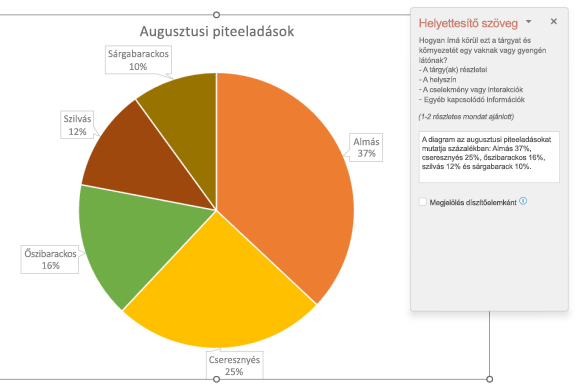
Videók
Azoknak a videóknak, amelyek nem magyarázzák el a tartalmukat, helyettesítő szövegre van szükségük a vizuális élmény leírásához, még akkor is, ha a felhasználó zenét, háttérhangokat és beszédet hall. A helyettesítő szövegnek le kell írnia a videó tartalmát és célját.
Ideális esetben a videónak tartalmaznia kell egy második számot, amely a kizárólag vizuális elemek leírását tartalmazza, és nem érhető el a látássérültek számára.
Táblázatok
Az Microsoft 365 Akadálymentesség-ellenőrző nem jelöli meg, ha egy táblázatból hiányzik a helyettesítő szöveg. Mindig érdemes azonban egyértelmű, leíró és tömör helyettesítő szöveget írni egy táblázathoz.
Mikor nem érdemes helyettesítő szöveget használni?
Díszítő vizuális objektumok
A díszítő objektumok vizuálisan érdekesek, de nem informatívak’(például stílusszegélyek). Kapcsolatok képernyőolvasók hallják, hogy ezek dekoratívak, így tudják, hogy nem hiányoznak fontos információk. Ha dekoratívként szeretne megjelölni egy vizualizációt, jelölje be a Megjelölés díszítőként jelölőnégyzetet a Helyettesítő szöveg panelen. A szövegbeviteli mező ekkor szürke lesz.
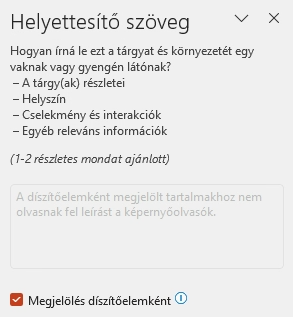
Tipp: Ha PDF-ként exportálja a dokumentumot, a díszítőként megjelölt vizualizációk automatikusan összetevőkként lesznek megjelölve. Ezután a képernyőolvasók figyelmen kívül hagyják őket a PDF-fájlokon való navigáláskor.
Szeletelők
Ha az Microsoft 365 Akadálymentesség-ellenőrző nem jelöl meg egy objektumot, ha hiányzik a helyettesítő szöveg, akkor nem kell helyettesítő szöveget írnia hozzá. A táblázatszeletelő például ilyen objektum.
Hogyan adható helyettesítő szöveg objektumhoz?
Helyettesítő szöveg Outlook, Word, Excel és PowerPoint alkalmazásban való hozzáadásáról információt a Helyettesítő szöveg hozzáadása alakzathoz, képhez, diagramhoz, SmartArt-ábrához vagy más objektumhoz című fejezetben talál.
Tippek a helyettesítő szövegek használatához a következőben: Microsoft 365
-
Ne felejtse el használni az Microsoft 365 Akadálymentesség-ellenőrzőt a felülvizsgálati folyamat során. Ellenőrzi, hogy az összes releváns vizuális tartalomhoz tartozik-e helyettesítő szöveg, és egyéb javaslatokat is nyújt a tartalom akadálymentességének javítására, például a kontrasztarányok ellenőrzésére. Az Akadálymentesség-ellenőrző futtatásához a Véleményezés lapon válassza az Akadálymentesség ellenőrzése lehetőséget. Az Akadálymentesség-ellenőrzőről további információt Hozzáférhetőség fokozása az Akadálymentesség-ellenőrzővelcímű témakörben talál.
-
Ne használjon fájlnevet, ismétlődő szöveget vagy URL-címeket helyettesítő szövegként. Az Akadálymentesség-ellenőrző megjelöli ezeket, mivel azok nem hasznosak a látássérült felhasználók számára. További információt Az Akadálymentesség-ellenőrzőhöz rendelt szabályok című témakörben talál.
-
Ha van olyan objektumcsoport, amely szemantikai csoportot alkot, például egy olyan fényképcsoportot, amely mind kutyákat ábrázol, rendeljen helyettesítő szöveget az egész csoporthoz. Ha az objektumok formázási okokból lettek csoportosítva, bontsa fel az objektumok csoportosítását, és rendeljen hozzá megfelelő helyettesítő szöveget az egyes objektumokhoz.
Megjegyzés: Ha már egy ideje a(z) Microsoft 365 szolgáltatást használja, észrevehette, hogy a Helyettesítő szöveg panelen két mező található, a Cím és a Leírás. Most egyetlen Leírás mező szerepel a legtöbb alkalmazásunkban – úgy találtuk, hogy az egyetlen mező használata egyszerűbb és kevésbé zavaró mind a szerző, mind pedig bárki számára, aki képernyőolvasót használ a tartalom felhasználásához.
Automatikus helyettesítő szöveg
A(z) Microsoft 365 szolgáltatásban automatikusan létrehozhat helyettesítő szöveget. Kép beszúrásakor előfordulhat, hogy egy sáv jelenik meg a kép alján automatikusan létrehozott helyettesítő szöveggel.
A(z) Office 2019 szolgáltatásban nem jön létre automatikusan helyettesítő szöveg kép beszúrásakor. Ha automatikus helyettesítő szöveget szeretne hozzáadni, válassza a Leírás létrehozása gombot a Helyettesítő szöveg ablaktáblán. A kép tartalmától függően a funkció néha leíró címkéket biztosít, és néha teljes mondatokat is ad.
Ha automatikus helyettesítő szöveg jön létre, ne felejtse el áttekinteni és szerkeszteni a Helyettesítő szöveg ablaktáblában, és távolítsa el az ott hozzáadott megjegyzéseket, például a „Nagy megbízhatósággal generált leírás” szöveget.

Automatikus helyettesítő szöveg bekapcsolása
Megjegyzés: Az automatikus helyettesítő szöveg használata előtt lehetséges, hogy engedélyeznie kell az Microsoft 365Intelligens szolgáltatásokat bármelyMicrosoft 365 termékben.
1. A Fájl lapon válassza a Beállítások, majd az Általános lehetőséget.
2. Válassza a Szolgáltatások engedélyezése lehetőségetMicrosoft 365 intelligens szolgáltatások területen.
További információ: Kapcsolt szolgáltatások a Microsoft 365-ben.
-
A Fájl lapon válassza a Beállítások , majd az Akadálymentesség lehetőséget.
-
Az Automatikus helyettesítő szöveg csoportban válassza a Helyettesítő szöveg automatikus létrehozása lehetőséget.
Automatikus helyettesítő szöveg jóváhagyása
-
AzMicrosoft 365 alkalmazásban kattintson a jobb gombbal az elemre a véleményezéshez, és válassza a Helyettesítő szöveg megtekintése parancsot. Ekkor megnyílik a Helyettesítő szöveg panel.
-
Ha a helyettesítő szöveg megfelelő, jelölje be a Helyettesítő szöveg jóváhagyása jelölőnégyzetet.
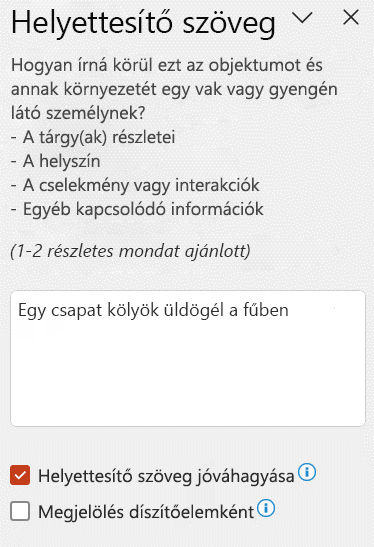
Automatikus helyettesítő szöveg kikapcsolása
-
A Fájl lapon válassza a Beállítások , majd az Akadálymentesség lehetőséget.
-
Törölje A helyettesítő szöveg automatikus létrehozása a számomra beállítást az Automatikus helyettesítő szöveg területen.
A helyettesítő szövegekkel kapcsolatos útmutatások
További források a helyettesítő szövegek hatékony megírásához:
-
Word-dokumentumok akadálymentesítése a fogyatékossággal élők számára
-
Excel-dokumentumok akadálymentesítése a fogyatékossággal élők számára
-
OneNote-jegyzetfüzetek akadálymentesítése fogyatékkal élők számára
-
Az Outlookban kezelt e-mailek akadálymentesítése fogyatékkal élők számára
-
PowerPoint-bemutatók akadálymentesítése a fogyatékossággal élők számára
-
Project Online-webhelyek és -projektek akadálymentesítése a fogyatékkal élő felhasználók számára
-
SharePoint-webhely akadálymentesítése fogyatékkal élők számára
-
Alakítsa Visio-diagramját a fogyatékkal élők számára is elérhetővé
-
Ha többet szeretne megtudni arról, hogy miként biztosíthatja, hogy a(z) Microsoft 365 termékek és felhasználói élmények megfeleljenek az akadálymentességi követelményeknek, látogasson el akadálymentességi a Befogadó, akadálymentes Microsoft 365 és A tartalom akadálymentesítése mindenki számára az Akadálymentesség-ellenőrzővel webhelyeinkre.











