A testre szabható gyorselérési eszköztár a menüszalagon jelenleg megjelenő laptól független parancsokat tartalmaz. A gyorselérési eszköztár áthelyezhető a két lehetséges helyek egyikéről, és parancsokat képviselő gombokat is felvehet rá.

Megjegyzések:
-
A parancsokat képviselő gombok mérete nem növelhető meg a Microsoft Office-ban. A gombok méretét csak a képernyő felbontásának csökkentésével növelheti.
-
A gyorselérési eszköztár nem jeleníthető meg több sorban.
-
Az eszköztárra csak parancsok vehetők fel. A legtöbb lista tartalma, például a behúzás és a térköz értékei, valamint az egyéni stílusok, amelyek szintén a menüszalagon jelennek meg, nem vehetők fel a gyorselérési eszköztárra. Az Office menüszalagjának testreszabásával azonban a kívánt módon személyre szabhatja a menüszalagot. Létrehozhat például a gyakran használt parancsok tárolására szolgáló egyéni lapokat és egyéni csoportokat.
Kapcsolódó műveletek
-
Parancscímkék megjelenítése vagy elrejtése a gyorselérési eszköztáron
-
A menüszalagon nem szereplő parancs felvétele a gyorselérési eszköztárra
-
A gyorselérési eszköztáron szereplő parancsok sorrendjének módosítása
-
A gyorselérési eszköztár testreszabása a Beállítások parancs használatával
-
A gyorselérési eszköztár alapértelmezett beállításainak visszaállítása
-
Ha az egyéni csoportok zöld vagy kék golyót mutatnak a gyorselérési eszköztáron
A gyorselérési eszköztár megjelenítése vagy elrejtése
Kattintson a jobb gombbal a menüszalagra, és tegye a következők egyikét:
-
Ha megjelenik a gyorselérési eszköztár, válassza a Gyorselérési eszköztár elrejtése lehetőséget.
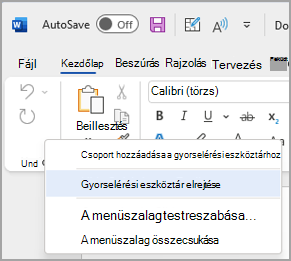
-
Ha a gyorselérési eszköztár rejtett, válassza a Gyorselérési eszköztár megjelenítése lehetőséget.
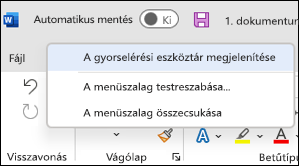
Megjegyzés: A Gyorselérési eszköztár testreszabása menüben a Gyorselérési eszköztár elrejtése lehetőséget választva is elrejtheti a gyorselérési eszköztárat.
A gyorselérési eszköztár áthelyezése
Hely
A gyorselérési eszköztár az alábbi két hely egyikére helyezhető:
-
A menüszalag felett, a címsoron (alapértelmezett hely)
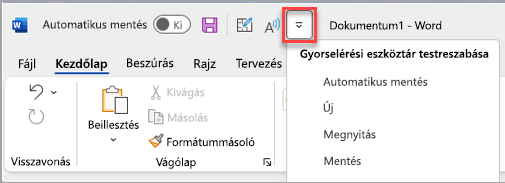
-
A menüszalag
alatt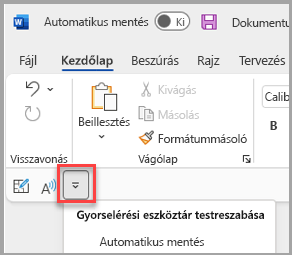
Hely módosítása
A gyorselérési eszköztár helyét áthelyezheti egyik helyről a másikra.
-
Válassza a Gyorselérési eszköztár testreszabása lehetőséget.
-
A listában válassza a Megjelenítés a menüszalag alatt lehetőséget.
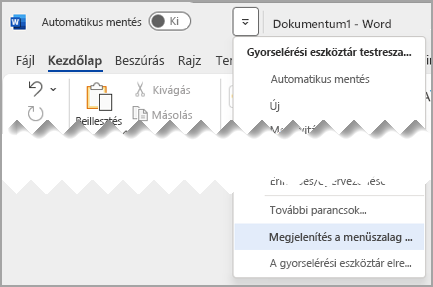
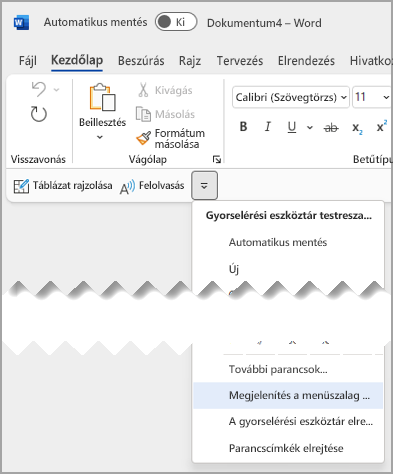
Megjegyzések:
-
A helyparancsokat a Beállítások területen állíthatja be.
-
Válassza a Fájl > beállítások > gyorselérési eszköztár>eszköztár helyzete lehetőséget.
-
Parancscímkék megjelenítése vagy elrejtése a gyorselérési eszköztáron
Ha a gyorselérési eszköztár a menüszalag alatt van beállítva, megjelenítheti vagy elrejtheti a parancscímkéket.
Fontos: A parancscímkék megjelenítéséhez vagy elrejtéséhez be kell állítani a gyorselérési eszköztárat a menüszalag alatt .
-
Válassza a Gyorselérési eszköztár testreszabása lehetőséget.
-
A listában válassza a Parancscímkék megjelenítése lehetőséget
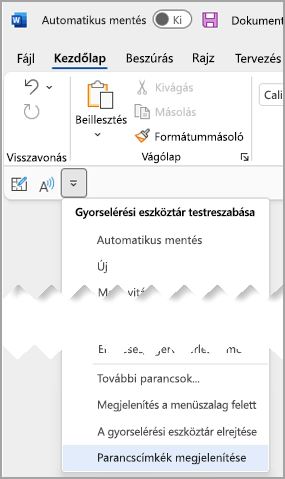
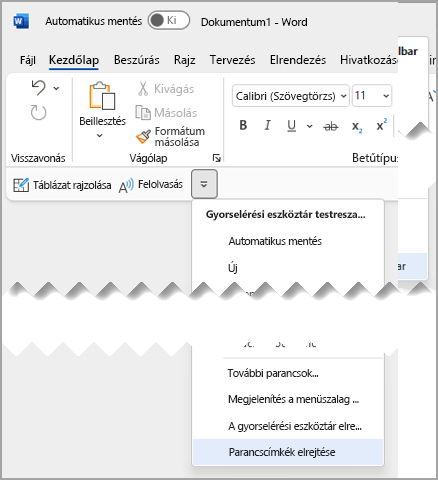
Parancs felvétele a gyorselérési eszköztárra
-
A menüszalagon válassza ki a megfelelő lapot vagy csoportot a gyorselérési eszköztárra felvenni kívánt parancs megjelenítéséhez.
-
Kattintson a jobb gombbal a parancsra, majd válassza a helyi menü Hozzáadás a gyorselérési eszköztárhoz parancsát.
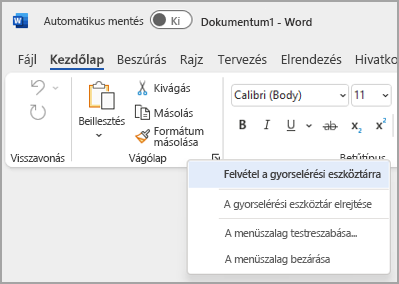
A menüszalagon nem szereplő parancs felvétele a gyorselérési eszköztárra
-
Válassza a Gyorselérési eszköztár testreszabása > További parancsok lehetőséget.
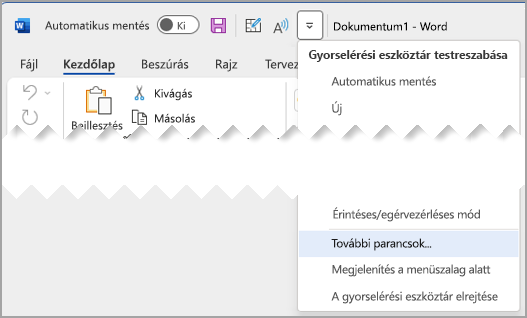
-
A Parancsok kiválasztása a menüszalagról listában válassza a Parancsok nem a menüszalagon lehetőséget.
-
Keresse meg a parancsot a listában, majd válassza a Hozzáadás lehetőséget.
Tipp: Ha nem találja a kívánt parancsot a Menüszalagon nem szereplő parancsok listában, próbálja meg a Parancsok kiválasztása lehetőséget minden parancsra állítani.
Parancs eltávolítása a gyorselérési eszköztárról
-
Kattintson a jobb gombbal a gyorselérési eszköztárról eltávolítani kívánt parancsra.
-
A helyi menüben válassza az Eltávolítás a gyorselérési eszköztárról lehetőséget.
A gyorselérési eszköztáron szereplő parancsok sorrendjének módosítása
-
Kattintson a jobb gombbal a gyorselérési eszköztárra, majd válassza a gyorselérési eszköztár testreszabása parancsot a helyi menüben.
-
A Gyorselérési eszköztár testreszabása területen válassza ki az áthelyezni kívánt parancsot.
-
Válassza a Felfelé vagy a Lefelé mutató nyilat.
A gyorselérési eszköztár testreszabása a Beállítások parancs használatával
A Beállítások paranccsal felvehet parancsokat a gyorselérési eszköztárra, eltávolíthatja őket, illetve módosíthatja a parancsok sorrendjét.
-
Válassza a Fájl > beállítások > gyorselérési eszköztár lehetőséget.
-
Az Add and Remove (Hozzáadás és eltávolítás ) gombokkal áthelyezheti az elemeket a Customize the657 Access Toolbar list and the Choose command from list (657 Access Toolbar testreszabása) és a Choose (Kiválasztás) parancs között .
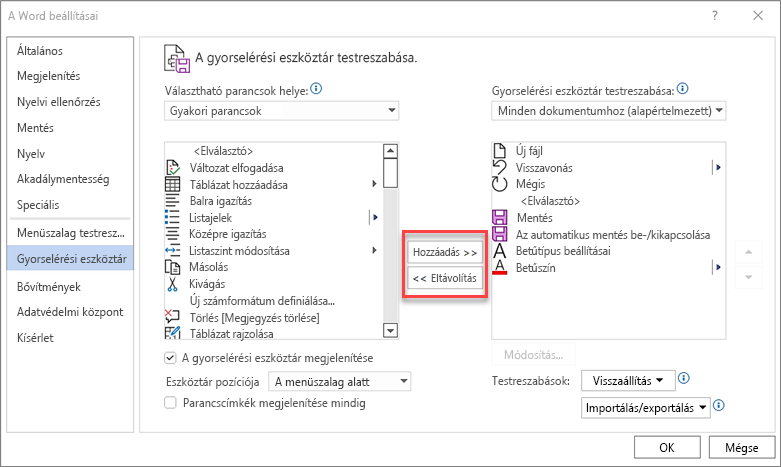
Megjegyzések: Ha meg szeretne keresni egy elemet a Választható parancsok a listából listában, hasznos lehet először megerősíteni a helyét és nevét az alkalmazásban. Az alkalmazásban már nem látható parancsok továbbra is megjelenhetnek a Minden parancs területen. Az ilyen típusú parancsok azonosításához egy leíróbb elemleírás neve jelenhet meg zárójelben az örökölt parancs neve mellett ebben az űrlapban:
-
Cím [Dokumentum helye]
-
Formázás [Formázás beillesztése]
-
Képletek [Képletek beillesztése]
-
Értékek [Értékek beillesztése]
A gyorselérési eszköztár alapértelmezett beállításainak visszaállítása
-
-
Nyissa meg a gyorselérési eszköztár rövidített menüjét, majd válassza a Gyorselérési eszköztár testreszabása lehetőséget.
-
A Gyorselérési eszköztár testreszabása ablakban válassza a Visszaállítás > Csak a gyorselérési eszköztár visszaállítása lehetőséget.
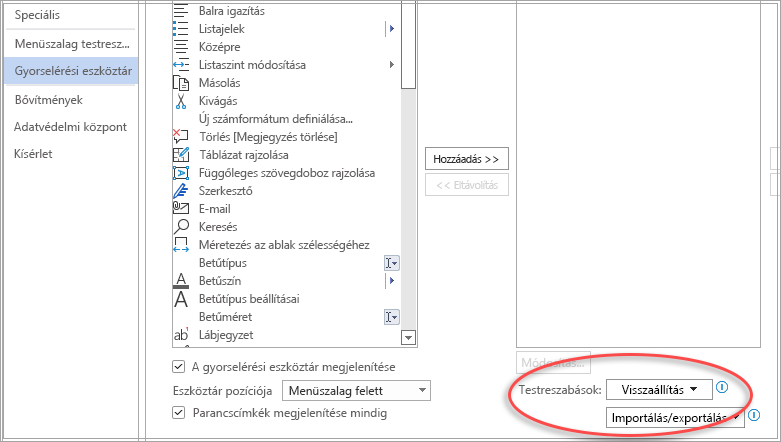
Testre szabott gyorselérési eszköztár exportálása
Exportálhatja a menüszalag és a gyorselérési eszköztár egyéni beállításait egy fájlba, melyet aztán importálhat egy másik számítógépére, vagy elküldheti a munkatársainak.
-
Válassza a Fájl > Beállítások > Gyorselérési eszköztár lehetőséget.
-
Válassza az Importálás/exportálás > Az összes testreszabás exportálása lehetőséget.
A menüszalag testreszabásáról további információt a Menüszalag testreszabása az Office-ban című témakörben talál.
Testre szabott gyorselérési eszköztár importálása
Importálhat egy egyéni beállításokat tartalmazó fájlt, mely lecseréli a menüszalag és a gyorselérési eszköztár jelenlegi beállításait és elrendezését. Az egyéni beállítások importálásával biztosíthatja, hogy a Microsoft Office-alkalmazásai ugyanúgy nézzenek ki, mint a munkatársánál, vagy egységesítheti a felületet több számítógépe között.
Fontos: A menüszalag egyéni beállításait tartalmazó fájl importálásakor elveszik a menüszalag és a gyorselérési eszköztár összes korábbi egyéni beállítása. Ha lát esélyt rá, hogy később vissza szeretne térni a jelenlegi beállításokhoz, akkor exportálja őket egy fájlba, mielőtt az új beállításokat importálná.
-
Válassza a Fájl > beállítások > gyorselérési eszköztár lehetőséget.
-
Válassza az Importálás/exportálás > Testreszabási fájl importálása lehetőséget.
A menüszalag testreszabásáról további információt a Menüszalag testreszabása az Office-ban című témakörben talál.
Ha az egyéni csoportok zöld vagy kék golyót mutatnak a gyorselérési eszköztáron
Az ikonok ikon kiválasztásakor a gyorselérési eszköztár egyéni parancscsoportjait jelölik. Ha a gyorselérési eszköztáron egy egyéni csoport zöld vagy kék golyót jelenít meg egy ikonhoz, az azt jelenti, hogy az adott egyéni csoporthoz nem lett kiválasztva ikon. Miután a csoport már létrejött, és megjelenik a gyorselérési eszköztáron, hozzáadhat egy ikont egy egyéni csoporthoz.
-
A Gyorselérési eszköztár legördülő menüben válassza a További parancsok lehetőséget.
-
A bal oldali navigációs sávon válassza a Menüszalag testreszabása lehetőséget.
-
A jobb oldali Menüszalag testreszabása oszlopban válassza ki az egyéni csoportot.
-
Válassza az Átnevezés elemet.
-
Válasszon egy ikont.
-
Válassza az OK > OK gombot.
Megjegyzés: Ha egyéni parancscsoportot szeretne létrehozni, olvassa el a Menüszalag testreszabása az Office-ban című témakört.










