A feladat egy olyan létrehozott elem, amelyet addig követ, amíg be nem fejeződik. A To Do feladatok Outlook.com, szerkesztésére és kezelésére használhatók.
A verzió kiválasztása a megfelelő utasítások megjelenítéséhez
A megjelenő utasítások kissé eltérnek attól függően, hogy a To Do a Outlook.com vagy a klasszikus Feladatok nézetben használja. A használt verziót kiválasztva jelenítse meg az Önre vonatkozó utasításokat.
Megjegyzés: A klasszikus Feladatok felhasználói élményt az elkövetkező hónapokban távolítjuk el.
HA AZ IKON ÍGY NÉZ KI...

További információt az Utasítások az Outlook.com klasszikus Feladatok appjához című szakaszban talál.
Utasítások a Outlook.com
A Microsoft To Do mostantól integrálva van a Outlook.com. To Do feladatok helyet foglalnak el, és intelligens listákat tartalmaznak. Az intelligens listák szűrt listák, amelyek megkönnyítik a feladatok nyomon követését és a nap rendszerezését. A To Do segítségével gyorsan rendszerezheti feladatait, ha hozzáadja őket a Mai nap listához, fontosként megjelöli őket, vagy hozzáadja őket az Ön által létrehozott új listákhoz. Megjelenik egy lista azokról a tevékenységekről, amelyekhez dátumot rendelt. A kezdéshez jelentkezzen be az Outlook.com-ra.
To Do eltér a klasszikus Feladatok a Outlook.com. Egyes funkciók eltérnek, másokat pedig a To Do adunk hozzá.
Megjegyzés: Feladatait az úton is megtekintheti és kezelheti a To Do app telepítésével.
A feladatok megtekintéséhez és kezeléséhez válassza a 

A To Do lap négy alapértelmezett feladatlistát, valamint opcionális feladatlistákat és az Ön által létrehozott esetleges feladatlistákat tartalmaz.
-
A Mai nap egy intelligens lista, amely segít a ma elvégezni kívánt feladatok nyomon követésében. Alapértelmezés szerint minden nap elején üres, így tevékenységek hozzáadásával rendszerezheti a napját. Ha meglévő feladatokat szeretne felvenni a Mai nap listába, kattintson a jobb gombbal egy feladatra, és válassza a Felvétel a Mai nap listába gombra, vagy húzza a feladatot egy másik feladatlistából a Mai nap listába. A Mai nap listában megjelenő feladatok az eredeti listán maradnak.
Megjegyzés: A Mai nap minden nap éjfélkor törlődik. A Mai nap listában megjelenő feladatokat más feladatlisták tárolják, ezért a Mai nap lista törlésekor nem törlődnek.
-
A Javaslatok olyan befejezetlen feladatok, amelyeket érdemes lehet felvenni a Mai nap nézetbe. A javasolt feladatok megtekintéséhez lépjen a Mai nap listára, majd a lap tetején válassza a

-
-
Fontos egy intelligens lista, amely a fontosként megjelölt feladatokat tartalmazza. Ha fontosként szeretne megjelölni egy feladatot, kattintson rá a jobb gombbal, és válassza a Megjelölés fontosként parancsot, vagy válassza a mellette lévő csillag ikont.
-
A Tervezett egy intelligens lista, amely olyan feladatokat tartalmaz, amelyekhez emlékeztető vagy határidő tartozik, és amelyek nincs befejezettként megjelölve. Az emlékeztetővel vagy határidővel létrehozott feladatok automatikusan megjelennek a listában. Feladatokat azonban csak úgy vehet fel a listába, ha egy meglévő feladathoz emlékeztetőt vagy határidőt rendel.
-
Feladatok: ez az a lista, ahol alapértelmezés szerint tárolja az új feladatokat.
-
A megjelölt e-mailek nem kötelezőek. Amikor be van jelölve, a Posta alkalmazás által megjelölt üzeneteket a program feladatként a Megjelölt e-mailek listába másolja. A Megjelölt e-mailek listát be- vagy kikapcsolhatja, ha a Feladatok lapon a

Megjegyzés: A megjelölt e-mailek listája csak a Microsoft által üzemeltetett fiókokban érhető el, például a Outlook.com, Hotmail.com vagy Live.com. Emellett a Microsoft által üzemeltetett privát tartományokból származó fiókok is.
Új feladatokat úgy adhat hozzá, hogy kijelöli a tevékenységlistát, majd a pluszjelet választja a Feladat hozzáadása lehetőség mellett, és meg kell adni a feladat leírását. Ha intelligens listához ad hozzá egy feladatot, a program menti a feladatot a Feladatok közé, és ahhoz az intelligens listához csatolja, amely a létrehozáskor volt.
Megjegyzés: A Tervezett listában nem hozhat létre új feladatokat. Ha fel szeretne venni egy feladatot a Tervezett listába, egy meglévő vagy új feladathoz adjon hozzá egy emlékeztetőt vagy határidőt.
Válasszon ki egy feladatot bármelyik listában, ha meg szeretné nézni a hozzá tartozó összes elérhető lehetőséget. Elvégezhet különböző műveleteket, például további lépéseket adhat hozzá, felveheti őket a Mai nap listába, beállíthatja őket ismétlődőként, határidőt vagy emlékeztetőt állíthat be vagy megjegyzést adhat hozzá.
A Mai nap panelen hozhat létre feladatot egy üzenetből.
Megjegyzés: A Mai nap panel egy új funkció, amely még nem biztos, hogy elérhető a fiókjában.
-
Nyissa meg a Posta modult az Outlook.com-on.
-
Nyissa meg a Mai nap ablaktáblát


-
Az üzenetlistában keresse meg azt az üzenetet, amelyből feladatot kíván létrehozni.
-
Jelölje ki az üzenetet, és húzza To Do Mai nap munkaablak Jobb oldalon fülére.
A Mai nap panelen létrehozhat egy eseményt a naptárban egy feladatból.
Megjegyzés: A Mai nap panel egy új funkció, amely még nem biztos, hogy elérhető a fiókjában.
-
A naptárban valóOutlook.com.
-
Nyissa meg a Mai nap ablaktáblát

-
Keresse meg azt a feladatot, amelyből naptáreseményt szeretne létrehozni.
-
Jelölje ki, és húzza a tevékenységet, amikor szeretné a naptárban.
Egy vagy több fájlt is hozzáadhat egy feladathoz.
-
Válassza

-
Jelölje ki azt a feladatot, amelybe fájlt szeretne felvenni.
-
Válassza a Fájl hozzáadása lehetőséget a munkaablakban.
-
Tallózással keresse meg és jelölje ki a hozzáadni kívánt fájlt.
Megjegyzés: Egy feladathoz több fájlt is csatolhat, de egyszerre csak egy fájlt adhat hozzá.
Az egyes feladatokat nem oszthatja meg, de megoszthatja az Ön által létrehozott feladatlistákat.
-
Ugrás a To Do.
-
Kattintson a jobb gombbal a megosztani kívánt feladatlistára, és válassza a Lista megosztása lehetőséget.
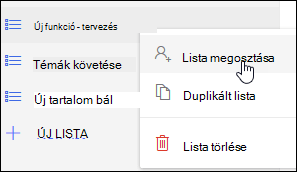
-
Válassza a Meghívási hivatkozás létrehozása lehetőséget.
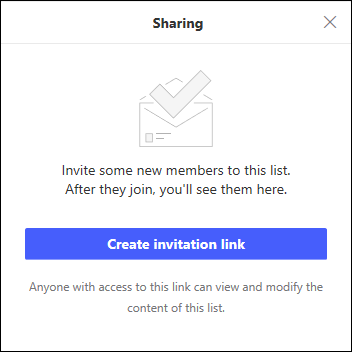
-
Válassza a Hivatkozás másolása lehetőséget.
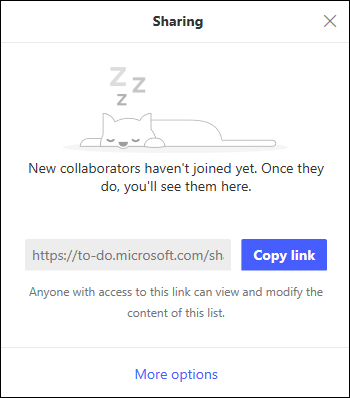
-
Kattintson a Levelek gombra, és hozzon létre egy új üzenetet. Címzés azon személyeknek, akiket meg szeretne osztani a listával, illessze be a hivatkozást az üzenet törzsébe, adja meg a kívánt információkat, majd küldje el az üzenetet.
Megjegyzés: A hivatkozást bárkinek elküldheti, de csak a Microsoft-fiókkal (például Outlook.com, Hotmail.com vagy Live.com) is csatlakozhat a megosztott listához.
Miután megosztott egy feladatlistát, kattintson rá a jobb gombbal, és válassza a Megosztási beállítások lehetőséget a meghívó hivatkozásának újrameghívásához. Válassza a Megosztási beállítások, majd a További beállítások lehetőséget a lista megosztásának a megosztásának a megakadályozásához, illetve azok számára, akik még nem csatlakoztak a listához.
Tipp: A megosztott listákat a megosztott ikonnal azonosíthatja, 
Az alapértelmezett feladatlisták mellett listákat is létrehozhat és kezelhet a feladatok rendszerezéséhez.
-
Hozzon létre egy új feladatlistát.
-
Válassza az Új lista lehetőséget a navigációs ablakban.
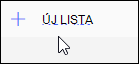
-
Írja be az új lista nevét.
-
Az új lista mentéshez nyomja le az Enter billentyűt.
-
-
Kattintson a jobb gombbal egy listára a navigációs ablakban a Megosztás,a Duplikálásvagy a Törlés elemhez.
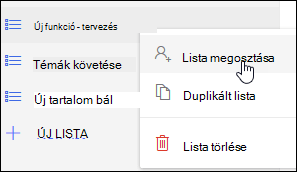
-
Jelöljön ki egy listát, majd

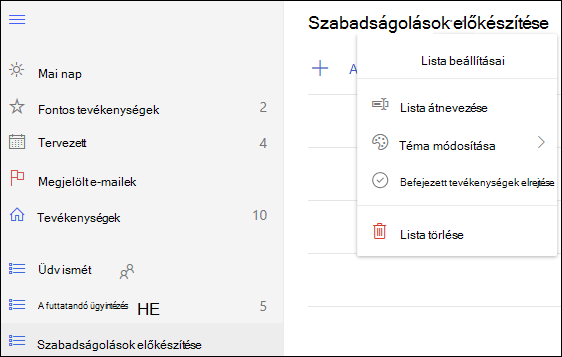
A To Do beállításai a saját lapjukon vannak. A To Do lap tetején a Beállítások 
A klasszikus Feladatok nézetre a lap tetején az Új feladatok kapcsolót választva To Do vissza.
Ha átváltott a klasszikus Feladatok nézetre, a Feladatok lap tetején A bétaverzió kipróbálása kapcsolót választva visszaválthat.
Utasítások az Outlook.com klasszikus Feladatok appjához
A klasszikus feladatok közé tartoznak a korábban létrehozott és valamelyik Feladatok mappában mentett feladatok, valamint a megjelölt üzenetek.
Az alábbi kép és az egyes területeknek megfelelő számozott elemek megtekintésével általános képet kaphat a Feladatok ablaktábláról.
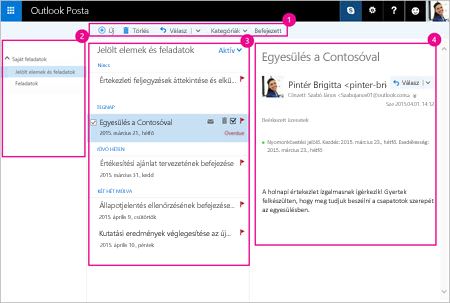
-
Létrehozhat, törölhet, áthelyezhet vagy kategorizálhat feladatokat. A feladatokat készként jelölheti meg, amikor befejezte őket.
-
Saját feladatok – Megjelenítheti a feladatok megtekintéséhez és kezeléséhez használható mappákat. Adja meg, hogy meg szeretné-e tekinteni a fontosként megjelölt elemeket. Létrehozhat új feladatmappákat, és átnevezheti vagy áthelyezheti a meglévőket. Mappa hozzáadásához kattintson a jobb gombbal a Saját feladatok elemre, és válassza az Új mappa létrehozása parancsot. Mappák átnevezéséhez vagy törléséhez kattintson a jobb gombbal a mappára, és válassza az Átnevezés vagy a Törlés parancsot.
-
Feladatlista – Szűrheti és megjelenítheti a feladatokat az Ön által hozzájuk társított állapot alapján. A Szűrés menüben különféle feltételek alapján rendezheti a feladatokat.
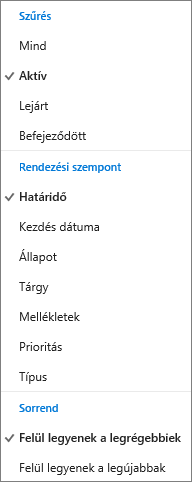
A feladatlista melletti parancssávon törölheti, kategóriákba rendezheti vagy megjelölheti befejezettként a kijelölt feladatot. E-mailek esetén itt érhető el a Válasz lehetőség.

-
Feladat részletei – Megtekintheti a feladatlistában kijelölt feladat adatait. A feladat adatainak, például állapotának, prioritásának és készültségi százalékának szerkesztéséhez válassza a

-
Az alkalmazásindítóban válassza a Feladatok lehetőséget.
-
Kattintson az Új gombra.

-
Adjon meg egy tárgyat, egy határidőt, illetve tetszés szerint egy megjegyzést a feladatról.
-
A Több részlet megjelenítése lehetőséget választva megadhatja például a Kezdés dátuma, a Befejezési dátum és az Állapot beállítás értékét, és nyomon követheti a feladat előrehaladását, például a készültségiszázalékát vagy a munkával töltött órák számát.
-
Fájlt a Csatolás elemre kattintva csatolhat a feladathoz.
-
Az Ikon paranccsal ikont is hozzáadhat a feladathoz. A feladatokhoz rendelt ikonokkal vizuális jelzésekkel könnyítheti meg a különféle típusú feladatok felismerését.
-
Válassza a Mentés gombot.
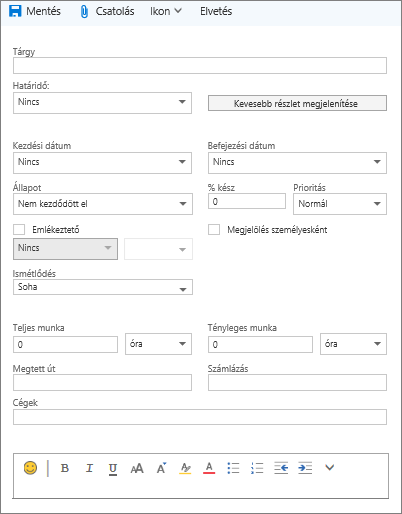
-
Az alkalmazásindítóban válassza a Feladatok lehetőséget.
-
Jelölje ki a szerkeszteni kívánt feladatot, majd válassza a Szerkesztés

-
Végezze el a kívánt szerkesztéseket a feladaton, és válassza a Mentés lehetőséget.
-
Az appindítóban válassza a Feladatok lehetőséget.
-
Jelölje ki a feladatlistában a kategorizálni kívánt feladatot, válassza a Kategóriák lehetőséget,majd jelölje ki a kategóriát. Jelölje ki például a Sárga kategória lehetőséget.
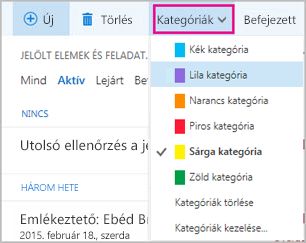
-
Az appindítóban válassza a Feladatok lehetőséget.
-
Válassza a Szűrés menüt, és adja meg, hogyan szeretné rendezni a feladatokat a feladatlistában. A következő képen például állapot (aktív), határidő és létrehozás dátuma szerint vannak rendezve a feladatok. Rendezhet az Aktív, a Lejárt, illetve a Befejeződött állapot alapján.
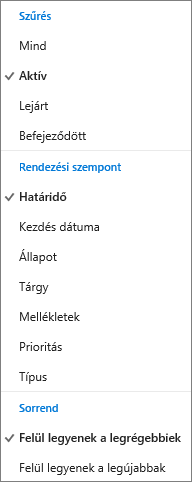
Megjegyzés: Az Outlook.com nem támogatja a feladatok kategória szerinti rendezését.
További segítségre van szüksége?
|
|
Ha támogatást szeretne kapni az Outlook.com webhelyen, kattintson ide, vagy válassza a(z) Súgó lehetőséget a menüsávon, és adja meg a kérdést. Ha az önsegítővel nem tudja megoldani a problémát, görgessen le a Továbbra is segítségre van szüksége? kérdéshez, és válassza az Igen választ. Ha kapcsolatba szeretne lépni velünk Outlook.com webhelyen, be kell jelentkeznie. Ha nem tud bejelentkezni, kattintson ide. |
|
|
|
Ha a Microsoft-fiókjával vagy -előfizetéseivel kapcsolatos segítségre van szüksége, keresse fel a Fiókkal és a számlázással kapcsolatos súgó webhelyét. |
|
|
|
Ha segítségre van szüksége a Microsoft-termékek és -szolgáltatások hibaelhárításához, adja meg a problémát itt. |
|
|
|
Kérdéseket tehet fel, követheti a beszélgetéseket, és megoszthatja tudását az Outlook.com-közösség webhelyen. |











