Ha Word befejezte a helyesírás és a nyelvhelyesség ellenőrzését, és kijavította a hibákat, megjelenítheti a dokumentum olvasási szintjére vonatkozó információkat, beleértve a Flesch-Kincaid osztályzatszint-teszt és a Flesch Reading Ease teszt szerinti olvashatósági pontszámokat. Az olvashatósági pontszámok ismertetése.
-
Ha Microsoft 365-höz készült Word használ, gyorsan megtekintheti a dokumentum olvashatósági statisztikáit.
-
Nyissa meg a Word-dokumentumot.
-
Válassza a Kezdőlap fület.
-
Válassza a Szerkesztő lehetőséget, majd lépjen a Dokumentumstatisztikák elemre.
-
Megjelenik egy párbeszédpanel, amely tájékoztatja, Word számítja ki a dokumentumstatisztikákat. Kattintson az OK gombra.
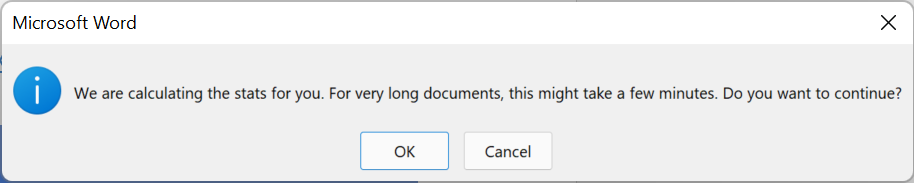
-
Word megnyit egy ablakot, amely a dokumentum statisztikáira és olvasási szintjére vonatkozó információkat jeleníti meg.
Fontos: Ez a funkció csak az aktuális csatornán frissítéseket fogadó Microsoft 365-ügyfelek számára érhető el. Ha kérdése van azzal kapcsolatban, hogy jelenleg melyik frissítési csatornán dolgozik, forduljon a szervezet rendszergazdájához, vagy tekintse meg a Microsoft 365-alkalmazások frissítési csatornáinak áttekintését.
-
Válassza a Fájl > Beállítások fület.
-
Válassza a Nyelvi ellenőrzés lehetőséget.
-
A Helyesírás- és nyelvhelyesség-ellenőrzés Word területen jelölje be a Nyelvhelyesség ellenőrzése helyesírással jelölőnégyzetet.
-
Jelölje be a Olvashatósági statisztika jelölőnégyzetet.
-
Térjen vissza a dokumentumhoz.
-
Válassza a Helyesírás & Nyelvhelyesség lehetőséget.
-
Javítsa ki vagy hagyja figyelmen kívül a helyesírási vagy nyelvhelyességi javításokat, majd Word megnyitja az Olvashatósági statisztikák ablakot a dokumentum olvasási szintjével kapcsolatos információkkal.
-
Nyissa meg a Word-dokumentumot.
-
A böngésző eszköztárán válassza Word > Beállítások lehetőséget.
-
Válassza a Helyesírás & Nyelvhelyesség lehetőséget.
-
A Nyelvhelyesség területen válassza a Nyelvhelyesség ellenőrzése helyesírással és Olvashatósági statisztikák megjelenítése lehetőséget.
-
A Word dokumentumban válassza a Helyesírás-ellenőrzés> helyesírás-ellenőrzés & lehetőséget.
-
Javítsa ki vagy hagyja figyelmen kívül a helyesírási vagy nyelvhelyességi javításokat, majd Word megnyitja az Olvashatósági statisztika ablakot a dokumentum olvasási szintjével kapcsolatos információkkal.
Az olvashatósági pontszámok ismertetése
Minden olvashatósági teszt a szótagok és a mondatonkénti szavak átlagos számán alapul. Az alábbi szakaszok ismertetik, hogy az egyes tesztek hogyan mutatják be a fájl olvashatóságát.
Ez a teszt 100 pontos skálán értékeli a szöveget. Minél magasabb a pontszám, annál könnyebb megérteni a dokumentumot. A legtöbb standard fájl esetében 60 és 70 közötti pontszámot szeretne.
A Flesch Reading Ease pontszám képlete a következő:
206.835 – (1.015 x ASL) – (84.6 x ASW)
ahol:
ASL = a mondatok átlagos hossza (a szavak száma a mondatok számával elosztva)
ASW = szónkénti szótagok átlagos száma (a szótagok száma a szavak számával elosztva)
Ez a teszt amerikai iskolai szinten értékeli a szöveget. A 8,0-s pontszám például azt jelenti, hogy egy nyolcadik osztályos megértheti a dokumentumot. A legtöbb dokumentum esetében a pontszám körülbelül 7,0 és 8,0 között van.
A Flesch-Kincaid osztályzat pontszámának képlete a következő:
(.39 x ASL) + (11.8 x ASW) – 15.59
ahol:
ASL = a mondatok átlagos hossza (a szavak száma a mondatok számával elosztva)
ASW = szónkénti szótagok átlagos száma (a szótagok száma a szavak számával elosztva)
A dokumentumokban használt nyelvek befolyásolhatják, hogy az Office-program hogyan ellenőrzi és jeleníti meg az olvashatósági pontszámokat.
-
Ha beállítja Word, hogy más nyelveken ellenőrizze a szöveg helyesírását és nyelvhelyességét, és egy dokumentum több nyelven tartalmaz szöveget, Word az utolsó ellenőrzött nyelven jeleníti meg a szöveg olvashatósági statisztikáját. Ha például egy dokumentum három bekezdést tartalmaz – az elsőt angolul, a másodikat franciául és a harmadikat angolul –, Word csak az angol nyelvű szöveg olvashatósági statisztikáit jeleníti meg.
-
Az angol nyelvű dokumentumok egyes európai nyelvei esetében Word csak a darabszámokkal és átlagokkal kapcsolatos információkat jeleníti meg, az olvashatóságot nem.










