Megjegyzés: Ez a cikk elvégezte a feladatát, és hamarosan megszűnik. „A lap nem található” üzenet elkerülése érdekében eltávolítjuk azokat a hivatkozásokat, amelyekről tudomásunk van. Ha létrehozott erre a lapra mutató hivatkozásokat, távolítsa el őket, így közösen naprakészen tartjuk a webet.
A dián lévő szöveg SmartArt-ábrává alakításánkívül képeket is átalakíthat SmartArt-ábrák ba. A képeket a program automatikusan alakzatokba helyezi, és a választott elrendezés alapján rendezi őket. A SmartArt-ábra a teljes mértékben testre szabható információk vizuális ábrázolását jeleníti meg.
Tartalom
Képek SmartArt-ábrává alakítása
-
Jelölje ki a SmartArt-ábra konvertálni kívánt képeket.
Több kép kijelöléséhez kattintson az első képre, majd a CTRL billentyűt lenyomva tartva a többi képre is.
-
A Képeszközök eszközcsoport Formátum lapján kattintson a Képstílusok csoport Képelrendezés gombjára.
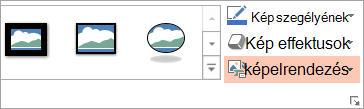
Ha nem látható a Formátum vagy a Képeszközök lap, ellenőrizze, hogy kijelölte-e a képet. Lehetséges, hogy duplán a képre kell kattintania, hogy megjelenjen a Formátum lap.
-
A gyűjteményben kattintson a kívánt SmartArt-ábra elrendezésére.
A gyűjtemény a képekkel legjobban használható SmartArt-ábrák elrendezéseit tartalmazza.
Miután kiválasztotta a SmartArt-ábra elrendezését, a képek automatikusan alakzatokba kerülnek, és a választott elrendezés alapján lesznek rendezve. Ezután hozzáadhat szöveget a SmartArt-ábrához , és testre szabhatja a SmartArt-ábra t, ha módosítja a színeket vagy a SmartArt-stílust .
Megjegyzés: Ha nem zárta be, majd újra megnyitotta a bemutatót, az átalakítást visszafordíthatja SmartArt-ábra ra a gyorselérési eszköztárVisszavonás 
A képek sorrendjének megváltoztatása a SmartArt-ábrán
-
A SmartArt-ábra szöveg munkaablakában kattintson a jobb gombbal az átrendezni kívánt képre.
Ha a szövegablak nem látható, kattintson a vezérlőelemre.
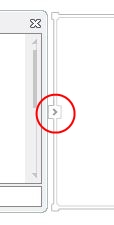
-
Kattintson a helyi menüFeljebb vagy Lejjebb parancsára.
Megjegyzés: Ha áthelyez egy képet a sorrendben, és a képhez szöveg tartozik, akkor a képpel együtt mozog minden szöveg, az eltérő szintű szövegek is (más szóval a másik szöveg sor alatti szinten álló szöveg).
Szöveg elhelyezése SmartArt-ábrán
-
Kattintson a SmartArt-ábra.
-
Szöveg megadásához válasszon az alábbi lehetőségek közül:
-
Kattintson a [Szöveg] mezőre a Szöveg ablakban, majd írja be a szöveget.
-
Másoljon szöveget a vágólapra egy másik helyről vagy programból, majd kattintson a Szöveg ablakban a [Szöveg] mezőre, és illessze be a szöveget.
-
Kattintson egy dobozba a SmartArt-ábra, majd írja be a szöveget. A legjobb, ha ezt a lehetőséget akkor választja, ha már minden kívánt szövegdobozt hozzáadott.
-
Ha a szövegablak nem látható, kattintson a vezérlőelemre.
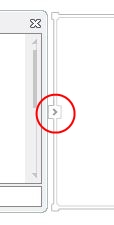
A SmartArt-ábra alakzatainak hozzáadása vagy törlése
-
Kattintson arra a SmartArt-ábra ra, amelyhez másik alakzatot szeretne felvenni.
-
Kattintson az új alakzat kívánt helyéhez legközelebb található alakzatra.
-
A SmartArt-eszközökeszközcsoport tervezés lapjának ábra létrehozása csoportjában kattintson az alakzat hozzáadása nyílra.
Ha nem látható a SmartArt- eszközök vagy a tervezés lap, győződjön meg arról, hogy ki van jelölve a SmartArt-ábra. Előfordulhat, hogy duplán kell kattintania a SmartArt-ábra ra a tervezés lap megnyitásához.
-
Az alábbi lehetőségek közül választhat:
-
Ha a kiválasztott alakzat mögé szeretne beszúrni egy másik alakzatot, kattintson a Mögé parancsra.
-
Ha a kiválasztott alakzat elé szeretne beszúrni egy másik alakzatot, kattintson az Elé parancsra.
-
Megjegyzések:
-
Ha a Szövegablakból szeretne alakzatot hozzáadni, kattintson egy létező alakzatra, helyezze az egérmutatót a szöveg elé vagy mögé (ahol az alakzatot el szeretné helyezni), és nyomja le az ENTER billentyűt.
-
Ha törölni szeretne egy alakzatot vagy képet a SmartArt-ábra ból, kattintson a törölni kívánt alakzatra vagy képre, és nyomja le a DELETE billentyűt. A teljes SmartArt-ábra törléséhez kattintson az SmartArt-ábra szegélyére, majd nyomja le a DELETE billentyűt.
A teljes SmartArt-ábra színeinek megváltoztatása
Módosíthatja a SmartArt-ábra alakzataira alkalmazott színeket. A használható különböző színváltozatok a bemutatóban beállított színösszeállításen alapulnak.
-
Kattintson a SmartArt-ábra.
-
A SmartArt-eszközök lap Tervezés lapjának SmartArt-stílusok csoportjában kattintson a Más színek gombra.
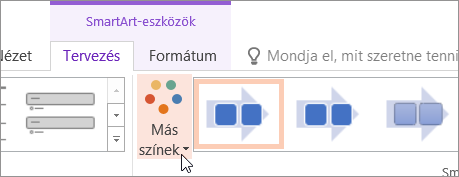
Ha nem látható a SmartArt-eszközök vagy a tervezés lap, győződjön meg arról, hogy ki van jelölve egy SmartArt-ábra. Előfordulhat, hogy duplán kell kattintania a SmartArt-ábra ra a kijelöléséhez és a tervezés lap megnyitásához.
-
Kattintson a kívánt színvariációra.
Megjegyzés: Ha át szeretné alakítani a képeket a SmartArt-ábra, hogy megegyezzenek a választott színvariációval, kattintson a színek gyűjteményének alján a SmartArt-ábra képeinek újraszínezéseelemre.
SmartArt-stílus alkalmazása SmartArt-ábrára
A SmartArt-stílusok különböző effektusok, például vonalstílus, fazetta vagy térhatás kombinációi, amelyeket a SmartArt-ábra alakzataira alkalmazhat, így egyedülálló, profi megjelenést alakíthat ki.
-
Kattintson a SmartArt-ábra.
-
A SmartArt-eszközök lap Tervezés lapjának SmartArt-stílusok csoportjában kattintson a használni kívánt SmartArt-stílusra.
További SmartArt-stílusok megtekintéséhez kattintson az Egyebek gombra

Tippek
-
Ha át szeretné méretezni a teljes SmartArt-ábra, kattintson a szegélyére a SmartArt-ábra, majd húzza a fogópontokat vagy a kívánt méretet a SmartArt-ábra méretének megfelelő méretre.
-
Nagyobb jelentőséget kölcsönözhet az alakzatoknak vagy a hierarchikus szinteknek a SmartArt-ábra animálásával.










