Előre definiált alakzatstílus alkalmazásával azonnal módosíthatja a diagramelemek megjelenését (például a diagramterület, a rajzterület, az adatjelölőket, a címek a diagramban, a rácsvonalakat, a tengelyeket, az osztásjeleket, a trendvonalakat, a hibasávok vagy a falakat és a padlót térhatású diagramokban). Különféle alakzatkitöltéseket, alakzatkörvonalakat és alakzateffektusokat is alkalmazhat az említett diagramelemeken.
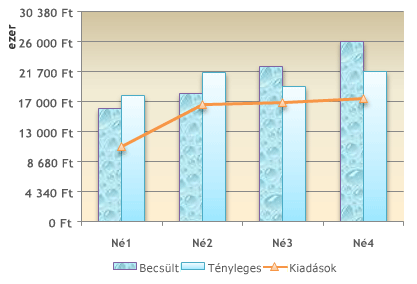
-
Kattintson egy diagramon arra a diagramelemre, amelyet módosítani szeretne, vagy az alábbiak szerint válasszon a diagramelemek listájából.
-
Kattintson egy diagramra.
Ekkor megjelenik a Diagrameszközök eszközcsoport, és megjelenik a Tervezés, az Elrendezés és a Formátum lap. -
Kattintson a Formátum lapon az Aktuális kijelölés csoport Diagramelemek mezője melletti nyílra, majd a kívánt diagramelemre.
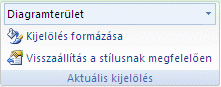
-
-
Kattintson egy előre definiált alakzatstílusra a Formátum lap Alakzatstílusok területén.
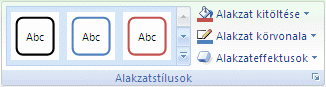
Ha minden elérhető alakzatstílust látni szeretne, kattintson a További gombra

Tipp: Ha nem tetszik egy módosítás hatása, azonnal visszavonhatja. Ehhez kattintson a Gyorselérési eszköztár Visszavonás 
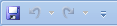
Egyetlen színnel, színátmenettel, képpel vagy anyagmintával ki is töltheti a kijelölt alakzatot (például adatjelölőt, címet, adatfeliratot vagy jelmagyarázatot). Az alakzatkitöltésekkel nem lehet módosítani a diagramok vonalainak formátumát (például a rácsvonalakét, a tengelyekét, a trendvonalakét és a hibasávokét).
-
Kattintson egy diagramon arra a diagramelemre, amelyet módosítani szeretne, vagy az alábbiak szerint válasszon a diagramelemek listájából.
-
Kattintson egy diagramra.
Ekkor megjelenik a Diagrameszközök eszközcsoport, és megjelenik a Tervezés, az Elrendezés és a Formátum lap. -
Kattintson a Formátum lapon az Aktuális kijelölés csoport Diagramelemek mezője melletti nyílra, majd a kívánt diagramelemre.
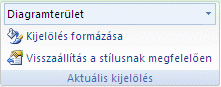
-
-
A Formátum lap Alakzatstílusok csoportjában kattintson a Kitöltés gombra.
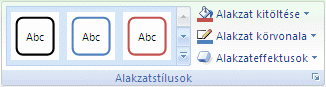
-
Tegye a következők valamelyikét:
-
Ha másmilyen kitöltőszínt szeretne használni, kattintson a kívánt színre a Színösszeállítás vagy az Alapszínek csoportban.
Tipp: Mielőtt alkalmazza az eltérő színt, gyorsan megnézheti, hogy milyen hatással lesz a szín a diagramra. Amikor rámutat egy színre, amelyet esetleg használni szeretne, a diagram kijelölt eleme ilyen színűvé válik.
-
Ha törölni szeretné a kijelölt diagramelem színét, kattintson a Nincs kitöltés parancsra.
-
Ha olyan kitöltőszínt szeretne használni, amely nem érhető el sem a Színösszeállítás, sem az Alapszínek területen, kattintson a További kitöltőszínek parancsra. Adja meg a kívánt színt a Színek párbeszédpanel Szokásos vagy Egyéni lapján, majd kattintson az OK gombra.
Az Ön által létrehozott egyéni kitöltőszínek megjelennek a Legutóbbi színek csoportban, hogy újra használni tudja őket.
-
Ha egy képpel szeretne kitölteni egy alakzatot, kattintson a Kép parancsra. A Képek beszúrása párbeszédpanelen keresse meg és jelölje ki a hozzáadni kívánt képet, majd kattintson a Beszúrás gombra.
-
Ha színátmenetes effektussal szeretné használni a kitöltőszínt, válassza a Színátmenet parancsot, majd kattintson a kívánt stílusú színátmenetre a Variációk csoportban.
Ha további színátmenetstílusokat szeretne megjeleníteni, kattintson a További színátmenetek parancsra, majd kattintson a kívánt színátmenet-beállításokra a Kitöltés kategóriában.
-
Ha anyagmintát szeretne használni, kattintson az Anyagminta gombra, majd kattintson a használni kívánt anyagmintára.
-
Tipp: Ha nem tetszik egy módosítás hatása, azonnal visszavonhatja. Ehhez kattintson a Gyorselérési eszköztár Visszavonás 
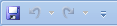
Módosíthatja a diagramokon látható vonalak (például rácsvonalak, tengelyek, trendvonalak és hibasávok) színét, vastagságát és vonalstílusát, illetve egyéni szegélyszíneket hozhat létre a kijelölt alakzatok (például adatjelölők, címek, adatfeliratok és jelmagyarázatok) számára.
-
Kattintson egy diagramon arra a diagramelemre, amelyet módosítani szeretne, vagy az alábbiak szerint válasszon a diagramelemek listájából.
-
Kattintson egy diagramra.
Ekkor megjelenik a Diagrameszközök eszközcsoport, és megjelenik a Tervezés, az Elrendezés és a Formátum lap. -
Kattintson a Formátum lapon az Aktuális kijelölés csoport Diagramelemek mezője melletti nyílra, majd a kívánt diagramelemre.
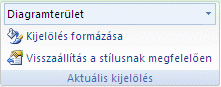
-
-
Kattintson a Formátum lap Alakzatstílusok csoportjának Körvonal elemére.
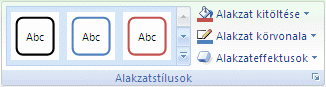
-
Tegye a következők valamelyikét:
-
Ha másik körvonalszínt szeretne használni, kattintson a kívánt színre a Színösszeállítás vagy az Alapszínek csoportban.
-
Ha törölni szeretné a kijelölt diagramelem körvonalszínét, kattintson a Nincs körvonal parancsra.
Megjegyzés: Ha egy vonal van kijelölve, akkor ilyen esetben ez a vonal láthatatlanná válik a diagramon.
-
Ha olyan körvonalszínt szeretne használni, amely nem érhető el sem a Színösszeállítás, sem az Alapszínek területen, kattintson a További körvonalszínek parancsra. Adja meg a kívánt színt a Színek párbeszédpanel Szokásos vagy Egyéni lapján, majd kattintson az OK gombra.
Az Ön által létrehozott egyéni körvonalszínek megjelennek a Legutóbbi színek csoportban, hogy újra használni tudja őket.
-
Ha módosítani szeretné egy vonal vagy egy szegély vastagságát, kattintson a Vastagság menüpontra, majd a kívánt vonalvastagságra.
Ha további vonalstílus- és szegélystílus-beállításokat is látni szeretne, kattintson a További vonalak pontra, majd kattintson a használni kívánt vonalstílus- vagy szegélystílus-beállításokra.
-
Ha szaggatott vonalat vagy szegélyt szeretne használni, kattintson a Szaggatott vonal elemre, majd a kívánt szaggatástípusra.
Ha további szaggatottvonal-típusokat szeretne látni, kattintson a További vonalak parancsra, majd a kívánt szaggatástípusra.
-
Ha nyilakat szeretne elhelyezni a vonalak végén, kattintson a Nyilak parancsra, majd a használni kívánt nyílstílusra. A szegélyek esetében nem lehet nyílstílust választani.
Ha tovább nyílstílusokat vagy szegélystílusokat szeretne megjeleníteni, kattintson a További nyilak gombra, majd a kívánt nyílbeállításra.
-
Tipp: Ha nem tetszik egy módosítás hatása, azonnal visszavonhatja. Ehhez kattintson a Gyorselérési eszköztár Visszavonás 
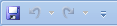
A kijelölt alakzatokon (például adatjelölőkön, címeken, adatfeliratokon és a jelmagyarázaton), illetve vonalakon (például rácsvonalakon, tengelyeken, trendvonalakon, hibasávokon) vizuális effektusokat (például árnyék-, ragyogás- vagy fazettaeffektust) is alkalmazhat.
-
Kattintson egy diagramon arra a diagramelemre, amelyet módosítani szeretne, vagy az alábbiak szerint válasszon a diagramelemek listájából.
-
Kattintson egy diagramra.
Ekkor megjelenik a Diagrameszközök eszközcsoport, és megjelenik a Tervezés, az Elrendezés és a Formátum lap. -
Kattintson a Formátum lapon az Aktuális kijelölés csoport Diagramelemek mezője melletti nyílra, majd a kívánt diagramelemre.
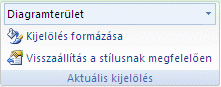
-
-
Kattintson a Formátum lap Alakzatstílusok csoportjának Effektusok elemére.
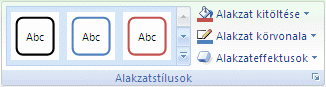
-
Kattintson egy elérhető effektusra, majd kattintson a használni kívánt effektustípusra.
Megjegyzés: Az elérhető alakzateffektusok függenek attól, hogy milyen diagramelem van kijelölve. A beépített elemek, a tükröződés és a fazetta típusú effektusok nem minden diagramelemnél érhetők el.
Tipp: Ha nem tetszik egy módosítás hatása, azonnal visszavonhatja. Ehhez kattintson a Gyorselérési eszköztár Visszavonás 
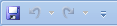
-
Kattintson egy diagramra.
-
A Formátum lapon a diagramelemek legördülő listájában válassza ki a használni kívánt diagramelemet.
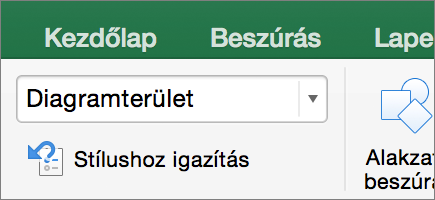
-
A Formátum lapon az alakzatstílusok gyűjteményében kattintson a nyílra a gyűjtemény kibontásához, és válasszon egy alakzatot.
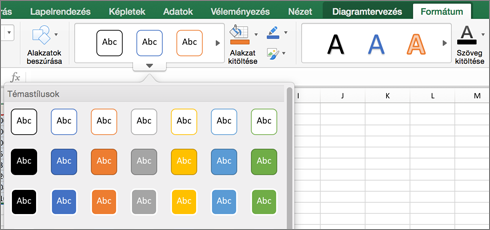
Egyetlen színnel, színátmenettel, képpel vagy anyagmintával ki is töltheti a kijelölt alakzatot (például adatjelölőt, címet, adatfeliratot vagy jelmagyarázatot). Az alakzatkitöltésekkel nem lehet módosítani a diagramok vonalainak formátumát (például a rácsvonalakét, a tengelyekét, a trendvonalakét és a hibasávokét).
-
Kattintson egy diagramra.
-
A Formátum lapon a diagramelemek legördülő listájában válassza ki a használni kívánt diagramelemet.
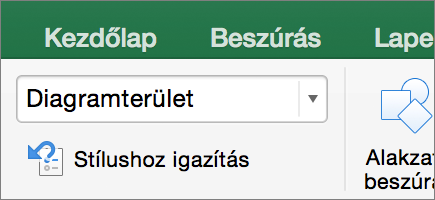
-
A Formátum lapon kattintson a
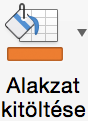
-
Tegye a következők valamelyikét:
-
Ha másmilyen kitöltőszínt szeretne használni, kattintson a kívánt színre a Színösszeállítás vagy az Alapszínek csoportban.
-
Ha törölni szeretné a kijelölt diagramelem színét, kattintson a Nincs kitöltés parancsra.
-
Ha olyan kitöltőszínt szeretne használni, amely nem érhető el sem a Színösszeállítás, sem az Alapszínek csoportban, kattintson a További kitöltőszínek elemre. A Színek párbeszédpanelen válasszon egyet a rendelkezésre álló színek közül, majd kattintson az OK gombra.
-
Ha egy képpel szeretne kitölteni egy alakzatot, kattintson a Kép parancsra. A Képek beszúrása párbeszédpanelen keresse meg és jelölje ki a hozzáadni kívánt képet, majd kattintson a Beszúrás gombra.
-
Ha színátmenetes effektussal szeretné használni a kitöltőszínt, válassza a Színátmenet parancsot, majd kattintson a kívánt stílusú színátmenetre.
Ha további színátmenetstílusokat szeretne megjeleníteni, kattintson a További színátmenetek parancsra, majd kattintson a kívánt színátmenet-beállításokra a Diagramterület formázása panel Kitöltés csoportjában.
-
Ha anyagmintát szeretne használni, kattintson az Anyagminta gombra, majd kattintson a használni kívánt anyagmintára.
-
Módosíthatja a diagramokon látható vonalak (például rácsvonalak, tengelyek, trendvonalak és hibasávok) színét, vastagságát és vonalstílusát, illetve egyéni szegélyszíneket hozhat létre a kijelölt alakzatok (például adatjelölők, címek, adatfeliratok és jelmagyarázatok) számára.
-
Kattintson egy diagramra.
-
A Formátum lapon a diagramelemek legördülő listájában válassza ki a használni kívánt diagramelemet.
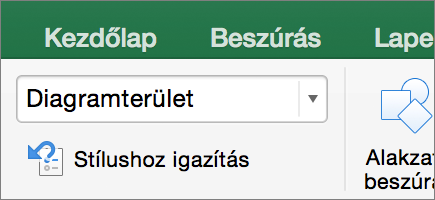
-
A Formátum lapon kattintson a

-
Tegye a következők valamelyikét:
-
Ha másik körvonalszínt szeretne használni, kattintson a kívánt színre a Színösszeállítás vagy az Alapszínek csoportban.
-
Ha törölni szeretné a kijelölt diagramelem körvonalszínét, kattintson a Nincs körvonal parancsra.
Megjegyzés: Ha egy vonal van kijelölve, akkor ilyen esetben ez a vonal láthatatlanná válik a diagramon.
-
Ha olyan körvonalszínt szeretne használni, amely nem érhető el sem a Színösszeállítás, sem az Alapszínek csoportban, kattintson a További körvonalszínek elemre. A Színek párbeszédpanelen válasszon egyet a rendelkezésre álló színek közül, majd kattintson az OK gombra.
-
Ha módosítani szeretné egy vonal vagy egy szegély vastagságát, kattintson a Vastagság menüpontra, majd a kívánt vonalvastagságra.
-
Ha szaggatott vonalat vagy szegélyt szeretne használni, kattintson a Szaggatott vonal elemre, majd a kívánt szaggatástípusra.
-
Ha nyilakat szeretne elhelyezni a vonalak végén, kattintson a Nyilak parancsra, majd a használni kívánt nyílstílusra. A szegélyek esetében nem lehet nyílstílust választani.
-
A kijelölt alakzatokon (például adatjelölőkön, címeken, adatfeliratokon és a jelmagyarázaton), illetve vonalakon (például rácsvonalakon, tengelyeken, trendvonalakon, hibasávokon) vizuális effektusokat (például árnyék-, ragyogás- vagy fazettaeffektust) is alkalmazhat.
-
Kattintson egy diagramra.
-
A Formátum lapon a diagramelemek legördülő listájában válassza ki a használni kívánt diagramelemet.
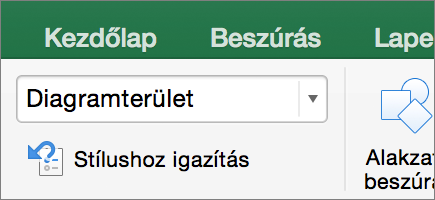
-
A Formátum lapon kattintson a

-
Kattintson egy elérhető effektusra, majd kattintson a használni kívánt effektustípusra.
Megjegyzés: Az elérhető alakzateffektusok függenek attól, hogy milyen diagramelem van kijelölve. A beépített elemek, a tükröződés és a fazetta típusú effektusok nem minden diagramelemnél érhetők el.










