Megjegyzés: Szeretnénk, ha minél gyorsabban hozzáférhetne a saját nyelvén íródott súgótartalmakhoz. Ez az oldal gépi fordítással lett lefordítva, ezért nyelvtani hibákat és pontatlanságokat tartalmazhat. A célunk az, hogy ezek a tartalmak felhasználóink hasznára váljanak. Kérjük, hogy a lap alján írja meg, hogy hasznos volt-e az Ön számára az itt található információ. Az eredeti angol nyelvű cikket itt találja .
Blog egy olyan webhelyet, amely lehetővé teszi, hogy Ön vagy a szervezet, gyorsan megoszthat ötletek és információt. Blogok bejegyzéseinek dátummal és fordított időrendben tartalmazzák. Személyek is fűzni a bejegyzéseket, valamint érdekes webhelyek, a fényképek és a kapcsolódó blogok, amely.
Blogok bejegyzéseinek gyorsan hozhatók létre, és gyakran egy kötetlen hangjelzést van, vagy adja meg egy egyedi perspektíva. Bár blogok gyakran alkalmaznak megjegyzéseivel az interneten, azok vállalati környezetben többféle módon használható.
Megtudhatja, hogy miként hozhat létre, blogok a SharePoint 2013 és 2016-ban, látni Videó: létrehozása és kezelése információk megosztására szolgáló blog
Tartalom
Áttekintés
SharePoint-blog olyan webhely, amelyben a listák és tárak, például a blogbejegyzések listáját, a többi blogok listáját, és fényképek tárban. Blog létrehozása, miután kategóriák beállítása, és majd testre szabhatja a blog beállításait.
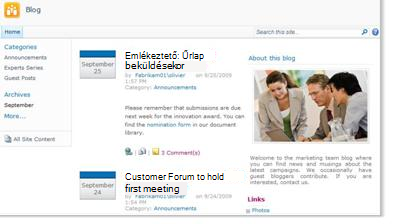
Ez a cikk áttekintést néhány egyszerűsített testreszabási gyorsan megteheti.
Megjegyzés: Létrehozásához, vagy egy blogba testreszabása, akkor hozhat létre webhelyet engedéllyel kell rendelkeznie.
Blog létrehozásakor el kell döntenie, hogy szeretné-e-engedélyek öröklése a szülőwebhelytől vagy kézzel egyedi engedélyek beállítása a blogban. A legtöbb esetben ha beállított egyedi engedélyek annak érdekében, hogy a webhely beállításai, listák és tárak szülőwebhelytől függetlenül kezelheti a bloghoz. Érdemes lehet például a blogjának, mint a szülőwebhely, például az összes hitelesített felhasználó az intraneten olvashatók, és a blog megjegyzések hozzáfűzése engedélyezése a kevésbé korlátozó engedélyeket szeretne adni.
Is létrehozhat és blog testreszabása használata a webes tervezés és Szerkesztés programot, például a Microsoft SharePoint Designer 2010.
Tartalom hozzáadása a blogban megkezdése előtt érdemes fog győződjön meg arról, hogy a webhely, listák és tárak van állítva a kívánt módon. Például érdemes segítse az olvasókat a Diaminták, a blog vagy a bejegyzések lista engedélyeinek módosítása és nyomon követése a blogbejegyzések, hogy egy korábbi verzióját egy bejegyzésben, szükség esetén vissza tudja állítani egy listát a leírás szerkesztéséhez.
Miután a testre szabott a beállításokat a bloghoz, állíthat be kategóriákat hatékonyabban rendezheti a bejegyzéseket. A kategória olyan különösen akkor hasznos, ha a különböző témák kapcsolatos vagy más célra aktuális eseményeket, például a blogbejegyzések létrehozása megtakarítani, vagy technológia vagy időtöltéséhez ötletgyűjtéshez használható. Bejegyzések kategóriák szerint vannak rendezve, amikor mások könnyebben megtalálják a bejegyzéseket, a megfelelő kategóriát a Kategóriák listában kattintson az érdeklődési illeszkedő.
Webnapló létrehozása
Blog létrehozása rendelkeznie engedélyük webhelyek létrehozására. További tudnivalókért lásd: a webhely-tulajdonosi vagy a rendszergazda.

-
Kattintson a Webhelyműveletek

-
Kattintson a Létrehozás párbeszédpanelen a Blog webhelysablon.
-
A cím mezőbe írja be egy nevet a webnaplót tartalmazó webhelyen.
A cím a navigációs sávon a webhelyet, például a felső hivatkozáspulton minden oldalán megjelenik.
-
Az URL-cím mezőbe írja be a blog webhelyhez használni kívánt URL-címe utolsó részét.
-
Hajtsa végre a megfelelő műveletet:
-
Beállítások, beleértve a szülőwebhelyével megegyező engedélyeket az alapértelmezés szerint a blogban gyors létrehozásához kattintson a Létrehozásgombra.
-
Testre szabhatja a webhely beállításai, például: egyedi engedélyek beállítása vagy módosítása, hogy a fontos rovatok sávon vagy a felső hivatkozáspulton megjelenik a webhely, válassza a További beállításoklehetőséget.
-
Az engedélyek szakaszban tegye az alábbiak egyikét:
-
Ha a szülőwebhelyével azonos jogosultsági és csoportok a szeretné, kattintson a használata a szülőwebhelyével megegyező engedélyeket.
-
Ha szeretne a bloghoz egyedi engedélyek beállítása, kattintson az egyedi engedélyek használata. Ha bejelöli az egyedi engedélyek, is beírása a beállításokat az aktuális lap után engedélyek beállítása lehetőséget.
-
-
Meg szeretné jeleníteni a szülőwebhely felső hivatkozássávjának a blogban lapok, kattintson az Igen gombra a Navigáció öröklődése szakaszban.
-
Kattintson a Létrehozás gombra.
-
Ha megjelenik a állítsa be csoportok a következőhöz: a webhely lapon, a látogatók, a tagok és a tulajdonosok a webhely beállítása.
-
-
Kategóriák beállítása
Ha több blogbejegyzések vagy a különböző témák bejegyzések létrehozásához, célszerű konfigurálni az. Az olvasóknak a kategória, amelyet azok szeretne olvasni, ami megkönnyíti azokat a bejegyzéseket, amelyek érdeklik keresése elemre.
Vegyen fel további kategóriát, vagy később szerkeszteni a nevét. Ha nem szeretné használni a kategóriák, megadhatja nincs a kategória a bejegyzés létrehozásakor.
-
Kattintson a teljes webhelytartalom megjelenítésegombra.
-
A listáka Kategóriákparancsra.
A Kategóriák listában jelenik meg. Ha még nem állította be a blog előtt kategóriák, az a lista kategória helyőrzőket, például kategória 1 és 2 kategóriatartalmazza.
-
A Kategóriák listában kattintson a Szerkesztés gomb

-
Jelölje ki a helyőrző szöveget, írja be az új szöveget, és kattintson a Mentés
-
Ismételje meg a lépéseket a 3 és 4 lecseréli a meglévő helyőrző kategóriák saját kategóriával.
-
További kategóriák hozzáadásához kattintson az Új elem hozzáadása a kategóriák listájában, alul, és a cím mezőbe írja be a kategória nevét.
-
Kategória törlése, mutasson a nevére, jelölje be a jelölőnégyzetet, a kategória neve mellett látható, és kattintson Az elem törlése a menüszalagon.
A kép és a leírás módosítása
A kép és a leírás, a kijelző ezt az információt tartalmazó módosításával kapcsolatos blogban alatt megjelenő módosíthatja.
-
A blog kezdőlapján mutasson a blog bemutatása, kattintson a mellette megjelenő nyílra, és kattintson a Kijelző szerkesztéseparancsra.
-
Ha módosítani szeretné az alapértelmezett kép, kattintson rá, egy másik kép beszúrása a elfoglalt helyét és méretezze át szükség esetén a téglalap alakú átméretezésével pereme körül a kép egyikét, majd húzva.
-
A leírás módosítása, jelölje ki az alapértelmezett szöveget, és törölhet, és tetszés szerint írja be a régi helyére.
-
Ha befejezte a kijelző tartalmát módosítja, a kijelző munkaablak, a kijelző oldalán kattintson az OK gombra .
Vissza a lap tetejére
Más blog beállításainak testreszabása
Amikor létrejött, előfordulhat, hogy testre szabni kívánt beállításokat a bloghoz, vagy a listák és tárak. Ha segítségre van gyorsan testreszabása és kezelése, a blog biztosít hivatkozásainak listája testreszabásához.
Az alábbi eljárás általános lépéseit a blogban testreszabásához.
-
Lista vagy tár blogján testreszabásához tegye a következők valamelyikét:
-
A bejegyzések listájában a Blogeszközöktestreszabásához kattintson a bejegyzések kezelésegombra.
-
A Megjegyzések listájában a Blogeszközöktestreszabásához kattintson a megjegyzések kezelésegombra.
-
Ha testre szeretné szabni a listák vagy tárak a blogban – például a hivatkozások lista vagy a fényképeket Képtár – kattintson a Teljes webhelytartalom, majd a listát, amely a módosítani kívánt.
-
-
Blogján más beállítások módosításához tegye a következőket:
-
Kattintson a Webhelyműveletek

-
Kattintson a beállítás, amely a módosítani kívánt, például a webhely témáját , vagy a webhely engedélyei, és végezze el a szükséges módosításokat.
-
Ismételje meg ezt az eljárást beállításai, listák vagy tárak, amely a módosítani kívánt.










