A Visio megkönnyíti a rajzokban található alakzatok összekapcsolását.
Az Automatikus összekapcsolás funkcióval már a hozzáadás pillanatában összekapcsolhatja az alakzatokat. A már meglévő alakzatok esetében pedig használhatja az Összekötő eszközt. A minipulton megjelenő alakzatokat is módosíthatja, illetve be- vagy kikapcsolhatja az Automatikus összekapcsolás funkciót.
Alakzat automatikus összekapcsolása
Az oldalon már megtalálható alakzatok összekapcsolása
Összekapcsolás egy másik oldalon található alakzattal
Az összekötő megjelenésének módosítása témák segítségével
Alternatív összekötő-alakzatok használata
Alakzatok módosítása az Automatikus összekapcsolás funkció minipultján
Az Automatikus összekapcsolás funkció be- és kikapcsolása
Alakzat automatikus összekapcsolása
Beállíthatja, hogy az alakzatok hozzáadásakor a Visio automatikusan összekapcsolja őket. Ez különösen folyamatábrák készítésekor lehet hasznos.
-
Gondoskodjon arról, hogy be legyen kapcsolva az Automatikus összekapcsolás funkció. A Nézet lap Vizuális segédelemek csoportjában ellenőrizze, hogy be van-e jelölve az Automatikus összekapcsolás jelölőnégyzet.
-
Húzzon egy alakzatot az Alakzatok panelről a lapra.
-
Mutasson a kiinduló alakzatra, amíg az automatikus összekapcsolás nyilai meg nem jelennek.
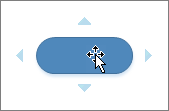
-
Mutasson arra a nyílra, amely a hozzáadni kívánt alakzatnak megfelelő irányba mutat.
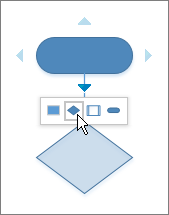
A megjelenő minipult tartalmazza a Gyorsalakzatok rajzsablon első négy gyorsalakzatát. Ha a minipulton rámutat egy alakzatra, akkor az oldalon a Visio megjeleníti az alakzat mintáját.
-
Kattintson a hozzáadni kívánt alakzatra.
-
A folytatáshoz mutasson az Automatikus összekapcsolás egyik nyilára az újonnan hozzáadott alakzaton. Ezzel egy új alakzatot vehet fel, amelyet a program szintén automatikusan össze fog kapcsolni.
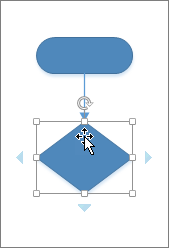
Az oldalon már megtalálható alakzatok összekapcsolása
Tipp: A Kezdőlap lap Eszközök csoportjában szereplő parancsok a Visiót egy másik állapotba vagy üzemmódba helyezik, és ez időnként valóban összezavarhatja a felhasználót. A billentyűzettel egyszerűen válthat a Mutató 

-
A Kezdőlap lap Eszközök csoportjában kattintson az Összekötő

-
Kattintson egy alakzatra, majd kösse össze azt egy másik alakzattal.
-
Ha elkészült, kattintson a Mutató

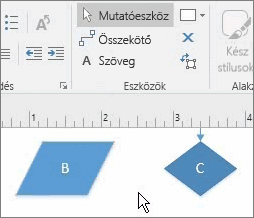
Vagy vegye fel a menüszalagra az Alakzatok összekapcsolása parancsot, mellyel a kijelölésük sorrendjében kapcsolhatja össze az alakzatokat.
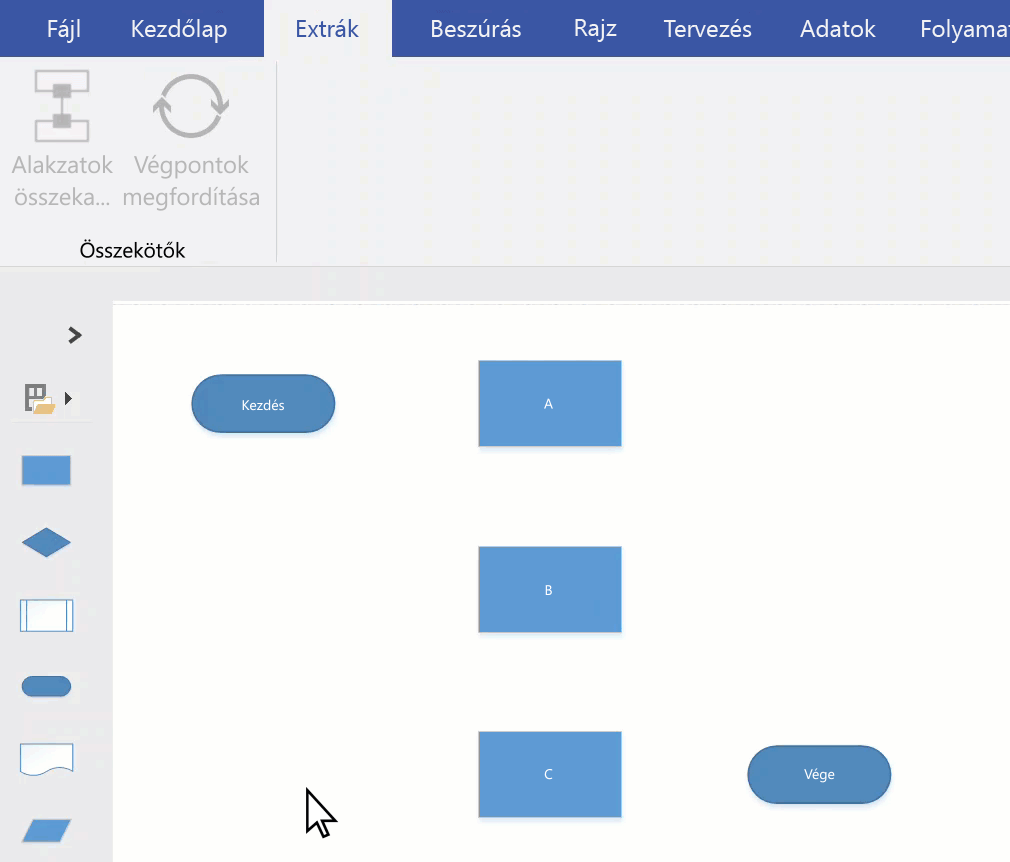
Tipp: A menüszalagon nem szereplő, de hasznos parancsok hozzáadásához válassza a Fájl > Beállítások > Menüszalag testreszabása lehetőséget.
Összekapcsolás egy másik oldalon található alakzattal
Összekötőket csak az egyazon oldalon található alakzatok között használhat. Ha egy másik oldalon lévő alakzathoz szeretne kapcsolódni, a Hivatkozás az oldalon kívülre alakzattal hozzon létre egy hivatkozást az egyik oldalról a következőre, vagy adjon hozzá bármelyik alakzathoz egy olyan hivatkozást és dupla kattintásos műveletet, amely ugyanannak a dokumentumnak egy másik oldalára vezet.
Hivatkozás az oldalon kívülre
-
Nyissa meg az Egyszerű folyamatábra alakzatai rajzsablont, és húzza a Hivatkozás az oldalon kívülre alakzatot az aktuális oldalra.

-
A Hivatkozás az oldalon kívülre párbeszédpanel OK gombjára kattintva vegye fel az alakzatot az aktuális és az újonnan létrehozott oldalra.
-
Az új oldalon folytassa a diagram létrehozásával.
-
Ha meg szeretné változtatni a Hivatkozás az oldalon kívülre alakzat megjelenését, kattintson a jobb gombbal az alakzatra, és válassza a Kimenő, a Bejövő, a Kör vagy a Nyíl lehetőséget.
Az oldalak közötti váltáshoz kattintson duplán a Hivatkozás az oldalon kívülre alakzatra az egyik oldalon. További információ: A Hivatkozás az oldalon kívülre párbeszédpanel.
Hivatkozás és dupla kattintás használata
-
Kattintson a jobb gombbal bármelyik alakzatra, vagy nyomja le a CTRL+K billentyűkombinációt, majd válassza a Hivatkozás parancsot.
-
Kattintson az Alcím mező mellett látható Tallózás gombra, majd válassza ki a kívánt oldalt az Oldal mező legördülő listájából.
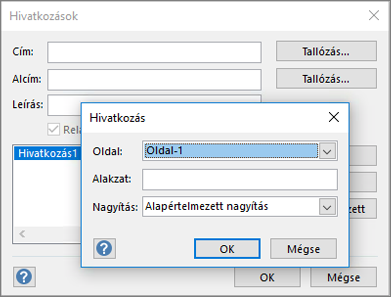
Megjegyzés: A céllapon szereplő alakzatok egyikének nevét is megadhatja hivatkozásként. Kattintson a Fejlesztőeszközök fülre, majd válassza az Alakzat neve elemet. Hagyja változatlanul vagy módosítsa a Név mezőben szereplő alapértelmezett nevet, majd kattintson az OK gombra.
-
Egy alakzat dupla kattintásos műveletének beállításához kattintson a Fejlesztőeszközök fülre, majd válassza a Viselkedés elemet.
-
Kattintson a Dupla kattintás fülre, válassza az Ugrás másik oldalra lehetőséget, majd válassza ki a legördülő listából a kívánt oldalt.
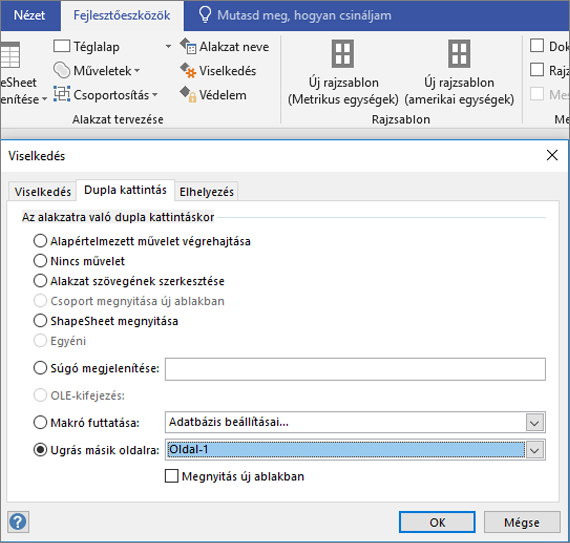
Megjegyzés: Ezt csak a lapok nevének szerkesztése után végezze el, mert a nevek nem frissülnek automatikusan.
Az összekötő megjelenésének módosítása témák segítségével
Az összekötők alapértelmezés szerint ugyan egyszerű vonalakból állnak, de más témák is alkalmazhatók rájuk. Ezek különféle díszítőelemeket, például nyilakkal egészítik ki őket. A beépített témák a Tervezés lapon található Témák gyűjteményből választhatók ki. Egy összekötő attribútumainak, mint például színének, vastagságának stb. módosításához tekintse meg az Összekötő formájának szerkesztése című cikket.
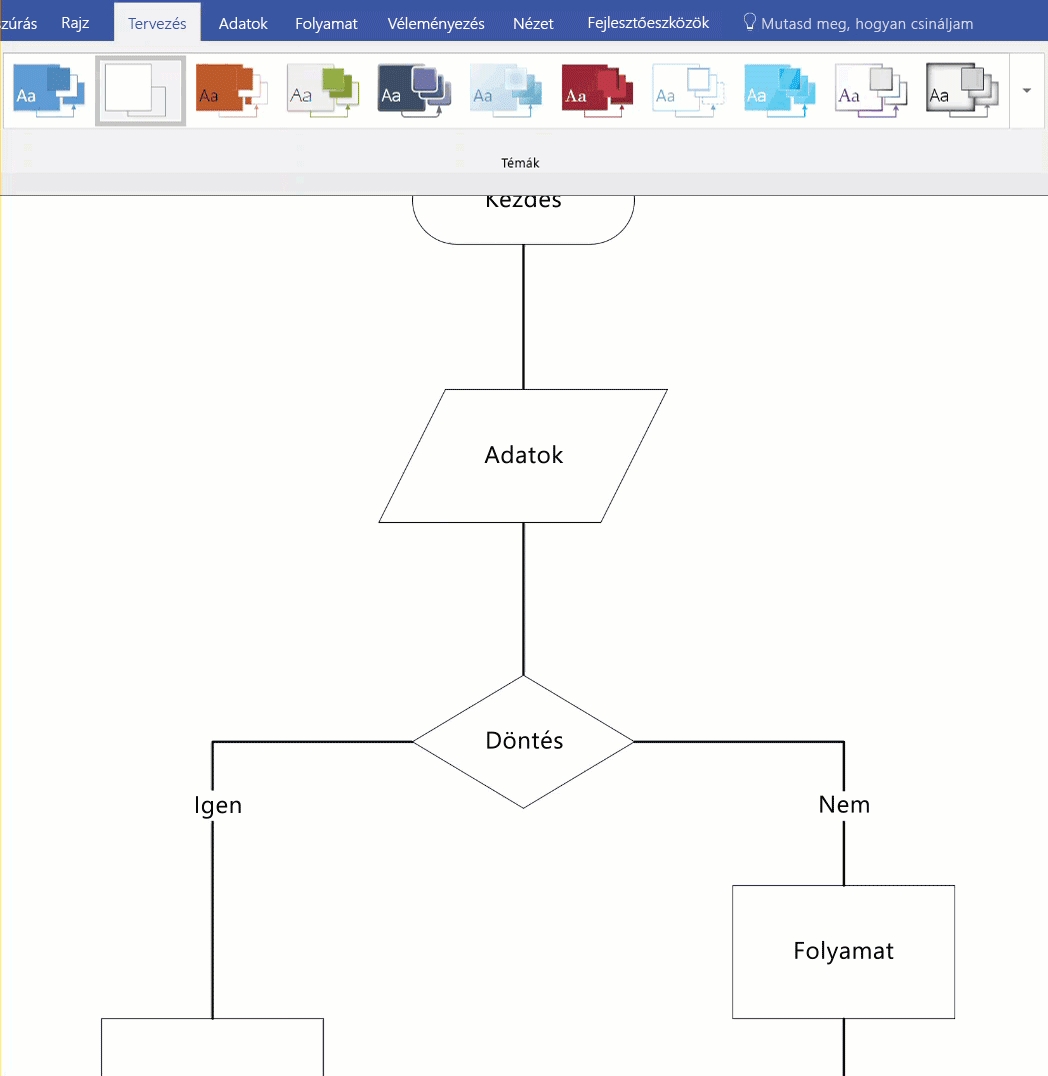
Megjegyzések:
-
Ha további díszítőelemeket szeretne látni, kattintson a Tervezés fülre. Kattintson a Változatok csoport legördülő listájának nyilára, majd válassza az Összekötők elemet.
-
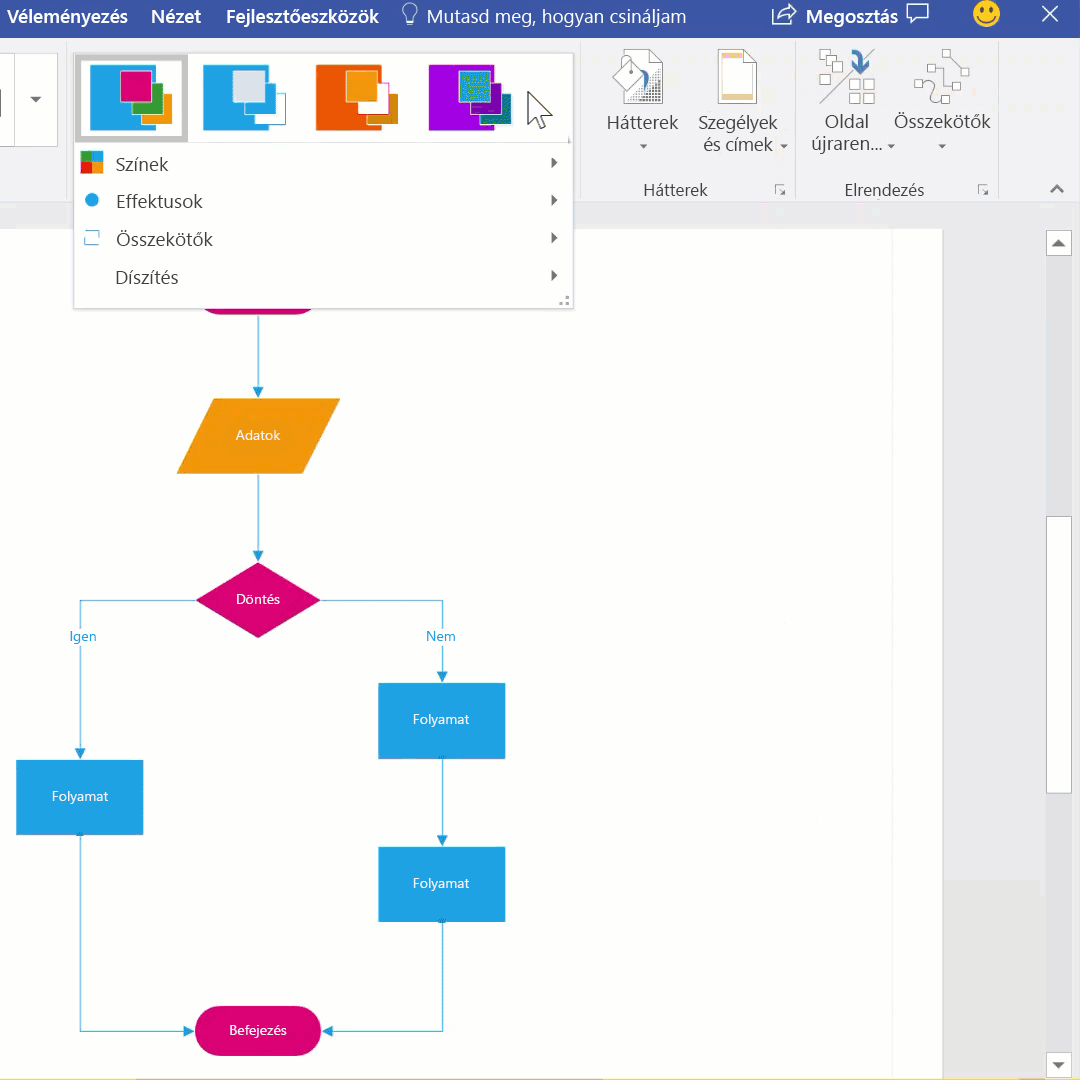
Alternatív összekötő-alakzatok használata
Az alapértelmezett Dinamikus összekötő alakzat helyett bármelyik – például a További alakzatok > Visio-extrák > Összekötők rajzsablonon található – összekötő-alakzat használható az alakzatok összekapcsolására. Ezeket az összekötő-alakzatokat áthúzhatja a lapra, kiválaszthatja őket használatra az Összekötő vagy az Alakzatok összekapcsolása eszközzel, vagy egyszerűen lecserélheti rájuk a meglévő összekötőket.
-
Nyissa meg az alternatív összekötő-alakzatokat tartalmazó rajzsablont
-
Jelölje ki a lapon a lecserélni kívánt meglévő összekötőket
-
Kattintson a Kezdőlap lap Szerkesztés csoportjában látható Alakzatváltás gombra, majd válassza ki a kívánt összekötő-alakzatot.
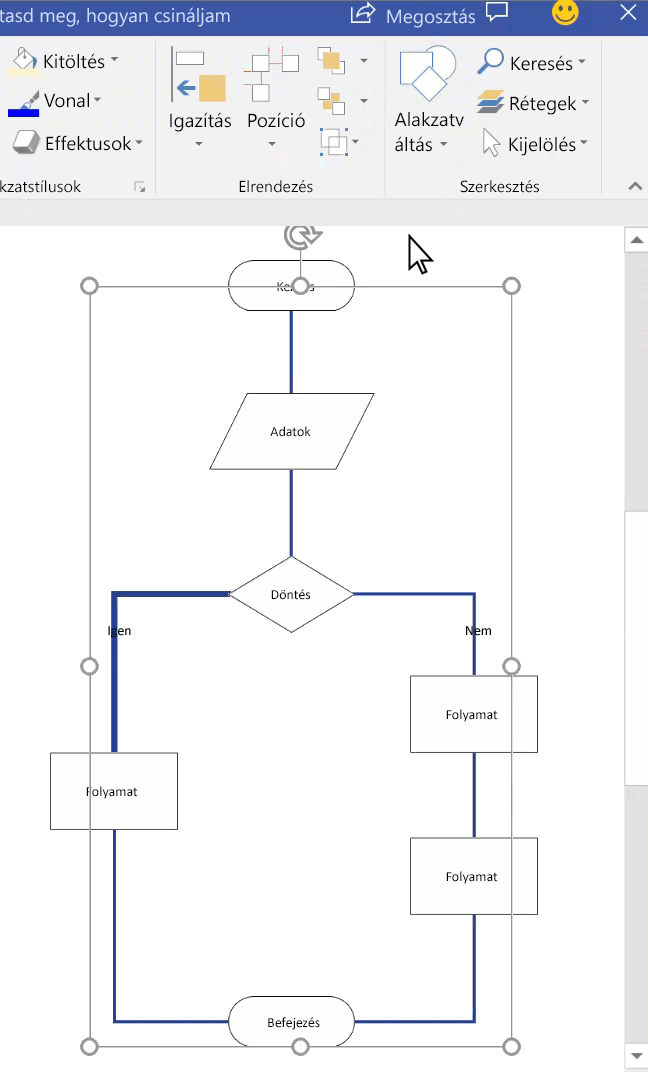
Megjegyzés: Az Alakzatváltás funkciót először a Visio 2013-ban vezettük be, az Összekötő és az Alakzatok összekapcsolása eszköz azonban már a Visio 2007 előtt is elérhető volt.
Alakzatok módosítása az Automatikus összekapcsolás funkció minipultján
A minipulton szereplő alakzatok a diagramok Gyorsalakzatok rajzsablonjából származnak. A minipulton legfeljebb négy alakzat látható. A minipulton megjelenő alakzatok testre szabhatók. Az alábbi eljárás Egyszerű diagram típusú diagramot használ példaként.
-
A minipulton alapértelmezés szerint a Gyorsalakzatok rajzsablont közvetlenül követő rajzsablonban található első négy alakzat jelenik meg. Az Egyszerű alakzatok rajzsablonban például az alábbi 4 alakzat szerepel az első helyen.
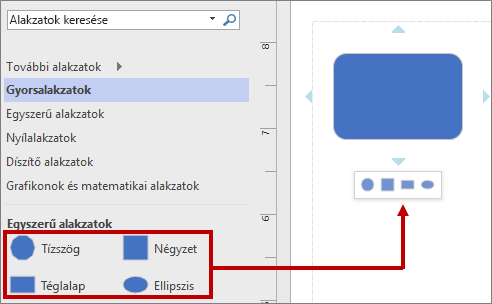
-
Ha egy adott rajzsablon minipultján más alakzatokat szeretne megjeleníteni, a rajzsablon tetejére húzva átrendezheti az alakzatokat. Például a Négyágú csillag, az Ötágú csillag, a Hatágú csillag és a Hétágú csillag alakzatot az Egyszerű alakzatok rajzsablon tetejére húzhatja.
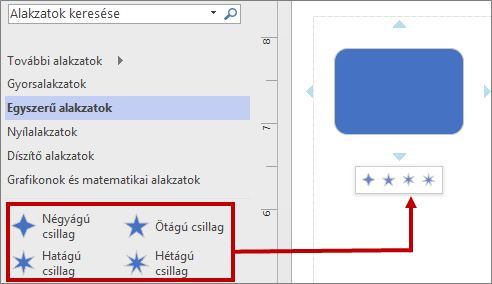
-
A rajzsablonok sorrendjét is megváltoztathatja úgy, hogy felfelé vagy lefelé húzza őket az Alakzatok panelen. Ezeknek az alakzatoknak egy része megjelenik a Gyorsalakzatok rajzsablonban, ugyanabban a sorrendben, ahogyan az Alakzatok panelen szerepelnek. Miután például a Díszítő alakzatok rajzsablont közvetlenül a Gyorsalakzatok rajzsablon utáni helyre húzza az Alakzatok panelen, a sorrend a Gyorsalakzatok rajzsablonban is megváltozik.
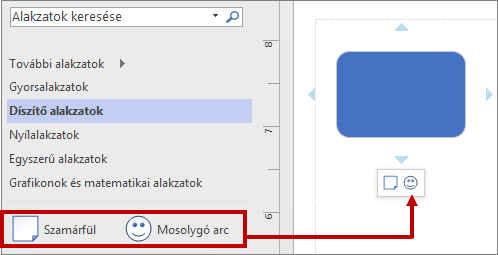
Megjegyzés: Amikor bezár, majd újra megnyit egy diagramot, a rajzsablonok sorrendje automatikusan visszaáll az Alakzatok panelen, és ez a Gyorsalakzatok rajzsablonban is tükröződik.
-
Ha egy másik rajzsablont szeretne használni a minipult alapjaként, válasszon egyet ezen alakzatok közül a Gyorsalakzatok rajzsablonban. Válassza például a Venn-diagram alakzatot a Grafikonok és matematikai alakzatok rajzsablonban.
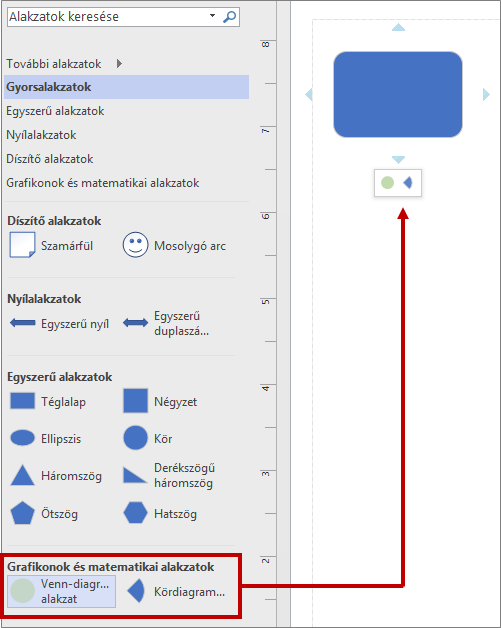
Tipp: Ha vissza szeretne térni az alakzatok alapértelmezett sorrendjéhez egy rajzsablonban, kattintson a jobb gombbal a rajzsablon nevére az Alakzatok panelen, és válassza a Rajzsablon alaphelyzetbe állítása parancsot.
Megjegyzés: Nem minden rajzsablonban szerepelnek olyan alakzatok, amelyek használhatók a minipulton. A Nyílalakzatok rajzsablonban megtalálható alakzatok például nem jelennek meg a minipulton.
Az Automatikus összekapcsolás funkció be- és kikapcsolása
Az Automatikus összekapcsolás egy fájlszintű beállítás. Ha bekapcsolja ezt a beállítást, az megmarad az aktuális fájlra vonatkozóan, de amikor egy másik fájlon dolgozik, ismét be kell kapcsolnia. Bizonyos sablonok esetén a beállítás alapértelmezés szerint be van kapcsolva.
Az Automatikus összekapcsolás funkció be- és kikapcsolása az aktív diagramon
-
A Nézet lap Vizuális segédelemek csoportjában jelölje be az Automatikus összekapcsolás jelölőnégyzetet, vagy törölje belőle a jelölést.
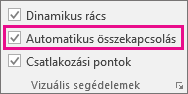
Ha az Automatikus összekapcsolás lehetőség szürkén jelenik meg, akkor ezt a Fájl > Beállítások > Speciális lehetőségnél az Automatikus összekapcsolás engedélyezése:
Automatikus összekapcsolás aktiválása és inaktiválása lehetőséget választva oldhatja meg.
-
Kattintson a Fájl fülre, majd a Beállítások gombra.
-
A Visio beállításai párbeszédpanelen kattintson a Speciális kategóriára.
-
Az Automatikus összekapcsolás aktiválásához a Szerkesztési lehetőségek részben jelölje be az Automatikus összekapcsolás engedélyezése lehetőséget. Vagy az automatikus összekapcsolás kikapcsolásához törölje a jelölőnégyzetet.
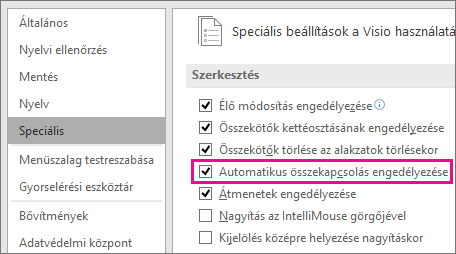
-
Kattintson az OK gombra.
Az Automatikus összekapcsolás használatával összekapcsolhatja az alakzatokat, amikor felveszi őket a rajzvászonra:
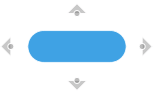
Vagy használhatja a csatlakozási pontokat:
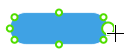
Alakzatok összekapcsolása csatlakozási pontokkal
A csatlakozási pontok egymáshoz ragasztják az alakzatokat, amelyek akkor is együtt maradnak, ha áthelyezik vagy elforgatják őket.
-
Az alapértelmezett csatlakozási pontok megjelenítéséhez vigye az egérmutatót az alakzat fölé.
-
Az alakzat tetszőleges szélén megadhat egy egyéni csatlakozási pontot egyszerűen az egérrel rámutatva.
Egyéni csatlakozási pont létrehozása
Mielőtt hozzákezd, a két összekapcsolni kívánt alakzatnak már a vásznon kell lennie.
-
Tartsa az egérmutatót az első alakzat széle fölé, oda, ahová a csatlakozási pontot helyezni szeretné.
-
Megjelenik egy zöld kör (célkeresztként, az egérmutató alatt), jelezve, hogy a csatlakozási pont készen áll a kijelölésre. Kattintson és tartsa lenyomva, majd húzza a mutatót a második alakzat irányába.

-
Mutasson a második alakzat szélére ; a célkereszt alatt egy zöld kör jelenik meg, jelezve, hogy létre lehet hozni a kapcsolatot. Engedje fel az egérgombot, hogy statikus kapcsolatot hozzon létre az alakzat adott pontjával.
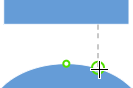
VAGY: Mutasson a második alakzat belsejére. Amikor egy zöld szegély veszi körül az alakzatot, megjelenik egy elemleírás (Kapcsolás alakzathoz). Engedje fel az egérgombot, hogy dinamikus kapcsolatot hozzon létre az alakzattal.
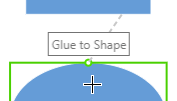
Alapértelmezett csatlakozási pontok használata
A két összekapcsolni kívánt alakzatnak már a vásznon kell lennie.
-
Tartsa az egérmutatót az első alakzat szélén egy alapértelmezett csatlakozási pont fölé. Amikor a mutató célkeresztként jelenik meg, kattintson és tartsa lenyomva az adott csatlakozási pont kijelöléséhez.

-
Húzza az egérmutatót a második alakzat irányába. Mutasson az alakzat szélén egy csatlakozási pontra.
-
Amikor az egérmutató alatt megjelenik egy zöld kör – célkeresztként, egy elemleírás válik láthatóvá (Kapcsolás Csatlakozási ponthoz). Engedje fel az egérgombot, hogy statikus kapcsolatot hozzon létre.
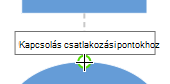
Alakzatok összekapcsolása az Automatikus összekapcsolás funkcióval
Az Automatikus összekapcsolásban két eszköz közül választhat: 
-
A háromszög új alakzatot rajzol, és ahhoz kapcsolódik.
-
A kör segítségével a már a vásznon lévő alakzatokhoz kapcsolódhat.
Új alakzat rajzolása és kapcsolódás
-
Vigye az egérmutatót a kapcsolat kezdőpontjaként használni kívánt alakzat fölé.
Az alakzat margóján négy szürke háromszögletű/kör alakú eszköz jelenik meg.
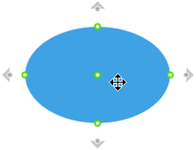
-
Mutasson egy háromszögre abba az irányba, ahová új alakzatot szeretne beszúrni.
-
A megjelenő minieszköztárban jelölje ki a beszúrni kívánt alakzatot.
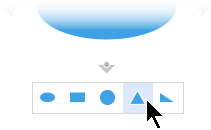
A program felveszi az új alakzatot a diagramra, és automatikusan összekapcsolja az eredeti alakzattal.
Kapcsolódás a már a vásznon lévő alakzatokhoz
-
Vigye az egérmutatót a kapcsolat kezdőpontjaként használni kívánt alakzat fölé.
Az alakzat margóján négy szürke háromszögletű/kör alakú eszköz jelenik meg.
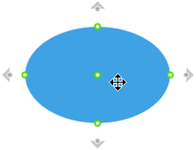
-
Mutasson egy körre, amely a legközelebb áll ahhoz az alakzathoz, amihez kapcsolódni szeretne.
-
Kattintson a körre, és húzza annak az alakzatnak az irányába, amihez kapcsolódni szeretne.
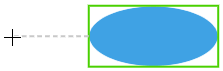
-
Mutasson a célalakzat szélére, amíg meg nem jelenik egy zöld kör. Engedje fel az egérgombot, hogy rögzítse az összekötőt az alakzat adott pontjához. VAGY
Mutasson a célalakzat belsejére, amíg meg nem jelenik a következő elemleírás: Kapcsolás alakzathoz. Engedje fel az egérgombot, hogy rögzítse az összekötőt az alakzathoz.
A két alakzat között megjelenik egy összekötő.
Összekötő stílusának módosítása
Az összekötő stílusa lehet szögletes, egyenes vagy görbe. Az alapértelmezett stílus a szögletes.
-
Jelölje ki a módosítani kívánt összekötőt vagy összekötőket.
-
Kattintson a menüszalag Alakzat lapjára, és válassza az Összekötő stílusa elemet.
-
A legördülő menüből válassza ki a kívánt lehetőséget.
Összekötő vonalak és nyilak megjelenésének módosítása
Módosíthatja a körvonal színét, a nyíl típusát és az összekötő vonal stílusának vastagságát:
-
Jelölje ki a módosítani kívánt összekötőt vagy összekötőket.
-
Kattintson a menüszalag Alakzat lapjára, és válassza az Körvonal elemet.
-
Válasszon egy színt a galériából, vagy módosítsa az összekötő stílusát a következő beállításokkal:
Beállítás
Leírás
Vastagság
Állítsa be az összekötő vonal vastagságát.
Szaggatott
Módosítsa a vonaltípust: tömör, szaggatott, pontozott vagy kombinált.
Nyilak
A nyílhegyek lehetnek pontok, nyilak vagy nem láthatók. Lehetnek kitöltöttek vagy üresek, és megjelenhetnek az összekötő egyik vagy mindkét végén.
Kétféle kapcsolattípus
-
A pontok közötti ragasztó, vagy statikus ragasztó, amely az alakzat egy adott pontjához tapad.
-
Az alakzatok közötti ragasztó vagy dinamikus ragasztó, amely a legalkalmasabb ponton keresztül kapcsolja össze az alakzatokat.
Két alakzat között pontok közötti és dinamikus kapcsolat egyaránt létezhet. Egy számítógép/útválasztó diagramján például számít az útválasztó-alakzat csatlakozási pontjának helyzete, így azt pontok közötti kapcsolatként kell megadni, a számítógép-alakzat csatlakozási pontja azonban nincs adott helyzet kötve, ezért ott dinamikus kapcsolat használható.
Az alábbi ábrán az A alakzatot statikus kapcsolat köti a C alakzathoz, azaz akárhová helyezi is át a C alakzatot, az A alakzatból kiinduló összekötő mindig a C alakzat ugyanazon pontjához lesz kapcsolva. Ezzel szemben a B alakzatot dinamikus kapcsolat köti a C alakzathoz, ezért a B alakzatból kiinduló összekötő a C alakzat legközelebbi csatlakozási pontjához kapcsolódik.
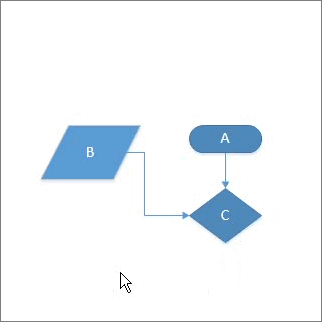
Lásd még
Összekötő vonalak, nyilak vagy pontok szerkesztése
Összekötő szövegének hozzáadása és szerkesztése
Összekötők kapcsolása vagy kapcsolásának megszüntetése










