Ha dokumentumait az interneten tárolja, bárhonnan elérheti őket különféle eszközökről. Az online dokumentumok megosztása is egyszerűbb, mert elegendő a rájuk mutató hivatkozást körbeküldeni, nem szükséges őket e-mail mellékleteként továbbítani. További bónuszként elolvashatja és szerkesztheti Word, Excel-, PowerPoint- és OneNote-dokumentumait egy webböngészőben, ha azokat online helyen, például OneDrive.com, vagy ha Microsoft 365 és SharePointot használ, a csapatwebhelyen vagy a OneDrive Vállalati verzió.
Személyes dokumentumok feltöltése a OneDrive-ra
-
Jelentkezzen be Microsoft-fiókjával a OneDrive.com webhelyre.
Ha még nincs fiókja, regisztráljon egyet (használhatja a saját e-mail-címét, vagy regisztrálhat egy újat az új Microsoft-fiók részeként). -
A OneDrive-lapon kattintson a Feltöltés elemre a lap tetején, és töltse fel fájljait.

Munkahelyi dokumentumok feltöltése a csoportwebhelyre vagy a OneDrive Munkahelyi vagy iskolai verzióba
Ha a szervezete rendelkezikMicrosoft 365 csomaggal, jelentkezzen be a szervezeti fiókjával a Microsoft 365. Vagy lépjen közvetlenül a SharePoint-webhelyre.
Döntse el, hogy az adott dokumentum személyes munkahelyi tárhelyébe (OneDrive Munkahelyi vagy iskolai verzió) való-e, vagy a csoportwebhelyen csoport- vagy projektspecifikus tárba. Ha meg szeretné tudni, hogy melyik opciót érdemes használni, olvassa el A fájlokat OneDrive-ba vagy SharePointba mentsem? című cikket.
-
Ha dokumentumokat szeretne feltölteni a OneDrive Munkahelyi vagy iskolai verzió ba, a lap tetején kattintson a OneDrive lehetőségre.Ha fel szeretne tölteni egy dokumentumot a csoportwebhelyre, kattintson a Webhelyek, majd a Csoportwebhely elemre.

-
A Dokumentumok csoportban kattintson az Új dokumentum elemre, majd a Meglévő fájl feltöltése parancsra.
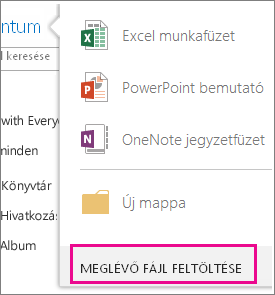
Tippek:
-
Húzással is elhelyezhet fájlokat, vagy közvetlenül a csoportwebhelyre, illetve a OneDrive for Businessba mentheti őket az Office-ból.
-
Ha már hosszabb ideje használja a csoportwebhelyet vagy a OneDrive Munkahelyi vagy iskolai verziót, a rend megőrzése érdekében célszerű lehet némi szervezettséget kialakítani. Létrehozhat például mappákat, és szabályozhatja, hogy kik férhetnek hozzá a dokumentumokhoz. A csoportwebhelyen létrehozhat alwebhelyeket is egyes konkrét csoportoknak vagy projekteknek. További információ a csoportwebhely rendszerezéséről.
-
OneDrive-mappa használata az eszközön
Ha letöltötte a OneDrive appot, egy OneDrive nevű mappa jelenik meg az eszközén. Ezt a mappát ugyanúgy használhatja, mint bármelyik tárolómappát. A benne tárolt dokumentumokat szinkronizálja a program a OneDrive.com webhellyel.
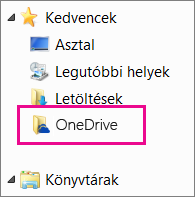
Megjegyzés: Ha Microsoft 365 vagy SharePointot használ, előfordulhat, hogy egy OneDrive Munkahelyi vagy iskolai verzió mappát lát. Az ott tárolt fájlok szinkronizálva vannak a OneDrive vagy a csoportwebhely tárával a Microsoft 365 vagy a SharePointban. További információért lásd: Fájlok szinkronizálása a OneDrive-val Windowsban.
Mentés közvetlenül az Office-ból
Ha friss Office-verziója van, közvetlenül az Office-programokból mentheti dokumentumait különféle online tárhelyekre. Ezzel kiküszöbölhet egy lépést, nem kell előbb a számítógépre menteni, majd onnan feltölteni a fájlt.
Az Office legújabb verziójában
A Microsoft 365 programokban lépjen a Fájl > Mentés másként > Hely hozzáadása elemre, és válassza ki a csoportwebhelyet, a OneDrive Munkahelyi vagy iskolai verzióot, vagy OneDrive helyet a bejelentkezéshez. Miután kiválasztotta a helyet, az mindig meg fog jelenni a mentéshez használható helyek listájában.
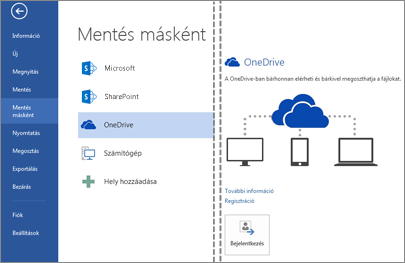
Az Office 2010 alkalmazásaiban
Az Office 2010 alkalmazásaiban (a Wordben, az Excelben és a PowerPointban) kattintson a Fájl > Mentés és küldés parancsra, majd kattintson a Mentés a webre (OneDrive) vagy a Mentés a SharePoint szolgáltatásba elemre, és válasszon egy helyet.
A OneNote 2010 programban válassza a Fájl > Megosztás parancsot, majd a Webes elemre kattintva jelentkezzen be a OneDrive-ba, vagy kattintson a Hálózat elemre, és válasszon egy SharePoint-helyet.
További információ: Dokumentum mentése a OneDrive-ra az Office-ból vagy Dokumentum mentése a SharePointba az Office 2010-ből.










