Ez a témakör ismerteti a Keresés és csere párbeszédpanel használatát, amellyel az Access-adatbázisokban adatokat kereshet, illetve szükség esetén cserélhet.
Ha más adatfrissítési módokról, például a frissítő és hozzáfűző lekérdezésekről szeretne tájékoztatást kapni, tanulmányozza az Adatok frissítése az adatbázisban című témakört.
Kapcsolódó műveletek
A Keresés és csere párbeszédpanel használata
A Keresés és csere párbeszédpanelt akkor érdemes használnia, ha kevés adatot szeretne keresni és esetleg cserélni, és nem járatos a lekérdezésekkel történő adatkeresésben és cserében. A párbeszédpanel más programok keresési eszközeihez hasonlít, de tartalmaz néhány olyan szolgáltatást, amely különösen jól használható relációs adatbázisokban való keresésre. Kereshet például az adatokra alkalmazott formátumra, és megadhatja, hogy a mező egy része vagy a teljes mező feleljen meg a keresőfeltételeknek.
Az eljárás közben ne feledkezzen meg a következőkről:
-
A párbeszédpanel mintaként kezeli a keresési karakterláncot, és minden olyan rekordot eredményül ad, amely megfelel a mintának. Tegyük fel például, hogy van egy adatlapja (tábla vagy lekérdezési eredmény), amely vásárlókkal, szállítókkal, termékekkel és rendelési dátumokkal kapcsolatos adatokat tartalmaz. Ha az „ár” szóra keres, a keresési művelet megtalálja például az „áru” és a „árkedvezmény” szót és minden más olyan rekordot, amely megfelel a megadott mintának.
-
A párbeszédpanel egyszerre csak egy táblában keres, és nem az egész adatbázisban. Ha a párbeszédpanelt egy űrlapról nyitja meg, akkor az űrlapnak megfelelő táblában folyik majd a keresés.
Ha a párbeszédpanelt több táblában való keresésre szeretné használni, létrehozhat egy választó lekérdezést a kívánt adatok összegyűjtésére, majd a lekérdezés eredményei között kereshet. E szakasz későbbi lépései ismertetik a választó lekérdezések létrehozásának és az eredmények közötti keresésnek az alapjait.
-
A táblákat és a lekérdezési eredményeket Adatlap nézetben, az űrlapokat Űrlap (normál) nézetben kell megjeleníteni, ugyanúgy, mint adatbevitelkor.
-
Kereshet adatokat a rájuk alkalmazott formátum alapján is. Az üres vagy null értékű mezőket például formázhatja úgy, hogy az „Ismeretlen” szót jelenítsék meg. Így ezeket az üres mezőket az „Ismeretlen” keresési karakterlánccal keresheti meg.
A Formázott adat keresése jelölőnégyzet ismertetése
A Keresés és csere párbeszédpanelen található egy Formázott adat keresése nevű jelölőnégyzet. Amint végighalad a jelen témakör lépésein, látni fogja, hogy az Access néha automatikusan jelöli be ezt a jelölőnégyzetet, előfordul azonban, hogy Önnek kell bejelölni, vagy törölni kell belőle a jelet. A jelölőnégyzet helyes használata hozzásegít a keresési művelet sikeres végrehajtásához.
Az általános szabály a következő: ha az Access bejelöli a Formázott adat keresése jelölőnégyzetet, hagyja bejelölve. Ha törli a jelet a jelölőnégyzetből, akkor a keresési művelet valószínűleg nem ad eredményt.
Ez a viselkedés először zavaró lehet, mivel az Access nem jelzi vizuálisan vagy más módon, hogy mikor kell bejelölni egy jelölőnégyzetet, és mikor kell törölni belőle a jelet. Felmerül a kérdés, hogy az Access milyen logika alapján dönti el, hogy bejelölje-e a Formázott adat keresése jelölőnégyzetet. A válasz a beviteli maszkok jelenlétében rejlik. A beviteli maszk a formázás egyik típusa, és amikor az Access ilyennel találkozik, bejelöli a jelölőnégyzetet.
Ne feledje továbbá, hogy ha keresőmezőben keres – olyan mezőben, amely lekérdezéssel olvassa be az adatokat egy másik táblából – és a másik táblában a forrásmezőre beviteli maszk van alkalmazva, akkor az Access bejelöli a Formázott adat keresése jelölőnégyzetet.
A keresés, a rendezés és a szűrés közötti különbség
Végül ne feledje, hogy a keresés nem ugyanaz a folyamat, mint a rendezés vagy a szűrés. A keresés egy vagy több rekord megkeresése táblákban, lekérdezésekben vagy űrlapokon. Megkeresheti például az összes olyan vásárlót, aki éttermet üzemeltet. A rendezés egy rekordhalmaz adott sorrendbe állítását jelenti. A rekordhalmazokat rendezheti például betűrendbe, dátum szerint, mennyiség szerint (melyik étterem rendeli a legtöbb kenyeret vagy melyik forgalma a legnagyobb) stb. A szűrés egy adott feltételnek megfelelő rekordok megjelenítése. Miután például megkereste az összes étteremtulajdonos vásárlót, szűrheti a listát csak a londoni vagy a madridi vásárlókra.
Ezt úgy is elképzelheti, hogy először megkeresi az adatokat, szükség esetén adott sorrendbe rendezi, majd szűri őket, hogy egy külön részhalmazt különítsen el közülük.
A következő műveletsorok ismertetik a Keresés és csere párbeszédpanel használatát.
A Keresés és csere párbeszédpanel vezérlőelemeinek ismertetése
Keresés és csere során gyakran állítja be és módosítja a Keresés és csere párbeszédpanel egyes vezérlőit. Ne feledje azonban, hogy ez azt eredményezheti, hogy a keresés és csere során végzett műveletek nem kívánt adatokat adnak, vagy akár teljesen sikertelen lesznek. Az alábbi táblázatban a vezérlők és a módosításuk hatása látható.
|
Vezérlő |
Használat |
Viselkedés |
|
Miben lista |
Váltás az egy oszlopban és a teljes táblában végzett keresés között |
A Miben lista mindig annak a táblának a nevét tartalmazza, amelyben keres. Ha csak egy táblában keres, az Access megjeleníti a táblanevet, de nem teszi elérhetővé a Miben listát. Ha egy oszlopban keres, az Access elérhetővé teszi a Miben listát, és megjeleníti a tábla és az oszlopok nevét. A táblákban és az oszlopokban végzett keresés közötti váltáshoz jelölje ki a kívánt értéket a Miben listából. Ha olyan oszlopot keres, amely nincs a listában, ugorjon a nyitott adatlapra vagy űrlapra, válassza ki a kívánt oszlopot, majd térjen vissza a Keresés és csere párbeszédpanelre, és indítsa el a keresést. |
|
Egyezés lista |
Annak megadása, hogy a mező melyik részével egyeztessen a keresési művelet |
A Mező bármely részében beállítással az összes lehetséges értékben kereshet egyezést. A Teljes mező beállítással a keresési feltétellel pontosan egyező adatokat kereshet. A Mező elején beállítást akkor érdemes használnia, ha a keresett értékek valószínűleg egy rekord elején találhatók. |
|
Keresés lista |
A keresés irányának módosítása |
A Fel beállítással a kurzor fölött kereshet rekordokat. A Le beállítással a kurzor alatt kereshet rekordokat. A Mind beállítással a legfelső rekordtól kezdve az összes rekordban kereshet. |
|
Kis- és nagybetű különbözik jelölőnégyzet |
Olyan értékek keresése, amelyek esetén a kis- és nagybetűk használata megegyezik a keresési karakterlánccal |
A Kis- és nagybetű különbözik jelölőnégyzetet akkor jelölje be, ha olyan rekordokat szeretne keresni, amelyekben a kis- és nagybetűk használata megegyezik a keresési karakterlánccal. |
|
Formázott adat keresése jelölőnégyzet |
Keresés beviteli maszk vagy formátum alapján |
A keresési műveletekkel kereshet az adatokra vagy azok formátumára. Kereshet például a Feb kifejezésre a Dátum/Idő beviteli maszkkal formázott mezőkben. Ez a beállítás csak akkor érhető el, ha formátummal vagy beviteli maszkkal rendelkező mezőben keres. Erről a beállításról A Formázott adat keresése jelölőnégyzet ismertetése című szakaszban talál további információkat. |
Adatok keresése és cseréje táblában
A lépések végrehajtásához Adatlap nézetben kell megnyitni a táblákat.
Megjegyzés: Keresőmezőn nem használhat keresést és cserét végző műveletet. Ha egy űrlapon lévő vezérlőelemről (például beviteli mezőből) származó adatokat szeretne cserélni, a vezérlőelemnek kötve kell lennie a forrástáblához.
Adatok keresése és cseréje
-
Jelölje ki azt a mezőt (oszlopot) a táblában, amelyben keresni szeretne.
Megjegyzés: Ha az egész táblában kíván keresni, kövesse az 5. lépésben leírt alternatív eljárást.
-
A Kezdőlap lap Keresés csoportjában kattintson a Keresés gombra, vagy nyomja le a CTRL+F billentyűkombinációt.
Billentyűparancs: Nyomja le a CTRL+F billentyűkombinációt.
Az alábbi ábra szemlélteti a parancsot:
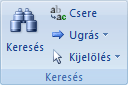
Ekkor megjelenik a Keresés és csere párbeszédpanel.
-
Az adatok kereséséhez a Keresés és csere párbeszédpanelen kattintson a Keresés fülre. Keresést és cserét végző művelet futtatásához kattintson a Csere fülre.
-
A Keresett szöveg mezőbe írja be a keresendő karakterláncot. Ha adatokat szeretne lecserélni, írjon be egy cserekarakterláncot a Csere erre mezőbe.
Megjegyzés: A Csere erre mezőbe csak akkor írjon helyettesítő karaktereket, ha a rekordok is tartalmaznak ilyeneket.
-
Szükség esetén a Miben lista segítségével módosíthatja a mezőt, amelyben keresni szeretne, illetve választhatja azt is, hogy a teljes táblában keres.
Alapértelmezés szerint a Betekintő lista az 1. lépésben kiválasztott mező nevét tartalmazza. Ha a teljes táblában szeretne keresni, válassza ki a tábla nevét a listából.
– vagy –
Ha egy másik oszlopot szeretne kijelölni, a tábla adatlapján kattintson a kívánt oszlopra. Ehhez nem kell bezárnia a párbeszédpanelt.
-
Az Egyezés listában kijelölheti a Mező bármely részében elemet. Ez a beállítás nyújtja a lehető legszélesebb körű keresést.
-
Győződjön meg arról, hogy a Formázott adat keresése jelölőnégyzet be van jelölve, majd kattintson a Következő gombra.
Adatok keresése és cseréje űrlapon
Ha nincsenek meg a szükséges engedélyei egy tábla megtekintéséhez vagy az abban való kereséshez, illetve ha nem szeretné, hogy a felhasználók bizonyos adatokat lássanak a táblában, akkor megnyitott űrlapokon Űrlap és Elrendezés nézetben is használhatja a keresés és a csere műveletet. Mindkét művelet abban az alapul szolgáló táblában végzi a keresést, amely az űrlaphoz van kötve.
Megjegyzés: Keresőmezőn nem használhat keresést és cserét végző műveletet. Ha egy űrlapon lévő vezérlőelemről (például beviteli mezőből) származó adatokat szeretne cserélni, a vezérlőelemnek kötve kell lennie a forrástáblához.
Adatok keresése űrlapon
-
Nyissa meg Űrlap vagy Elrendezési nézetben azt az űrlapot, amelyben keresni szeretne.
-
Válassza ki azt a vezérlőelemet, amely tartalmazza azt, hogy miben szeretne keresni.
Megjegyzés: Ha az egész táblában kíván keresni, kövesse az 5. lépésben leírt alternatív eljárást.
-
A Kezdőlap lap Keresés csoportjában kattintson a Keresés gombra, vagy nyomja le a CTRL+F billentyűkombinációt.
– vagy –
Nyomja le a CTRL+F billentyűkombinációt.
Ekkor megjelenik a Keresés és csere párbeszédpanel.
-
Az adatok kereséséhez kattintson a Keresés fülre. Keresést és cserét végző művelet futtatásához kattintson a Csere fülre.
-
A Keresett szöveg mezőbe írja be a keresett értéket. Ha adatokat szeretne lecserélni, írjon be egy cserekarakterláncot a Csere erre mezőbe.
Megjegyzés: A Csere erre mezőbe csak akkor írjon helyettesítő karaktereket, ha a rekordok is tartalmaznak ilyeneket.
-
Szükség esetén a Miben lista segítségével módosíthatja a mezőt, amelyben keresni szeretne, illetve választhatja azt is, hogy a teljes alaptáblában keres.
Alapértelmezés szerint a Betekintő lista az 1. lépésben kiválasztott vezérlőelem nevét tartalmazza. Ha az űrlapot aláhúzó táblában szeretne keresni, válassza ki a táblázat nevét a listából.
– vagy –
Ha másik vezérlőelemet szeretne kijelölni (ami megfelel egy másik táblamező kijelölésével), kattintson bármikor a vezérlőelemre az űrlapon. Ehhez nem kell bezárnia a párbeszédpanelt.
-
Az Egyezés listában kijelölheti a Mező bármely részében elemet. Ez a beállítás nyújtja a lehető legszélesebb körű keresést.
-
A Keresés listában kattintson a Mind elemre, majd a Következő gombra. A karakterlánc cseréjéhez kattintson a Csere gombra. Ha biztos abban, hogy megfelelő cserekarakterláncot adott meg, kattintson Az összes cseréje gombra, de ne felejtse el, hogy a cserét nem lehet visszavonni. Ha hibázik, a keresés és a csere megismétlésével kell megkeresnie és a helyes értékre cserélnie a hibás értékeket.
Adatok keresése egy lekérdezés eredményhalmazában
Az alábbi lépések szemléltetik, hogy miként használható a Keresés és csere párbeszédpanel rekordok keresésére egy választó lekérdezés eredményhalmazában. Ne feledje, hogy lekérdezés eredményeire csak keresési műveleteket futtathat.
Ha egy lekérdezéssel szeretne adatokat módosítani vagy eltávolítani, olvassa el a Frissítő lekérdezés létrehozása és futtatása , valamint a Törlő lekérdezés létrehozása és futtatása című cikket.
Választó lekérdezés létrehozása
-
Nyissa meg azt az adatbázist, amely a keresni kívánt rekordokat tartalmazza.
-
Kattintson a Létrehozás lap Egyéb csoportjában a Lekérdezéstervező gombra.
-
Jelölje ki a keresendő rekordokat tartalmazó táblát vagy táblákat, és kattintson a Hozzáadás, majd a Bezárás gombra.
A tábla vagy táblák a lekérdezés tervezőrácsának felső területén ablakokként jelennek meg; ezekben az ablakokban látható az egyes táblák mezőinek listája. Az alábbi ábra egy tipikus táblát szemléltet a tervezőben:
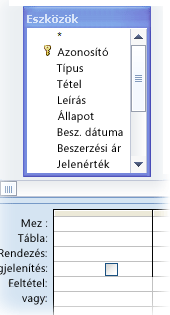
-
Kattintson duplán a keresendő mezőkre. A lekérdezéstervező alsó részében, a Mező sorban megjelennek a kijelölt mezők.
Az alsó részen oszloponként egy táblamezőt vehet fel.
Ha egy tábla összes mezőjét gyorsan hozzá kívánja adni, kattintson duplán a táblamezők listájának tetején található csillag (*) karakterre. Az alábbi ábrán a tervező látható az összes mező hozzáadása után.
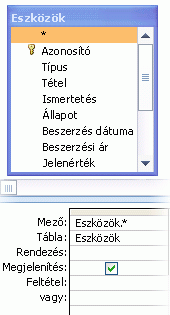
-
Tetszés szerint beírhat egy vagy több feltételt a tervezőrács Feltétel sorába.
Ezzel csökkentheti a lekérdezés által eredményül adott rekordok számát, és egyszerűbbé teheti az adatok megkeresését. Az alábbi táblázatban látható néhány példafeltétel és azok hatása a lekérdezésre.
|
Feltétel |
Hatás |
|
> 234 |
Minden 234-nél nagyobb számot visszaad. A 234-nél kisebb számok megkeresésére használja a < 234 kifejezést. |
|
>= "Szalai" |
A Szalai névtől kezdődően az ábécé végéig minden rekordot visszaad. |
|
Between #2/2/2006# And #12/1/2006# |
A 2006. február 2. és december 06. közötti dátumokat adja vissza (ANSI-89). Ha az adatbázis ANSI-92 helyettesítő karaktereket használ, kettős keresztjelek helyett használjon szimpla idézőjeleket ('). Példa: 2006. 02. 02. és 2006. 12. 01. között |
|
Not "Németország" |
Minden olyan rekordot megkeres, amelynek tartalma nem egyezik meg pontosan a „Németország” karaktersorozattal. A feltételkifejezés olyan rekordokat ad vissza, amelyek a „Németország” karakterlánc mellett további karaktereket is tartalmaznak, például: „Németország (Euró)” vagy „Európa (Németország)” . |
|
Not "T*" |
A nem T-vel kezdődő rekordokat keresi meg. Ha az adatbázis ANSI-92 szabványú helyettesítő karakterekre van beállítva, a csillag helyett használjon százalékjelet (%). |
|
Not "*t" |
Minden olyan rekordot megkeres, amely nem t-re végződik. Ha az adatbázis ANSI-92 szabványú helyettesítő karakterekre van beállítva, a csillag helyett használjon százalékjelet (%). |
|
In(Kanada,EK) |
A listában megkeres minden olyan rekordot, amelyben szerepel a Kanada vagy az EK szó. |
|
Like "[A-D]*" |
Szövegmezőben az A és D közé eső karakterekkel kezdődő mezőket keresi meg. Ha az adatbázis ANSI-92 szabványú helyettesítő karakterekre van beállítva, a csillag helyett használjon százalékjeleket (%). |
|
Like "*ar*" |
Megkeresi azokat a rekordokat, amelyek tartalmazzák az „ar” betűsorozatot. Ha az adatbázis ANSI-92 szabványú helyettesítő karakterekre van beállítva, a csillag helyett használjon százalékjeleket (%). |
|
Like "Bobvos Endr?" |
Megkeresi azokat a rekordokat, amelyek a „Budai” névvel kezdődnek, és tartalmaznak egy ötbetűs második karakterláncot, amelynek első négy betűje „Csab”, utolsó betűje pedig ismeretlen. Ha az adatbázis ANSI-92 szabványú helyettesítő karakterekre van beállítva, a kérdőjel helyett használja az aláhúzásjelet (_). |
|
#2/2/2006# |
Megkeresi a 2006. február 2-i összes rekordot. Ha az adatbázis ANSI-92 helyettesítő karakterkészletet használ, a dátumot kettős keresztjelek ('2006.02.02') helyett szimpla idézőjelek közé kell tenni. |
|
< Date( )- 30 |
Visszaad minden 30 napnál régebbi dátumot. |
|
Date() |
Az aktuális dátumot tartalmazó rekordokat adja vissza. |
|
Between Date( ) And DateAdd("M", 3, Date( )) |
Az aktuális naptól számított három hónapnál nem régebbi dátumokat tartalmazó rekordokat adja vissza. |
|
Is Null |
Azokat a rekordokat adja vissza, amelyek null (üres vagy meghatározatlan) értékeket tartalmaznak. |
|
Is Not Null |
Minden rekordot visszaad, amely tartalmaz értéket. |
|
"" |
Az összes olyan rekordot visszaadja, amely nulla hosszúságú karakterláncot tartalmaz. Nulla hosszúságú sztringeket használ, ha értéket kell hozzáadnia egy kötelező mezőhöz, de még nem tudja, mi az az érték. Előfordulhat például, hogy egy mezőhöz faxszámra van szükség, de előfordulhat, hogy néhány ügyfél nem rendelkezik faxgéppel. Ebben az esetben dupla idézőjeleket kell megadnia, amelyek között nincs szóköz ("") a szám helyett. |
-
A Tervezés lap Eredmények csoportjában kattintson a Futtatás gombra.
Ellenőrizze, hogy a lekérdezés a kívánt rekordokat adja-e vissza. Ha szükséges, kijelölheti a nem kívánt mezőket, és a DELETE billentyűt lenyomva eltávolíthatja őket, illetve további mezőket húzhat a tervezőrácsra, és megváltoztathatja a feltételeket, amíg elégedett nem lesz a lekérdezés eredményével.
-
Folytassa a következő lépéssel.
Adatok keresése az eredményhalmazban
-
A találatok között kattintson arra a mezőre (oszlopra), amelyben keresni szeretne.
-
A Kezdőlap lap Keresés csoportjában kattintson a Keresés gombra, vagy nyomja le a CTRL+F billentyűkombinációt.
– vagy –
Nyomja le a CTRL+F billentyűkombinációt.
Ekkor megjelenik a Keresés és csere párbeszédpanel.
-
A Keresett szöveg mezőbe írja be a keresendő karakterláncot.
-
Szükség esetén a Miben lista segítségével módosíthatja a mezőt, amelyben keresni szeretne, illetve választhatja azt is, hogy a teljes táblában keres.
Alapértelmezés szerint a Betekintő lista az 1. lépésben kiválasztott mező nevét tartalmazza. Ha a teljes táblában szeretne keresni, válassza ki a tábla nevét a listából.
– vagy –
Ha egy másik oszlopot szeretne kijelölni, a tábla adatlapján kattintson a kívánt oszlopra. Ehhez nem kell bezárnia a párbeszédpanelt.
-
Az Egyezés listában kijelölheti a Mező bármely részében elemet. Ez a beállítás nyújtja a lehető legszélesebb körű keresést.
-
A Keresés listában kattintson a Mind elemre, majd a Következő gombra.
A keresési művelet kijelöli az összes olyan rekordot, amelyben megtalálható a keresett karakterlánc. Mivel a Mind értéket adta meg a Keresés listában, az Access az összes rekordon végighalad.
Helyettesítő karakterek keresése
A keresést, valamint a keresést és cserét végző műveletekben használhat helyettesítő karaktereket, de ilyen esetben körültekintően kell eljárnia. Az alábbi szabályokat érdemes szem előtt tartani:
-
Ha a Keresés és csere párbeszédpanelt használva keres helyettesítő karaktereket, a keresendő karaktert szögletes zárójelek közé kell foglalni a következő módon: [*]. A felkiáltójel (!) és a záró szögletes zárójel (]) kivételével ez a szabály vonatkozik minden helyettesítő karakterre.
-
Ha a cserekarakterláncba helyettesítő karaktert ír, az Access literál karakternek tekinti azt, és beírja az adatbázisba. Ha például a régi * kifejezésre keres, és a mintának megfelelő összes rekordot az új * szövegre cseréli, az Access az „új *” szöveget írja az összes olyan rekordba, amelyben megtalálható a keresett karakterlánc.
Helyettesítő karakterek keresése
-
Nyissa meg a táblát, a lekérdezés eredményhalmazát vagy az űrlapot. A táblákat és lekérdezés-eredményhalmazokat Adatlap nézetben, az űrlapokat Űrlap nézetben kell megnyitni.
-
A Kezdőlap lap Keresés csoportjában kattintson a Keresés gombra, vagy nyomja le a CTRL+F billentyűkombinációt.
– vagy –
Nyomja le a CTRL+F billentyűkombinációt.
Ekkor megjelenik a Keresés és csere párbeszédpanel.
-
Ha csak meg szeretné keresni a helyettesítő karaktereket tartalmazó rekordokat, kattintson a Keresés fülre. Ha a talált helyettesítő karaktereket más adatra kívánja cserélni, kattintson a Csere fülre.
-
A Keresett szöveg mezőbe írjon egy nyitó szögletes zárójelet ([), a keresni kívánt helyettesítő karaktert és egy záró szögletes zárójelet (]). Ha például a csillag összes előfordulását meg szeretné keresni, írja be a következőt: [*]. Ha cserét szeretne végezni, írja be a cserekarakterláncot a Csere erre mezőbe.
-
Szükség esetén a Miben lista segítségével módosíthatja a mezőt, amelyben keresni szeretne, illetve választhatja azt is, hogy a teljes táblában keres.
Alapértelmezés szerint a Betekintő lista az 1. lépésben kiválasztott mező nevét tartalmazza. Ha a teljes táblában szeretne keresni, válassza ki a tábla nevét a listából.
– vagy –
Ha egy másik oszlopot szeretne kijelölni, a tábla adatlapján kattintson a kívánt oszlopra. Ehhez nem kell bezárnia a párbeszédpanelt.
-
Az Egyezés listában válassza azt a lehetőséget, amelyik a legjobban megfelel az adatainak. Ha például a helyettesítő karakterek a rekordok elején vannak, kattintson a Mező elején lehetőségre. Más esetben a Mező bármely részében lehetőségre kattintva adja vissza a művelet a lehető legtöbb eredményt.
-
Győződjön meg arról, hogy a Formázott adat keresése jelölőnégyzet be van jelölve, majd kattintson a Következő gombra. A keresés a helyettesítő karaktert tartalmazó rekordokat adja eredményül. Ha cserélni szeretné a helyettesítő karaktert, kattintson a Csere gombra. Ha biztos abban, hogy a keresési és a cserekarakterláncok megfelelő eredményeket fognak adni, akkor kattintson Az összes cseréje gombra. Ne feledje azonban, hogy a keresési és csereműveletek eredményét nem lehet visszavonni.
Példák helyettesítő karakterek használatára
Ha tudja, hogy az egyes helyettesítő karakterek milyen mintatípusnak felelhetnek meg, a különféle eredmények megjelenítéséhez használhatja a helyettesítő karakterek, illetve a literál és a helyettesítő karakterek kombinációját. Vegye figyelembe, hogy az Egyezés listából kiválasztott beállítás hatással van a találatokra. Ha nem megfelelő beállítást használ, a keresés nem megfelelő adatokat eredményezhet vagy előfordulhat, hogy egyáltalán nem ad vissza adatot. Az alábbi táblázat bemutatja a literál és a helyettesítő karakterek használatának néhány módját, és ismerteti, hogy az Egyezés lista beállításai hogyan befolyásolják az eredményt.
|
Keresési karakterlán c |
Egyezés lista beállítás a |
Eredmény |
|
[*] |
Mező bármely részében |
Visszaadja a csillagot (*) tartalmazó összes rekordot. Ez a szintaxis kérdőjelhez (?), számjelekhez (#), nyitó szögletes zárójelekhez ([) és kötőjelekhez (-) is használható. |
|
Teljes mező |
Az egy csillagból álló rekordokat adja vissza. |
|
|
Mező elején |
A csillaggal kezdődő rekordokat adja vissza. |
|
|
*[*]* |
Mező bármely részében |
Visszaadja a csillagot (*) és a csillag körül egyéb szöveget tartalmazó összes rekordot. Ez a szintaxis kérdőjelhez (?), számjelekhez (#), nyitó szögletes zárójelekhez ([) és kötőjelekhez (-) is használható. |
|
Teljes mező |
Ugyanaz az eredmény. |
|
|
Mező elején |
Ugyanaz az eredmény. |
|
|
[!*] |
Mező bármely részében |
Visszaadja a csillagot nem tartalmazó összes rekordot. Ne feledje, hogy ez a keresési minta egy rekord összes szavának összes betűjét visszaadhatja, ha az Egyezés listában ezt a beállítást használja. Ez a szintaxis kérdőjelhez (?), számjelekhez (#), nyitó szögletes zárójelekhez ([) és kötőjelekhez (-) is használható. Megjegyzés: A *[!*]* keresési karakterlánc visszaadja a csillagokat tartalmazó rekordokat is, mert megtalálja a csillagot körülvevő összes szöveget. |
|
Teljes mező |
Nem ad vissza semmilyen eredményt. |
|
|
Mező elején |
A csillagot nem tartalmazó összes rekord első betűjét adja vissza. |
|
|
ma*[ rt ] |
Mező bármely részében |
Visszaadja a „ma” és az „r” vagy a „t” karaktereket tartalmazó összes rekordot. Visszaadja például a „mar” és a „matt”, valamint a „madár” és a „madarat” szót is. |
|
Teljes mező |
Visszaadja a „ma” szöveggel kezdődő és az „r” vagy a „t” betűre végződő összes rekordot. Visszaadja például a „mar” és a „matt”, valamint a „madár” és a „madarat” szót is. |
|
|
Mező elején |
A „ma” szöveggel kezdődő és az „r” vagy a „t” betűt tartalmazó összes rekordot adja vissza. |
|
|
ma*[! rt ] |
Mező bármely részében |
Kijelöli az „m” és az „a” betűt és minden ezeket követő szöveget egészen az első „r” vagy „t” betűig. Az alábbi ábrák ezt mutatják be.
Más szóval, még ha ki is szeretné zárni az „r” vagy a „t” betűt tartalmazó rekordokat, azok akkor is megjelenhetnek, mert a Mező bármely részében beállítás a szögletes zárójelek előtt lévő szöveggel keres egyezést. |
|
Teljes mező |
Visszaadja az „r” vagy a „t” betűt nem tartalmazó összes rekordot, ha a rekordok az „r” vagy a „t” betűre végződnek. A keresés például nem adja vissza a „madár” szót, mert az „r” betűre végződik, de visszaadja a „madarat” szót, mivel az „r” betűt más karakterek követik. |
|
|
Mező elején |
A „ma” szöveggel kezdődő rekordokat adja vissza. Az Access a szögletes zárójelben lévő karakterek előtti szöveggel egyeztet, így megjelenhetnek nem kívánt eredmények. |
Idézőjelek és null, illetve üres értékek keresése
A Keresés és csere párbeszédpanelt használva kereshet idézőjeleket és számos különféle típusú üres értéket is.
-
Olyan mezők, amelyek üres érték esetén egy adott érték megjelenítésére vannak formázva. A formázás például megadhatja, hogy amíg nincs beírva érték, a mezőben az „Ismeretlen” szó jelenjen meg.
-
Üres, formázatlan mezők vagy null értékek.
-
Nulla hosszúságú karakterláncot tartalmazó mezők. Az üres karakterláncokat két egymást követő idézőjel ("") formájában adhatja meg, ahol az idézőjelek között szóköz sem szerepelhet. Ha ezt írja be, majd egy másik mezőre lép, az Access elrejti az idézőjeleket, és a mező üresnek látszik. Ne feledje, hogy nulla hosszúságú karakterláncot csak Szöveg, Feljegyzés és Hivatkozás adattípusú mezőkben, valamint olyan típusokhoz adhat meg, amelyek alapértelmezés szerint engedélyezik a nulla hosszúságú karakterláncokat.
Idézőjelek keresése
-
Nyissa meg a táblát Adatlap nézetben, vagy nyissa meg a táblához kötött űrlapot.
-
A Kezdőlap lap Keresés csoportjában kattintson a Keresés gombra, vagy nyomja le a CTRL+F billentyűkombinációt.
– vagy –
Nyomja le a CTRL+F billentyűkombinációt.
Ekkor megjelenik a Keresés és csere párbeszédpanel.
-
Ha csak meg szeretné keresni az idézőjeleket, kattintson a Keresés fülre. Ha a talált idézőjeleket cserélni is kívánja, kattintson a Csere fülre.
-
A Keresett szöveg mezőbe írjon be egy idézőjelet. Ha az idézőjeleket másik értékre kívánja cserélni, írja be az értéket a Csere erre mezőbe.
Megjegyzés: Ha csak el szeretné távolítani az idézőjeleket, akkor hagyja üresen a Csere erre mezőt.
-
Szükség esetén a Miben lista segítségével módosíthatja a mezőt, amelyben keresni szeretne, illetve választhatja azt is, hogy a teljes táblában keres.
Alapértelmezés szerint a Betekintő lista az 1. lépésben kiválasztott mező nevét tartalmazza. Ha a teljes táblában szeretne keresni, válassza ki a tábla nevét a listából.
– vagy –
Ha egy másik oszlopot szeretne kijelölni, a tábla adatlapján kattintson a kívánt oszlopra. Ehhez nem kell bezárnia a párbeszédpanelt.
-
Az Egyezés listában kijelölheti a Mező bármely részében elemet. Ez a beállítás nyújtja a lehető legszélesebb körű keresést.
-
Az összes rekordban történő kereséshez a Keresés listában válassza a Mind elemet.
-
Jelölje be a Formázott adat keresése jelölőnégyzetet.
Megjegyzés: Ha az Access automatikusan bejelöli a jelölőnégyzetet, fogadja el ezt a beállítást, amennyiben ez nem teszi sikertelenné a keresést.
-
A rekordok megkereséséhez kattintson a Tovább gombra. Ha a keresési művelet sikertelen, törölje a Keresőmezők formázottként jelölőnégyzet jelölését , és próbálkozzon újra. Ha biztos abban, hogy az idézőjelet egy másik értékre (vagy nincs értékre) szeretné cserélni, kattintson a Csere gombra. Ha biztos abban, hogy a megfelelő értékeket keresi és cseréli le a táblában, kattintson az Összes cseréje gombra, de ne feledje, hogy a csereművelet nem vonható vissza. Ha hibát követ el, további keresési és csereműveleteket kell futtatnia, amelyek megfordítják a hibát.
Üres értékek keresése
-
Szükség esetén nyissa meg Adatlap nézetben azt a táblát, amely a megkeresni kívánt értékeket tartalmazza.
-
A táblában jelölje ki azt a mezőt, amely a keresni kívánt üres értékeket tartalmazza.
-
A Kezdőlap lap Keresés csoportjában kattintson a Keresés gombra, vagy nyomja le a CTRL+F billentyűkombinációt.
– vagy –
Nyomja le a CTRL+F billentyűkombinációt.
Ekkor megjelenik a Keresés és csere párbeszédpanel.
-
Tegye a következők valamelyikét:
Érték megjelenítésére formázott üres mezők keresése
-
Formázott értékek kereséséhez kattintson a Keresés fülre.
Ha a talált értékeket más adatra kívánja cserélni, kattintson a Csere fülre.
-
A Keresett szöveg mezőbe írja be a formátum által megadott értéket.
Ha az üres mezőbe adatokat szeretne felvenni, írja be az új adatot a Keresett szöveg mezőbe.
-
Az Egyezés listában kattintson a Teljes mező lehetőségre.
-
Jelölje be a Formázott adat keresése jelölőnégyzetet.
-
Kattintson a Következő gombra.
Üres, formázatlan mezők keresése
-
Mezők kereséséhez kattintson a Keresés fülre. Ha a talált mezőkbe értéket szeretne írni, kattintson a Csere fülre.
-
A Keresett szöveg mezőbe írja be a Null vagy az Is Null szöveget.
Ha a null értéket más adatra kívánja cserélni, írja be az új adatot a Csere erre mezőbe.
-
Az Egyezés listában kattintson a Teljes mező lehetőségre.
-
Törölje a Formázott adat keresése jelölőnégyzet bejelölését.
-
Kattintson a Következő gombra.
Nulla hosszúságú karakterláncokat tartalmazó mezők keresése
-
Nulla hosszúságú karakterláncok kereséséhez kattintson a Keresés fülre.
Ha a talált karakterláncokat más adatra kívánja cserélni, kattintson a Csere fülre.
-
A Keresett szöveg mezőbe írjon be két egymást követő idézőjelet szóköz nélkül ("").
Ha a nulla hosszúságú karakterláncokat más adatra kívánja cserélni, írja be az új adatot a Csere erre mezőbe.
-
Az Egyezés listában kattintson a Teljes mező lehetőségre.
-
Törölje a Formázott adat keresése jelölőnégyzet bejelölését.
-
Kattintson a Következő gombra.
-












