A Microsoft® Lync™ 2010 Attendee egy konferenciaügyfél, amellyel a Microsoft® Lync™ 2010 kommunikációs szoftverrel nem rendelkező felhasználók részt vehetnek a Lync 2010 online értekezletein.
A Lync 2010 Attendee kommunikációs és együttműködési eszközöket biztosít olyan feladatok elvégzéséhez, mint a videók küldése, a vezérlők kérése és visszaadása, valamint a szavazás lebonyolítása. Ezeket és más feladatokat ebben a cikkben ismertetjük.
Kapcsolódó műveletek
Első lépések
A Lync 2010 Attendee egy olyan ügyfél, amellyel bekapcsolódhat az értekezletekbe, ha nincs Lync 2010 alkalmazása. Ha a szervezet támogatási csoportja még nem telepítette és állította be az Attendee-t, telepítheti azt, mielőtt bekapcsolódna egy értekezletbe, vagy letöltheti és telepítheti az értekezletbe való bekapcsolódás részeként. Ha hitelesített felhasználó helyett vendégfelhasználóként csatlakozik, előfordulhat, hogy bizonyos értekezletfunkciók Önre korlátozódnak.
Ha a telepítést követően közvetlenül a Start menü irányítja egy olyan számítógépen, amely Windows ® operációs rendszert futtat az Attendee eléréséhez, akkor megjelennek az Általános, a Személyes, a Csengőhangok és a Hangok, a Hangeszköz és a Videoeszköz beállítási lehetőségei.
Miután elvégezte az első lépéseket, készen áll arra, hogy bekapcsolódjon egy értekezletbe.
Felkészülés a hangvételre
Ha van mikrofonja és hangszórója, készen áll arra, hogy az Attendee segítségével online értekezleteken beszéljen és hallgasson. A szervezet által ajánlott eszközöket is csatlakoztathatja, például USB-headsetet, USB-telefont vagy kézibeszélőt. A résztvevő a csatlakoztatott eszköztől függően automatikusan konfigurálja a beállításokat.
Az értekezlet előtt ellenőrizheti vagy módosíthatja a hangbeállításokat, ha a Start menü, a Minden program parancsra, a Microsoft Lync 2010 Attendee, majd a Hangeszköz elemre kattint a Beállítások lapon. Az eszközök testreszabásához használja az eszközválasztás csúszkát, balra mozgatva csökkentse a hangerőt, vagy jobb gombbal növelje.
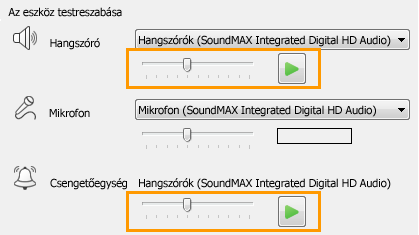
Webkamerák használata értekezleteken
A továbbfejlesztett értekezleti élmény érdekében és ha szervezete lehetővé teszi, webkamerát csatlakoztathat a számítógéphez. A résztvevő automatikusan észleli a webkamerát, és akkor használja, ha a videó elérhető egy online értekezleten. Az Attendee telepítése után eszközöket is hozzáadhat vagy válthat.
A webkamera beállításainak megadása értekezlet előtt
-
Kattintson a Start menü, a Minden program, majd a Microsoft Lync 2010 Attendee, majd a Videoeszköz elemre.
-
Ha több webkamerája van, válassza ki azt, amelyet videohíváshoz szeretne használni.
-
Kattintson a Webkamera Gépház elemre a webkamera tulajdonságainak ellenőrzéséhez és szükség esetén módosításához. Ezek a tulajdonságok automatikusan be lettek állítva, így az Alapértelmezett gombra kattintva visszatérhet az eredeti beállításokhoz, ha bármi, amit módosított, nem a kívánt vagy várt volt.
-
Ha módosításokat végzett, és elégedett velük, kattintson az Alkalmaz gombra.
A webkamera beállításainak megtekintése értekezlet közben
-
Ha az értekezleten van, nyomja le az ALT billentyűt, kattintson a Gépház, majd a Beállítások gombra.
Csevegőüzenetek küldése az értekezleteken
Csevegést kezdeményezhet az értekezletek során. A Csevegés gomb a Bekapcsolódás adatai és az Értekezlet beállításai területen jelenik meg, amely az értekezletbe való bekapcsolódáskor jelenik meg.

-
Start menü csevegőüzenetek küldésére a csevegőgombra kattintva és az üzenet beírásával. Amikor befejezte a gépelést, nyomja le az Enter billentyűt.
Videó küldése értekezlet közben
Értekezlet közben is küldhet videót.
-
Nyomja le az Alt billentyűt, kattintson a Gépház, majd a Beállítások, majd a Videó elemre a videó elküldéséhez.
Irányítás kérése, átvétele és visszavétele
Amikor egy előadó megjeleníti az asztalát vagy egy alkalmazást, kérheti az ideiglenes vezérlést. Kattintson a Vezérlő kérése elemre. Ha az előadó elfogadja a kérést, megkezdheti az asztal vagy az alkalmazás vezérlését. Ha vissza szeretné adni a vezérlőt, kattintson a Kiadásvezérlő elemre.

A megjelenő fájlok jegyzetekkel való ellátása
® Microsoft PowerPoint ® bemutató megjelenítésekor, ha rendelkezik engedélyekkel, használhatja a bemutató bal alsó sarkában található széljegyzetgombokat. Miután befejezte a széljegyzeteket, mentheti a bemutatót a széljegyzetekkel.
-
Ha fel szeretne húzni egy bemutatót, és használni szeretné a széljegyzetgombokat, kattintson a Megosztás gombra, majd PowerPoint bemutatóra.
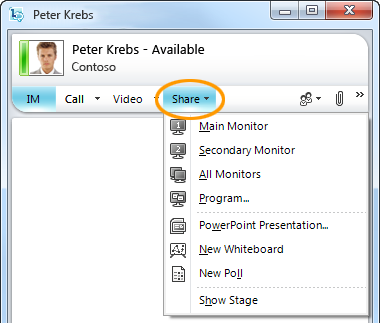
További információ: Bemutató PowerPoint.
Az asztal megosztásával kapcsolatos általános információkért lásd: Az asztal és a programok megosztása.
Szavazás lebonyolítása
Az értekezletek során az értekezlet előadója szavazásokat hozhat létre és kezelhet. A szavazás egy kérdésből és legfeljebb hét lehetséges választási lehetőségből áll. Az értekezleteken több szavazás is lehet, de egyszerre csak egy szavazás jelenhet meg a megosztási szakaszban. Létrehozhat szavazásokat, megjelenítheti vagy elrejtheti őket, bezárhat vagy eltávolíthat egy szavazást, szerkesztheti a tartalmakat, és mentheti a szavazás eredményeit.
-
A szavazás létrehozásának megkezdéséhez kattintson az értekezlet ablakában a Megosztás, majd az Új szavazás elemre.
A szavazáskezeléssel kapcsolatos további információkért lásd: Szavazás lebonyolítása.
Rajztáblák közös használata
A rajztábla üres lap jegyzetekhez, rajzokhoz vagy importált képekhez, amelyeken az értekezlet résztvevői együtt dolgozhatnak.
-
Új rajztábla megnyitásához az értekezlet ablakában kattintson a Megosztás menüre, majd az Új rajztábla parancsra. Az alábbi ábra alsó sora azokat az eszközöket mutatja be, amelyek a rajztáblán végzett munka során elérhetők a résztvevők számára.
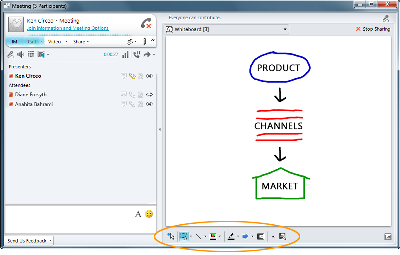
További információ: Közös munka rajztáblán.










