Vízjel beszúrása

-
A Tervezés lapon válassza a Vízjel gombot.
-
Válasszon egy előre konfigurált vízjelet, például PISZKOZAT, BIZALMAS vagy NE MÁSOLJA.
-
Embléma vagy kép elhelyezéséhez válassza a Vízjel > Egyéni vízjel > Kép vízjele > Kép kijelölése lehetőséget. Ugyanezen a menün létrehozhat egy egyéni szöveges vízjelet.
Többre kíváncsi?
A Tervezés lapon válassza a Vízjel gombot.

-
A Vízjel beszúrása párbeszédpanelen válassza a Szöveg elemet, és írja be a vízjel szövegét vagy válasszon egyet a listából, például a VÁZLAT feliratút. Ezután a vízjel testreszabásához állítsa be a betűtípust, az elrendezést, a méretet, a színeket és a tájolást.
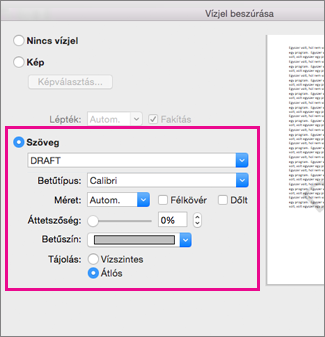
Ha nem látja a vízjelet, válassza a Nézet > Nyomtatási elrendezés lehetőséget. Itt láthatja azt is, hogy miként fog kinézni a kinyomtatott vízjel.
-
Kattintson az OK gombra.
A Webes Word a dokumentumban már szereplő vízjeleket láthatja, de nem módosíthatja őket, és nem szúrhat be újakat.
Ha rendelkezik a Word asztali alkalmazással, a Megnyitás Word paranccsal nyissa meg a dokumentumot, és ott szúrjon be vagy módosítson egy vízjelet. Amikor elkészült, és menti a dokumentumot, a fájl visszakerül arra a helyre, ahonnan a Webes Word-ban megnyitotta. Amikor újra megnyitja, látni fogja a vízjeleket a dokumentumban.










