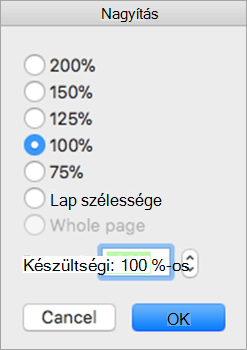A Mac Outlook egyszerűen kiválaszthatja az előnyben részesített típusméretet, és beírhatja a betűtípust az új üzenetekben, válaszokban és egyebekben szereplő szöveghez.
Ha az Outlook meg van nyitva a Mac gépen, az alábbi lépésekkel állíthatja be az e-mailekben lévő szöveg alapértelmezett betűtípus-beállításait.
A Betűtípusok panel elérése
-
A menüsávon nyissa meg az Outlook legördülő menüt, és válassza a Beállítások lehetőséget.
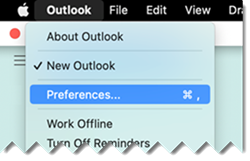
-
Az Outlook beállításai panelen válassza a Betűtípusok lehetőséget.
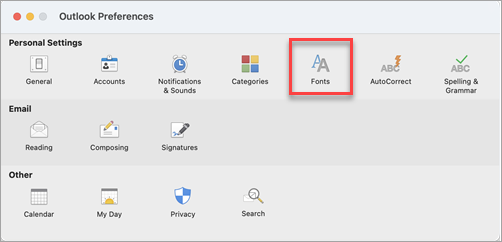
-
A megjelenített Betűtípusok panelen jegyezze fel azokat az üzenettípusokat, amelyekhez megadhatja a betűtípus-beállításokat.
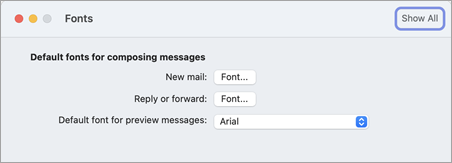
A betűtípus beállításainak megadása
-
Válassza ki azt az üzenettípust, amelynek a Betűtípus beállításait módosítani szeretné. A "font for preview messages" (Az üzenetek előnézetének betűtípusa) lehetőség egy egyszerű betűtípus-kijelölési lista. Az Új e-mail és a Válasz vagy továbbítás beállításnál válassza a szomszédos Betűtípus... gombot a folytatáshoz.
-
A megjelenő Betűtípus panelen választhat a rendelkezésre álló szabványos lehetőségek közül. A tipikus beállítások egyszerűen a Betűtípus és a Méret.
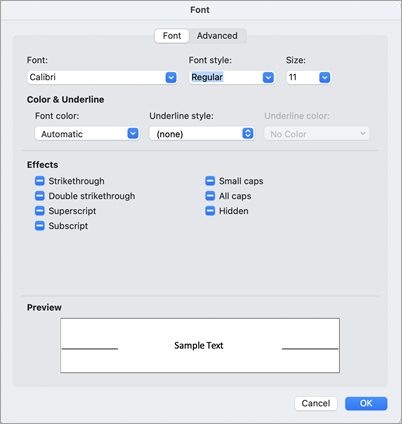
-
Ha részletesebb tipográfiai beállításokat szeretne, válassza a Speciális lehetőséget. Ellenkező esetben az OK gombra kattintva egyszerűen alkalmazhatja a módosításokat, és visszatérhet az Outlookba.
Az Outlook régebbi verzióiban (a macOS 10.11-es verziójától kezdve) megadhatja a (1) mappaablakban, (2) üzenetlista ablaktáblában és (3) e-mail-tartalom ablaktáblában megjelenő szöveg méretét:
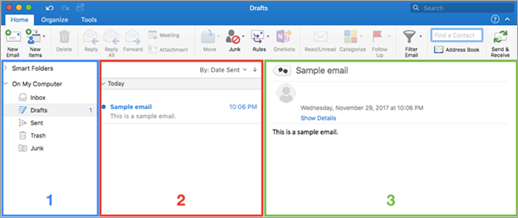
A fő megjelenítési betűméret megadása
-
Lépjen az Outlook > Beállítások > Betűtípusok elemre.
-
Húzza a csúszkát balra vagy jobbra.
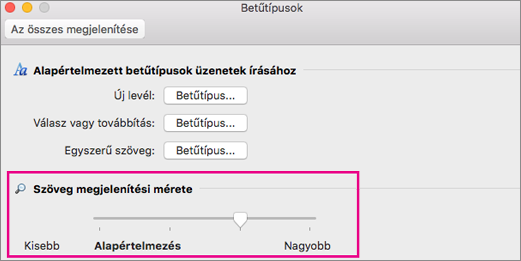
Az üzenet alapértelmezett betűméretének kiválasztása
Módosíthatja a bejövő és kimenő üzenetek alapértelmezett betűtípusát:
-
Válassza az Outlook > Beállítások > Betűtípusok lehetőséget.
-
Az Üzenetek írásához használt alapértelmezett betűtípusok szakaszban válassza a szerkeszteni kívánt összeállítási stílus melletti Betűtípus gombot. Ha például minden új üzenethez alapértelmezett szövegméretet szeretne megadni, válassza az Új e-mail elem melletti Betűtípus lehetőséget.
-
Megadhatja a betűtípust, a stílust, a méretet, a színt, az aláhúzást és az effektusokat.
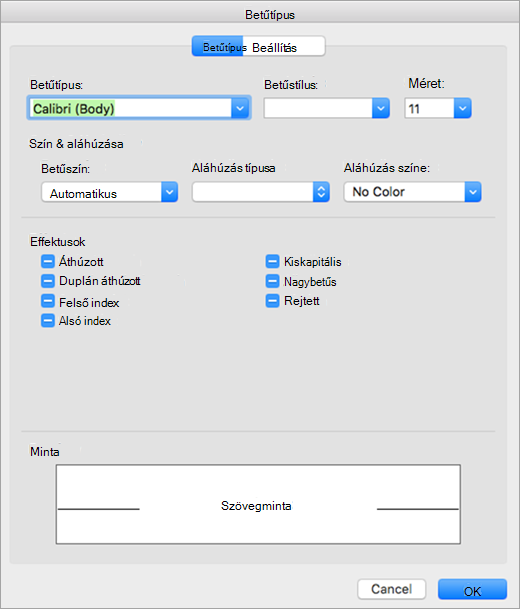
-
A Speciális lapon igény szerint skálázást, térközt és egyéb effektusokat adhat meg.
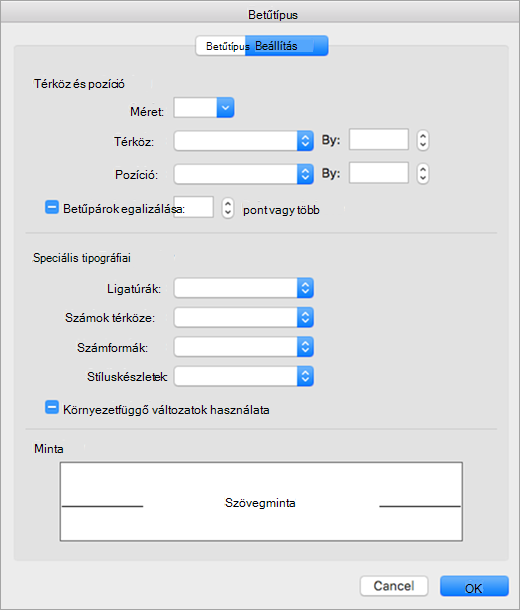
-
Az OK gombra kattintva mentse a módosításokat.
-
Ismételje meg ezeket a lépéseket minden módosítani kívánt kompozíciós stílus esetében.
A mappa összes üzenetének betűméretének módosítása
-
Jelöljön ki egy üzenetet a Beérkezett üzenetek mappából vagy más mappából, például az Elküldött vagy a Piszkozatok mappából.
-
A Formátum területen válassza a Betűméret növelése vagy a Betűméret csökkentése lehetőséget.
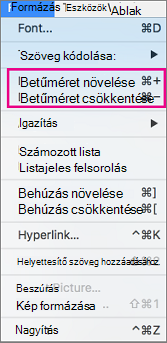
A módosítások a kijelölt mappában vagy almappában lévő összes levélre érvényesek lesznek. Amikor ellép a mappától, a szöveg visszaáll az alapértelmezett méretre. Állandóbb módosításokhoz módosíthatja az oldalsáv, az üzenetlista és az olvasóablak szövegméretét, és módosíthatja a bejövő vagy kimenő üzenetek betűméretét.
Megjegyzés: A bejövő HTML-üzenetek szövegére különböző betűtípusok és méretek vonatkozhatnak. Előfordulhat, hogy a betűtípus-specifikációk nem befolyásolják a bejövő üzenetek formázását.
Betűméret módosítása új e-mailben
Az e-mailek írása közben a szöveg méretét vagy méretét is módosíthatja. Az üzenet elküldése után a rendszer visszaállítja az alapértelmezett méretet.
-
Vigye a kurzort az éppen írt e-mail törzsébe.
-
Válassza a Formátum > Nagyítás lehetőséget.
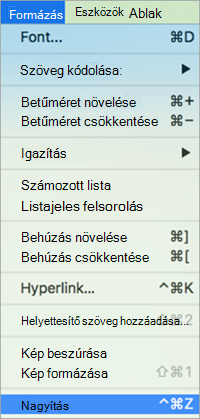
-
Válasszon ki egy nagyítási százalékot, vagy adjon meg egy egyéni százalékot.