Az értekezleteket érdekesebbé, a résztvevőket aktívabbá teheti, ha a Lync alkalmazásbeli értekezletekben videoképet használ. Az értekezlet előtt ne felejtse el beállítani és tesztelni a kamerát, hogy megfelelően működjön.
Ha többet szeretne tudni a kamera beállításáról és teszteléséről, kattintson ide.
Megjegyzés: A Lync alkalmazásbeli értekezleti szoba további funkcióiról, például a hanggal, a bemutatókkal, a résztvevőkkel és az elrendezésekkel kapcsolatos lehetőségekről áttekintést olvashat A Lync-értekezleti szoba bemutatása című témakörben vagy az értekezleti szoba Office 365-felhasználóknak szóló ismertetésében.
A videokép indítása az értekezletben
-
Mutasson a kamera ikonra, és kattintson a Videokép indítása elemre.
-
Videoképe megjelenik az értekezlet többi résztvevőjének.
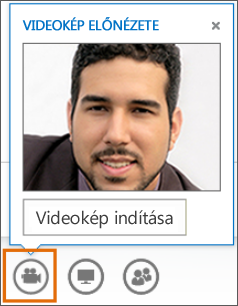
-
A videokép leállításához mutasson a kamera ikonra, és kattintson az alábbi elemek egyikére:
-
Saját videokép leállítása: a saját videoképét leállítja, de a többi résztvevőét továbbra is láthatja.
-
Kilépés a videóból: az összes videoképet leállíthatja, de a hangot továbbra is hallhatja.
Videóvezérlők és -nézetek használata
Az értekezletben az Elrendezés választása parancsra kattintva az alábbi lehetőségek közül választhat:
-
Galérianézet: az értekezlet tartalmán kívül az összes résztvevő videoképét tartalmazza.
-
Előadói nézet: az értekezlet tartalmán kívül az előadók videoképét tartalmazza.
-
Bemutatónézet: csak az értekezlet tartalmát mutatja.
-
Kompakt nézet: az értekezlet tartalmán kívül a résztvevők fényképét jeleníti meg csempéken, kisméretű ablakban.
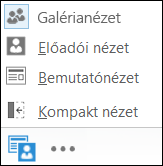
A résztvevők kezeléséhez kattintson a jobb gombbal a megfelelő videoképre vagy fényképre, és válassza az alábbi parancsok egyikét:
-
Elnémítás, Visszahangosítás, Eltávolítás: a résztvevő elnémítása, visszahangosítása, illetve eltávolítása az értekezletből.
-
Videofókusz zárolása: minden résztvevő fényképének vagy videoképének kikapcsolása a fókuszban lévő személyét kivéve.
-
Rögzítés a galériához: az adott résztvevő képének rögzítése a Galérianézetben a rögzítés feloldásáig.
Ha a videoképek ablakát az értekezleten kívül szeretné megjeleníteni, kattintson a Videógyűjtemény saját ablakban ikonra.
-
Ha a videoképet nagyobb méretben szeretné látni, kattintson a Teljes képernyős nézet ikonra.
-
A normál nézethez való visszatéréshez kattintson a Videogaléria behelyezése ikonra.
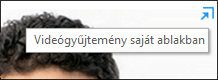
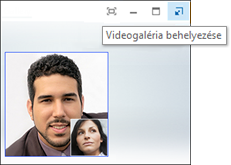
Megjegyzés: Ha a Lync alkalmazást távoli környezetben használja, a többnézetes videokép nem működik. További információt A Lync 2013 használata VDI jellegű környezetben című témakörben találhat. (A VDI nem érhető el Microsoft 365 felhasználók számára.)










