A verziószámozás engedélyezése és beállítása listákhoz és tárakhoz
A listák és tárak verziószámozásával nyomon követheti és kezelheti az információkat, valamint megtekintheti és helyreállíthatja az elem előzményeinek korábbi verzióit.
Ha engedélyezve van, a módosítások mentése után a rendszer új verziókat ad hozzá az elemek előzményeihez. A tárolt verziók száma és a piszkozat- vagy alverziók láthatósága az egyes listákhoz és tárakhoz módosítható.
Verziószámozás engedélyezése és konfigurálása listában vagy tárban
-
Nyissa meg azt a listát vagy tárat, amelyet engedélyezni szeretne a verziószámozáshoz.
-
Válassza a Beállítások

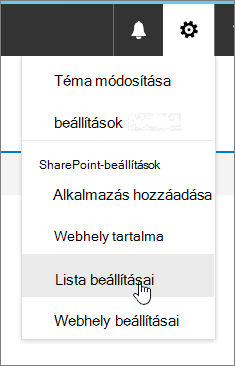
-
A Beállítások lapon válassza a Verziószámozási beállítások lehetőséget.
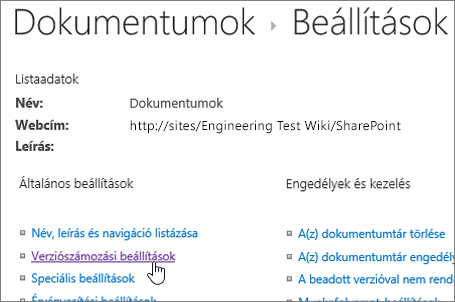
-
A Verzióbeállítások lapon a következő beállítások érhetők el:
-
Dokumentumtár esetén:
-
Tartalom jóváhagyásának megkövetelése a beadott elemeknél
-
Hozzon létre egy verziót minden alkalommal, amikor szerkeszt egy fájlt ebben a dokumentumtárban, vagy csak a főverziók, illetve a fő- és alverziók használatával.
-
A megőrzendő verziók és piszkozatok számának korlátozása
-
Állítson be időkorlátokat a verziók törléséhez az életkor alapján. Megjegyzés: A verzióidőkorlátok beállításakor a verziók törlődnek a főverziók beállított számának túllépése vagy a megadott időtartam után. Vegyünk egy példát egy kódtárra, amely 500 főverzió tárolására van konfigurálva 365 napos lejárattal. A rendszer legfeljebb 500 verziót tárol, és a 365 napnál régebbi verziókat is törli.
-
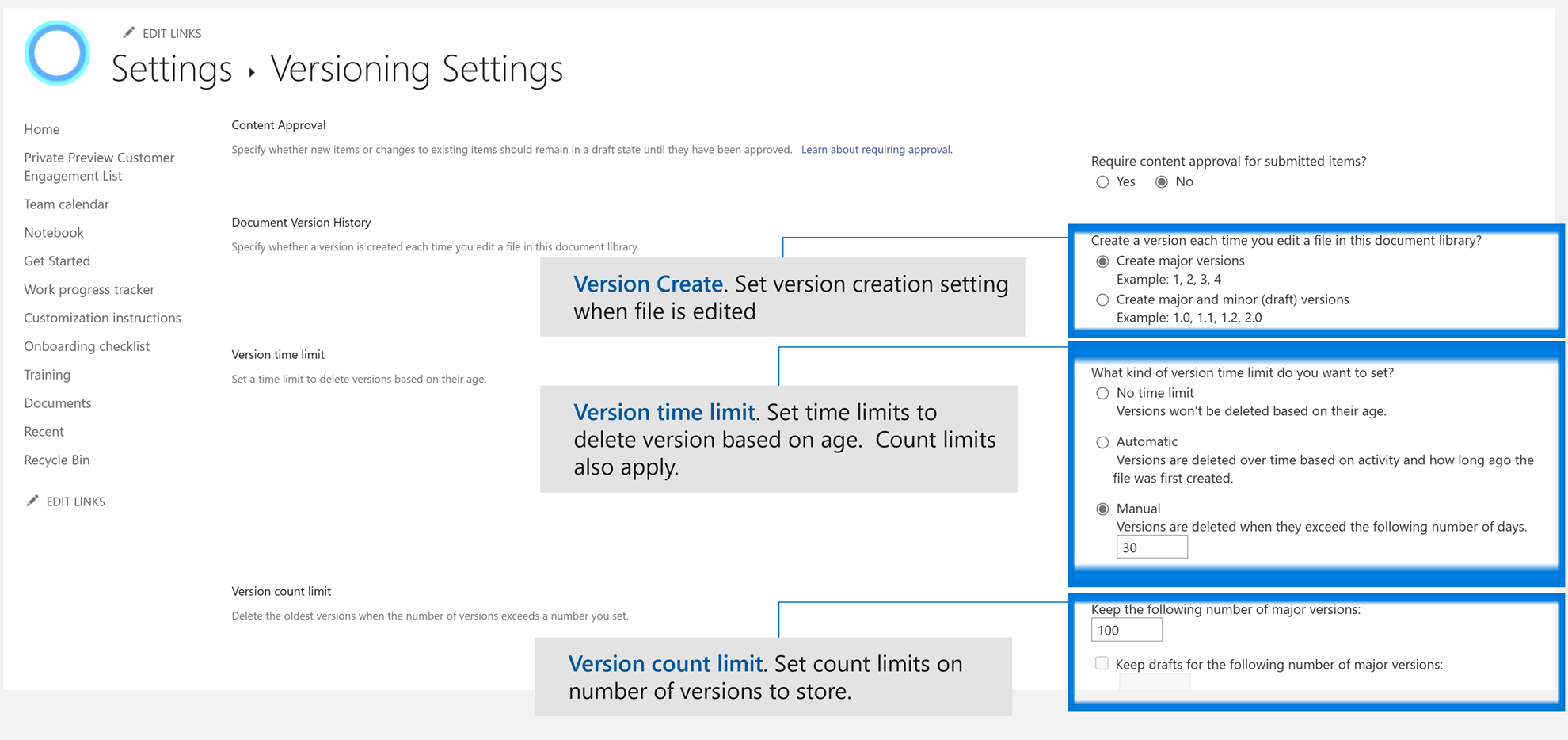
-
-
Lista esetén:
-
Tartalom jóváhagyásának megkövetelése a beadott elemeknél
-
Verzió létrehozása a listaelemek minden egyes szerkesztésekor
-
A megőrzendő verziók és piszkozatok számának korlátozása
-
A lista piszkozatelemeinek megtekintésére jogosult személyek beállítása
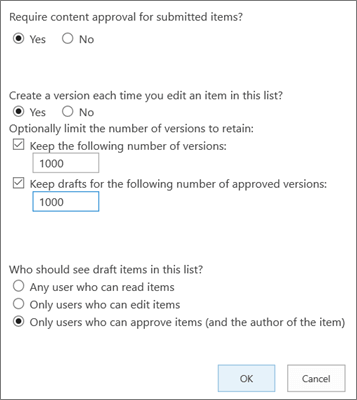
-
-
-
Válassza az OK gombot.
Korábbi verziók megtekintése, visszaállítása vagy törlése egy listában vagy tárban
-
Nyissa meg azt a listát vagy tárat, amelynek az előzményeit meg szeretné tekinteni.
-
Válassza a ... (három pont) elemet azon elem mellett, amelynek az előzményeit meg szeretné tekinteni.
-
Válassza a Verzióelőzmények lehetőséget.
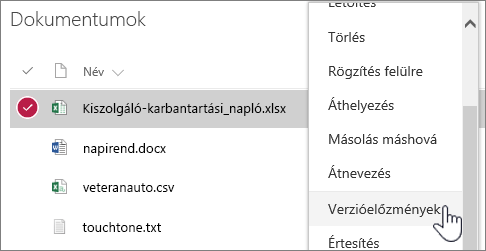
Ha nem látja a Verzióelőzmények elemet, válassza az Egyebek, majd a Verzióelőzmények lehetőséget.
-
A Verzióelőzmények párbeszédpanelen megtekintheti a verzió lejáratának dátumát.
Megjegyzés:
-
A verziók lejárati dátumát a tárra alkalmazott verzió-időkorlát és a verzió létrehozásának dátuma határozza meg. A Módosítás dátuma a fájl tartalmának módosítása, amely eltérhet a verzió létrehozási dátumától.
-
A "Soha nem jár le" értékre beállított verziók manuálisan törölhetők vagy automatikusan törölhetők, ha túllépik a fájlra vonatkozó verziókorlátokat.
-
-
A menüben a következő műveleteket választhatja.
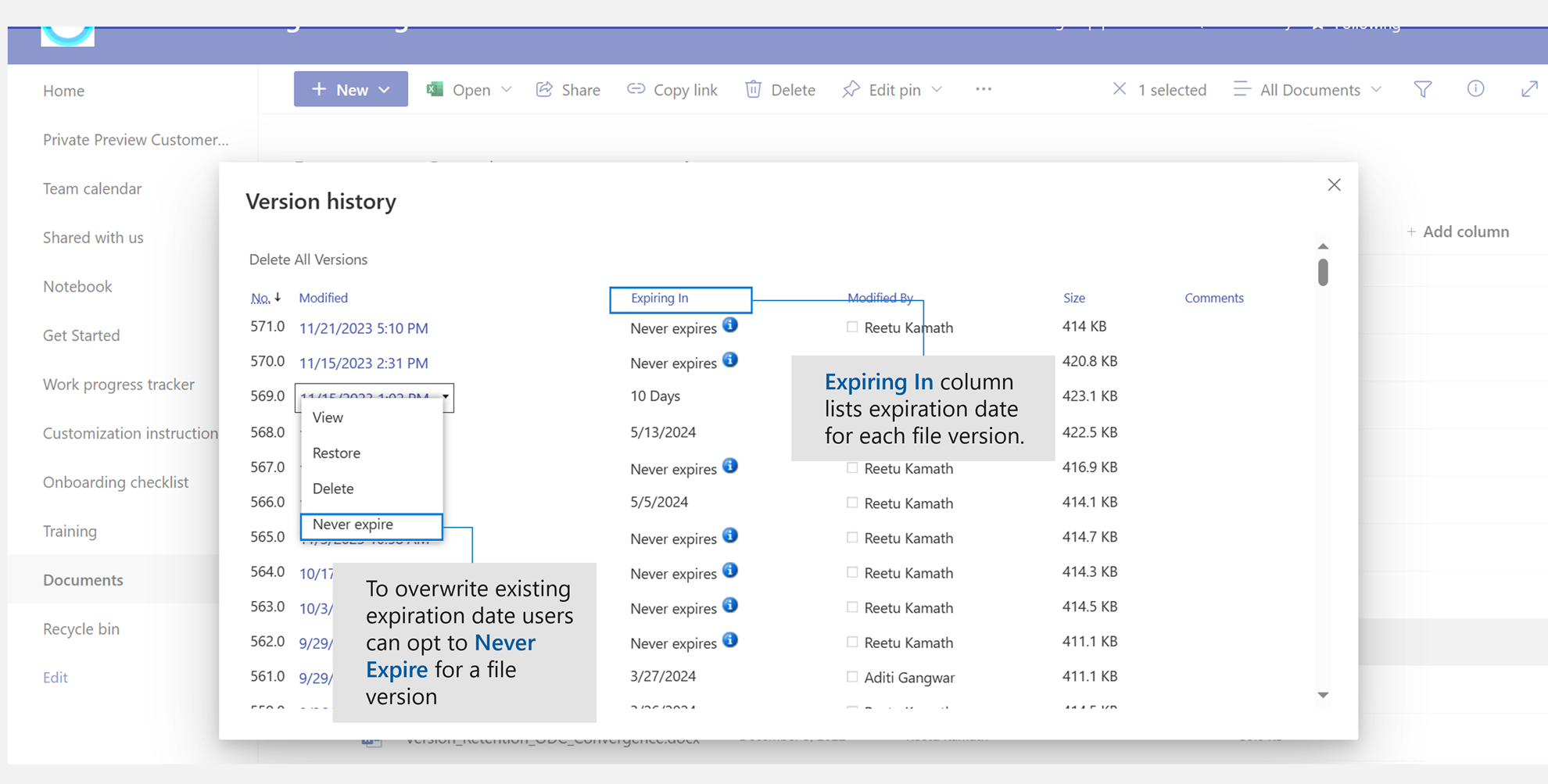
-
Az aktuális dokumentum megtekintése. Megjelenik egy párbeszédpanel, ahol visszaállíthat vagy törölhet egy korábbi verziót, valamint megtekintheti az aktuális jóváhagyási állapotot. Az aktuális verziót ezen a párbeszédpanelen is szerkesztheti.
-
Állítsa vissza a dokumentumot. Megjelenik egy párbeszédpanel, amely megkérdezi, hogy szeretné-e azt az aktuálisan jóváhagyott dokumentumként beállítani. Új verzióként fogja hozzáadni.
-
Törölje a dokumentumot. Megjelenik egy párbeszédpanel, amely arra kéri, hogy küldje el az elemet a Lomtárba.
-
Soha ne járjon le: Írja felül a lejárati időt a lejáró verziókon a Soha ne járjon le.
-
E verzió elutasítása: A Törlés helyett csak a jóváhagyott dokumentumokon jelenik meg.
-
-
Amikor elkészült, a jobb felső sarokban válassza az X lehetőséget.
Verziószámozás engedélyezése és konfigurálása SharePoint 2016- vagy SharePoint 2013-listában vagy -tárban
-
Nyissa meg azt a tárat vagy listát, amelyben engedélyezni szeretné a verziószámozást.
-
A menüszalagon válassza a Tár vagy a Lista lehetőséget.
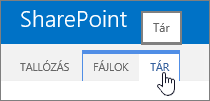
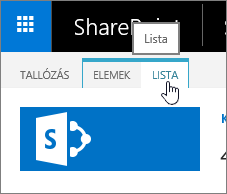
-
A Beállítások csoportban válassza a Tár beállításai vagy a Listabeállítások lehetőséget.

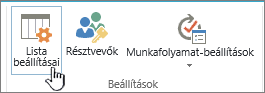
-
A Beállítások lapon válassza a Verziószámozási beállítások lehetőséget.
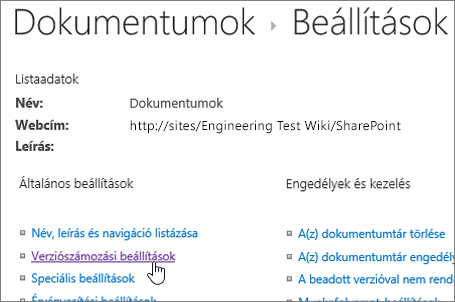
-
A Verzióbeállítások lapon a következő beállítások érhetők el:
-
Dokumentumtárak esetén
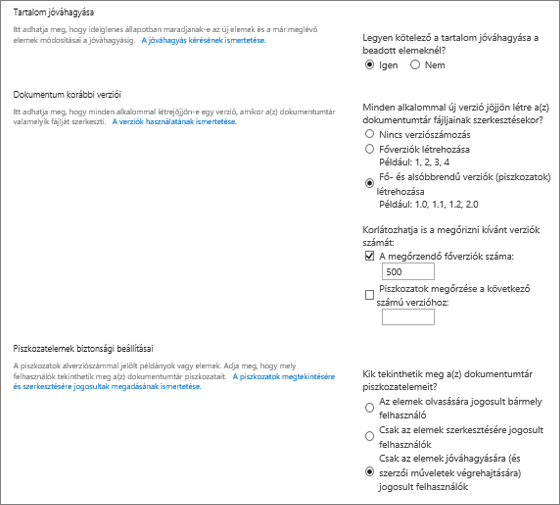
-
Tartalom jóváhagyásának megkövetelése a beadott elemeknél
-
Új verzió létrehozása a dokumentumtár fájljainak minden egyes szerkesztésekor – csak főverziókkal, vagy fő- és alverziókkal
-
A megőrzendő verziók és piszkozatok számának korlátozása
-
A piszkozatelemek megtekintésére jogosult személyek beállítása
-
A dokumentumok kivételének megkövetelése szerkesztés előtt
-
-
Listák esetén
-
Tartalom jóváhagyásának megkövetelése a beadott elemeknél
-
Verzió létrehozása a listaelemek minden egyes szerkesztésekor
-
A megőrzendő verziók és piszkozatok számának korlátozása
-
A lista piszkozatelemeinek megtekintésére jogosult személyek beállítása
-
-
-
Válassza az OK gombot.
Verziószámozás letiltása SharePoint 2016-os vagy 2013-as listákban és tárakban
Végezze el ugyanazokat a lépéseket az engedélyezéshez, de a Verzióbeállítások lapon válassza a Nincs verziószámozás lehetőséget. A Tartalom jóváhagyásának megkövetelése beállításnál válassza a Nem lehetőséget is.
Korábbi verzió megtekintése, visszaállítása vagy törlése
Az alábbi lépéseket követve visszaállíthatja egy dokumentum egy korábbi verzióját.
-
Nyissa meg a keresett elemet vagy dokumentumot tartalmazó listát vagy tárat.
-
A menüszalagon válassza a Fájlok vagy az Elemek lehetőséget. Ha nincs menüszalag, válassza a ... (három pont) elemet annak az elemnek a mellett, amelynek az előzményeit meg szeretné tekinteni.
-
Válassza a Verzióelőzmények lehetőséget.
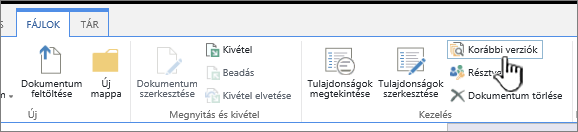
Ha nem látja a Verzióelőzmények elemet, a párbeszédpanelen válassza a ... (három pont), majd a Verzióelőzmények lehetőséget.
-
A Verzióelőzmények párbeszédpanelen vigye az egérmutatót egy korábbi verzió dátumhivatkozására, és a menü megjelenítéséhez válassza a lefelé mutató nyilat.
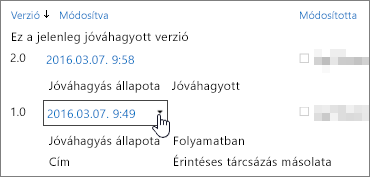
-
A menüben a következő műveleteket választhatja.
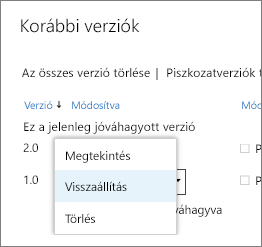
-
Az aktuális dokumentum megtekintése. Megjelenik egy párbeszédpanel, ahol szerkesztheti, visszaállíthatja vagy törölheti, valamint megtekintheti az aktuális jóváhagyási állapotot.
-
Állítsa vissza a dokumentumot. Megjelenik egy párbeszédpanel, amely megkérdezi, hogy szeretné-e azt az aktuálisan jóváhagyott dokumentumként beállítani. Új verzióként fogja hozzáadni.
-
Törölje a dokumentumot. Megjelenik egy párbeszédpanel, amely rákérdez, hogy biztosan a Lomtárba szeretné-e küldeni az elemet.
-
E verzió elutasítása: A Törlés helyett csak a jóváhagyott dokumentumokon jelenik meg.
-
-
Ha végzett, kattintson az X ikonra a jobb felső sarokban.
Verziószámozás engedélyezése és beállítása SharePoint 2010-es listákban és tárakban
Ha engedélyezni és konfigurálni szeretné a verziószámozást egy listában vagy tárban, kövesse az alábbi lépéseket.
-
Nyissa meg a listát vagy a tárat, amelyben dolgozni szeretne. Ha a név nem jelenik meg a Fontos rovatok panelen, válassza a Minden webhelytartalom lehetőséget, majd válassza ki a lista vagy tár nevét.
-
A menüszalag Listaeszközök vagy Táreszközök csoportjában válassza a Lista vagy a Tár fület.
-
Válassza a Lista beállításai vagy a Tár beállításai lehetőséget.

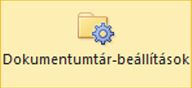
Megnyílik a Lista beállításai vagy a Tár beállításai lap.
-
Az Általános beállítások területen válassza a Verziószámozási beállítások lehetőséget.
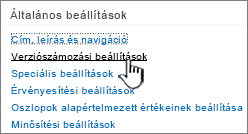
Megnyílik a Verziószámozási beállítások párbeszédpanel.
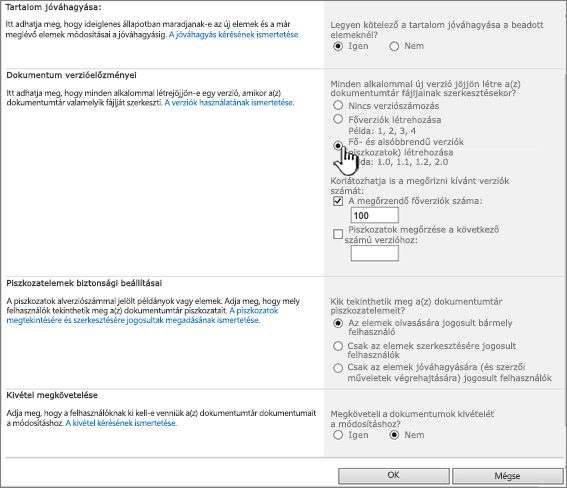
-
Tegye a következők valamelyikét:
Dokumentumtárak esetén az Elem verzióelőzményei szakaszban, a Verzió létrehozása minden alkalommal, amikor szerkeszt egy fájlt ebben a dokumentumtárban?, válassza ki a csak főverziókat, illetve a fő- és alverziókat.
Listák esetén az Elem verzióelőzményei szakaszban, a Verzió létrehozása minden alkalommal, amikor szerkeszt egy elemet ebben a listában?, válassza az Igen lehetőséget.
-
(Nem kötelező) Válassza ki a listában megőrizni kívánt verziók számát.
-
(Nem kötelező) Listák esetén válassza ki azoknak a jóváhagyott verzióknak a számát, amelyeknek a piszkozatait meg szeretné őrizni. Ez a lehetőség a Tartalom jóváhagyása szakaszban érhető el, ha az Igen lehetőséget választja.
Tárak esetében adjon meg egy számot a Piszkozatok megőrzése a következő számú verzióhoz mezőben.
-
(Nem kötelező) Határozza meg, hogy mely felhasználók láthatják az elemek piszkozatát. A listában ez a beállítás csak akkor érhető el a Tartalom jóváhagyása szakaszban, ha a Tartalom jóváhagyásának megkövetelése a beküldött elemekhez beállítást Igen értékre állítja.
Válassza az alábbi lehetőségek egyikét.
-
Az elemek olvasására jogosult bármely felhasználó: Engedélyezi a hozzáférést bárki számára, aki olvasási engedéllyel rendelkezik a webhelyhez.
-
Csak az elemek szerkesztésére jogosult felhasználók: A piszkozatok nézetét a szerkesztésre jogosult személyekre korlátozza.
-
Csak az elemek jóváhagyására (és szerzői műveletek végrehajtására) jogosult felhasználók: A nézetet csak az elem eredeti szerzőjének és a lista elemeinek jóváhagyására jogosult személyekre korlátozza.
-
-
A párbeszédpanel bezárásához és a Beállítások lapra való visszatéréshez kattintson az OK gombra.
Verziószámozás letiltása SharePoint 2010-es listákban és tárakban
Kövesse a verziószámozás engedélyezésének lépéseit, de tegye az alábbiak egyikét:
-
Dokumentumtárak esetén az Elem verzióelőzményei szakaszban, a Verzió létrehozása minden alkalommal, amikor szerkeszt egy fájlt ebben a dokumentumtárban?, válassza a Nincs verziószámozás lehetőséget.
-
Listák esetén az Elem verzióelőzményei szakaszban, a Verzió létrehozása minden alkalommal, amikor szerkeszt egy elemet ebben a listában?, válassza a Nem lehetőséget.
-
Válassza az OK gombot.
Verziók megtekintése, visszaállítása és törlése SharePoint 2010-es listákban és tárakban
-
Nyissa meg a keresett elemet vagy dokumentumot tartalmazó listát vagy tárat.
-
A verzióelőzmények megtekintéséhez használni kívánt dokumentum vagy elem mellett válassza a lefelé mutató nyilat, majd a Verzióelőzmények lehetőséget.
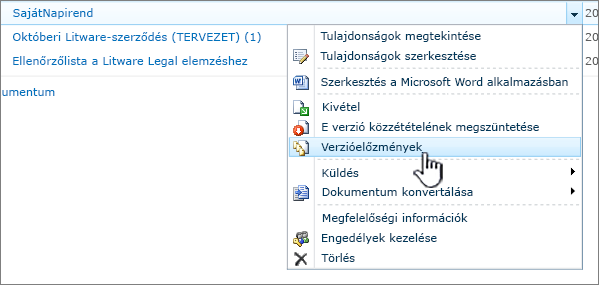
-
A Verzióelőzmények párbeszédpanelen vigye az egérmutatót egy korábbi verzió dátumhivatkozására, és a menü megjelenítéséhez válassza a lefelé mutató nyilat.
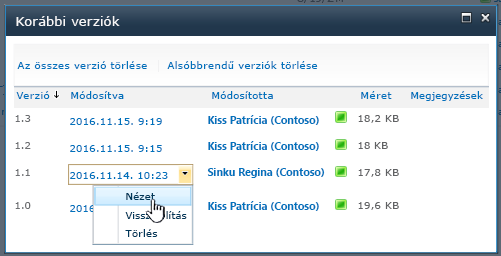
-
A menüben a következő műveleteket választhatja.
-
Az aktuális dokumentum megtekintése. Megjelenik egy párbeszédpanel, ahol szerkesztheti, visszaállíthatja vagy törölheti, valamint megtekintheti az aktuális jóváhagyási állapotot.
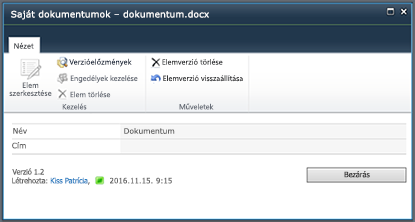
Elképzelhető, hogy a Megtekintés párbeszédpanelen szerkeszteni is tudja az elemet, de ez a funkció általában le van tiltva. A szerkesztéshez válassza a fájl vagy elem legördülő menüjében a Tulajdonságok szerkesztése lehetőséget.
-
Állítsa vissza a dokumentumot. Megjelenik egy párbeszédpanel, amely megkérdezi, hogy szeretné-e azt az aktuálisan jóváhagyott dokumentumként beállítani. Új verzióként adja hozzá.
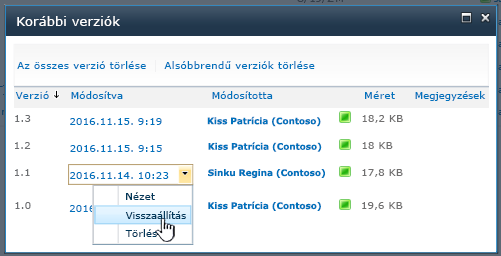
-
Törölje a dokumentumot. Megjelenik egy párbeszédpanel, amely rákérdez, hogy biztosan a Lomtárba szeretné-e küldeni az elemet.
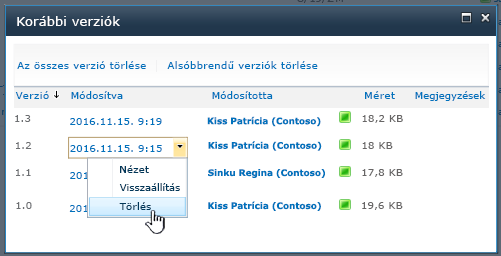
-
E verzió közzétételének megszüntetése: Ez a parancs akkor jelenik meg, ha tartalom-jóváhagyást és közzététel-jóváhagyást használ a dokumentumokon vagy az elemeken.
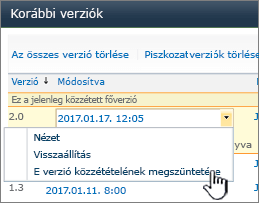
-
-
Ha elkészült, a jobb felső sarokban válassza az X lehetőséget, ha még nem zárta be a verzió párbeszédpanelt.
Verziószámozást befolyásoló egyéb beállítások
Adhat meg egyéb, a verziószámozást befolyásoló beállításokat is. A listákban és tárakban megkövetelheti a tartalom jóváhagyását. A tárakban megkövetelheti a fájlok kivételét.
További információ ezekről a beállításokról és egyebekről: Hogyan működik a verziószámozás egy listában vagy tárban?










