Ha véletlenül töröl egy e-mailt az Outlookban, helyreállíthatja az üzenetet, ha az még a Törölt elemek mappában van. Sőt, bizonyos esetekben akkor is, ha már ki lett ürítve a Törölt elemek mappa.
Törölt mappát is helyre tud állítani (az abban található levelekkel együtt), ha az még mindig a Törölt elemek mappában van. A véglegesen törölt mappák sajnos nem állíthatók helyre. A témakör lépéseivel azonban helyreállíthatja azokat az üzeneteket, amelyek egy olyan mappában voltak tárolva, amely véglegesen törölve lett.
Megjegyzés: Jelentkezzen be az Outlookba Microsoft 365 munkahelyi vagy iskolai fiókjával.
Megjegyzés: Ha az utasítások nem felelnek meg a látottaknak elképzelhető, hogy Ön a Webes Outlook egy régebbi verzióját használja. Tekintse meg az Utasítások a hagyományos Webes Outlookhoz című részt.
E-mail üzenet, névjegy, naptárelem vagy feladat törlésekor az elem a Törölt elemek mappába kerül. Ha egy üzenetet nem talál a Törölt elemek mappában, nézze meg a Levélszemét mappában. A törölt mappák tartalma csak akkor látható, ha kibővíti a Törölt elemek mappát.
-
A bal oldali ablaktáblában jelölje ki a Törölt elemek vagy a Levélszemét mappát.
-
Válasszon az alábbi lehetőségek közül:
-
Törölt elemek mappa: Jelölje ki a helyreállítani kívánt üzenetet, és válassza a Visszaállítás lehetőséget.
Megjegyzések:
-
A TörölteElemek mappából törölt üzeneteket nem tudja visszaállítani.
-
Azokat az üzeneteket, amelyek törölt mappában voltak, úgy tudja visszaállítani, hogy kijelöli az Áthelyezést, és kiválaszt egy nem törölt mappát.
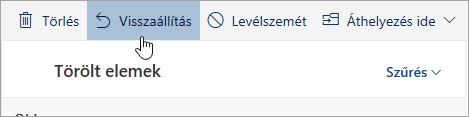
-
-
Új Windows Outlook esetén kattintson a jobb gombbal a helyreállítani kívánt üzenetre, és válassza a Visszaállítás parancsot.
-
Levélszemét Email mappa: Jelölje ki a helyreállítani kívánt üzenetet, és válassza a Nem levélszemét lehetőséget.
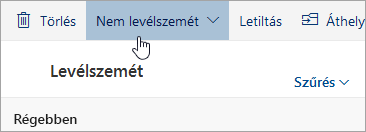
-
Az Új Windows Outlook beállításnál jelölje ki a helyreállítani kívánt üzenetet, és válassza a Nem levélszemét lehetőséget.
-
Ha nem talál egy elemet a Törölt elemek mappában, a következő hely, ahol érdemes keresni, a Helyreállítható elemek mappa.
-
A bal oldali ablaktáblában válassza a Törölt elemek mappát.
-
Az üzenetlista tetején válassza az Ebből a mappából törölt elemek helyreállítása lehetőséget.
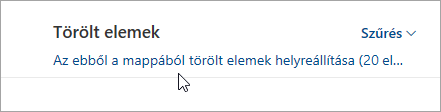
-
Jelölje ki a helyreállítani kívánt elemeket, majd válassza a Visszaállítás lehetőséget.
Hová kerülnek a helyreállított elemek? A helyreállításra kiválasztott elemek, amennyiben lehetséges, az eredeti mappában kerülnek visszaállításra. Ha az eredeti mappa már nem létezik, az elemek a következőképpen állíthatók vissza:
-
Az üzenetek a Beérkezett üzenetek mappába kerülnek.
-
A naptárelemek a naptárba kerülnek.
-
A névjegyek a Névjegyek mappába kerülnek.
-
A feladatok a Feladatok mappába kerülnek.
Az Outlook minden kijelentkezéskor kiürítheti a Törölt elemek mappát. Ennek módosításához:
-
A lap tetején válassza a lehetőséget.
-
Válassza ki a Levelek > Üzenetkezelés lehetőséget.
-
A Kijelentkezéskor elemnél törölje a jelet a jelölőnégyzetből a Törölt elemek mappa kiürítése mellett.
Utasítások a klasszikus webes Outlookhoz
Ha töröl egy e-mailt, névjegyet, naptárelemet vagy feladatot, azt a rendszer a postaládája Törölt elemek mappájába helyezi. Ezért ha egy törölt üzenetet szeretne megtalálni, elsőként a Törölt elemek mappát érdemes ellenőrizni. Ha ott megtalálja az üzenetet, az alábbiak szerint állíthatja helyre:
-
Az üzenetmappák listájában válassza a Törölt elemek mappát, és válasszon az alábbi lehetőségek közül:
-
Ha vissza szeretne állítani egy üzenetet annak eredeti mappájába, kattintson a jobb gombbal az elemre és válassza a Visszaállítás lehetőséget.
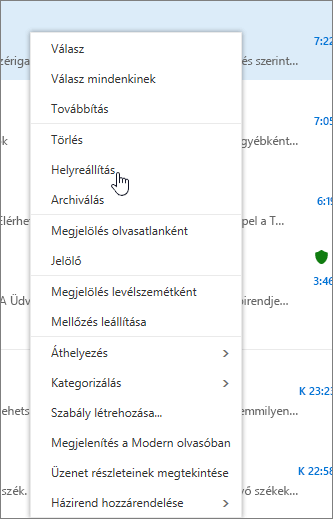
-
Ha egy másik mappába szeretne visszaállítani egy üzenetet, kattintson a jobb gombbal az üzenetre, majd válassza az Áthelyezés > Áthelyezés egy másik mappába elemet. Ezután adja meg a mappa helyét, és válassza az Áthelyezés lehetőséget.
-
Tipp: Ha töröl egy mappát, az a Törölt elemek mappába kerül, ahol almappaként jelenik meg. A mappa (és a benne található elemek) helyreállításához kattintson a jobb gombbal a törölt mappára, válassza az Áthelyezés parancsot, és adja meg azt a mappát, amelybe át szeretné helyezni.
Ha nem talál egy elemet a Törölt Elemek mappában, a következő hely, ahol érdemes keresni, a Helyreállítható elemek mappa.
-
Az Webes Outlook ablak bal oldali ablaktáblájában válassza a Törölt elemek mappát.
-
Az ablak jobb alsó részén válassza a Törölt elemek visszaállítása parancsot.
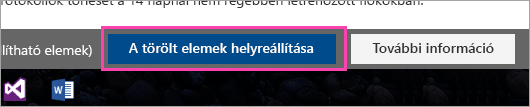
-
Jelölje ki a helyreállítani kívánt elemet, majd válassza a Helyreállítás parancsot az eszköztárról
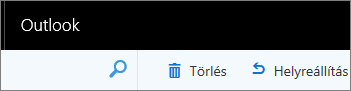
vagy az Olvasóablakból.
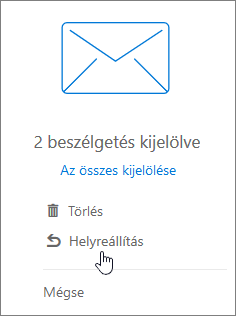
-
Az Elemek visszaállítása párbeszédpanelen válassza az OK gombot.
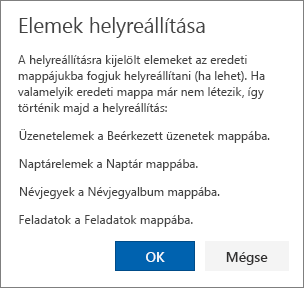
Hová kerülnek a helyreállított elemek? A helyreállításra kiválasztott elemek, amennyiben lehetséges, az eredeti mappában kerülnek visszaállításra. Ha az eredeti mappa már nem létezik, az elemek a következőképpen állíthatók vissza:
-
Az üzenetek a Beérkezett üzenetek mappába kerülnek.
-
A naptárelemek a naptárba kerülnek.
-
A névjegyek a Névjegyalbum mappába kerülnek.
-
A feladatok a Feladatok mappába kerülnek.
Megjegyzés: A Törölt elemek visszaállítása párbeszédpanelen látható elemek törölhetők is. Jelölje ki az elemet, és kattintson az Eltávolítás lehetőségre. Ha így töröl egy elemet, a Törölt elemek visszaállítása paranccsal már nem fogja tudni visszaállítani.
Ha töröl egy üzenetet, az először a Törölt elemek mappába kerül. Az üzeneteket meghagyhatja ezen a helyen, amíg el nem távolítja őket, vagy beállíthatja, hogy a Webes Outlook automatikusan kiürítse a Törölt elemek mappát minden alkalommal, amikor Ön kijelentkezik.
A Törölt elemek mappa kijelentkezéskor való kiürítéséhez
-
Válassza a Beállítások

-
A Levél menüpontban válassza az Üzenetbeállítások lehetőséget.
-
jelölje be a Kijelentkezéskor a Törölt elemek mappa kiürítése jelölőnégyzetet, és válassza a Mentés lehetőséget.
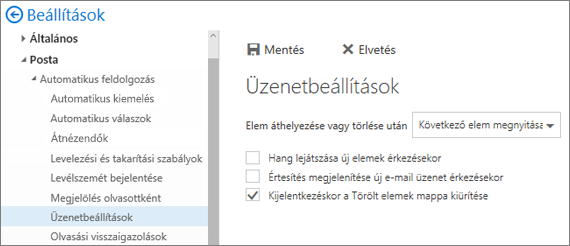
Kapcsolódó témakörök
További segítségre van szüksége?
A cikkben szereplő információk csak az Webes Outlook programra vonatkozik. Ha nem az Webes Outlook programot használja, segítségért válasszon az alábbi témakörök közül:
-
Outlook.com: Törölt e-mailek helyreállítása az Outlook.com-ban
-
Outlook Web App: Törölt elemek vagy e-mailek visszaállítása az Outlook Web App alkalmazásban
-
Outlook 2016, Outlook 2013 vagy Outlook 2010: Törölt elemek helyreállítása a Windows Outlookban
Megjegyzés: Ha nem biztos abban, hogy melyik Outlook verziót használja, olvassa el: Az Outlook melyik verziója fut a számítógépemen? lapot










