Törölhet bizonyos fájlokat vagy fényképeket a Microsoft OneDrive, vagy törölheti a teljes mappákat és a bennük lévő összes elemet. Szükség esetén előfordulhat, hogy visszaállíthatja a törölt fájlokat a OneDrive lomtárából.
-
Válassza a tálcán a Fájlkezelő

-
Jelölje ki a OneDrive mappát, jelölje ki a törölni kívánt elemeket, és nyomja le a Delete billentyűt a billentyűzeten.
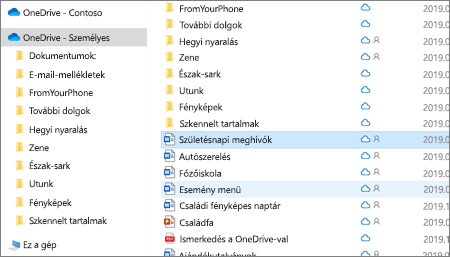
-
Nyisson meg egy Mac Finder-ablakot .
-
Keresse meg a megfelelő OneDrive mappát, és jelölje ki a törölni kívánt elemet vagy elemeket.
-
Kattintson a jobb gombbal az elemre vagy elemekre, majd válassza az Áthelyezés a kukába parancsot. Az elemet vagy elemeket át is húzhatja a mappából a Kukába.
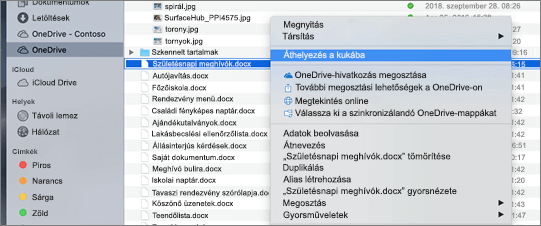
-
Go to the OneDrive website. Előfordulhat, hogy be kell jelentkeznie a Microsoft-fiókjába, illetve a munkahelyi vagy iskolai fiókjába.
-
Jelölje ki a törölni kívánt fájlokat vagy mappákat úgy, hogy az egyes elemekre mutat, és a megjelenő kör jelölőnégyzetére kattint.
Megjegyzés: Az alábbi bal oldali kép Lista nézetben, a jobb oldali képen a Csempék vagy a Fényképek nézetben látható elemek láthatók.
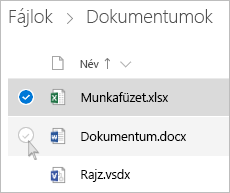
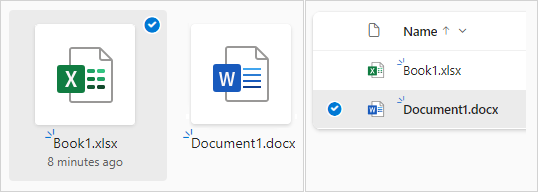
-
Ha minden fájlt ki szeretne jelölni egy mappában, kattintson a fejlécsortól balra lévő körre, vagy nyomja le a CTRL + A billentyűkombinációt. (Ha egyszerre több fájlt jelölne ki, először jelöljön ki egyet, görgessen le a listán, majd amikor az utolsó kívánt fájlhoz ér, tartsa lenyomva a Shift billentyűt, majd kattintson bal gombbal az adott elemre.)
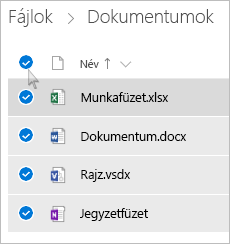
-
A lap tetején lévő sávon válassza a Törlés lehetőséget. (A jobb gombbal a kijelölt fájlra vagy mappára is kattinthat, és kiválaszthatja a Törlés parancsot.)
Megjegyzés: Ha nem látja a Törlés ikont a felső navigációs sávon, vagy ha a jobb gombbal egy kijelölt elemre kattint, előfordulhat, hogy nincs engedélye a fájl vagy mappa törlésére.
-
Ha nem csak a tartalmát, hanem egy mappát is törölni szeretne, előfordulhat, hogy egy szinttel feljebb vagy vissza kell lépnie a teljes mappa kijelöléséhez.
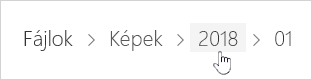
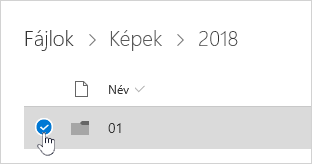
Megjegyzések:
-
A személyes OneDrive mappának nem kell üresnek lennie a törlés előtt. Előfordulhat azonban, hogy előzetesen ellenőrizni szeretné, hogy nincsenek-e benne olyan fájlok vagy almappák, amelyeket meg szeretne őrizni.
-
AOneDrive Munkahelyi vagy iskolai verzió-fiókok esetében a mappáknak üresnek kell lenniük a törlés előtt, ha a rendszergazda engedélyezte a megőrzést OneDrive Munkahelyi vagy iskolai verzió fiókokban.
-
Az elemek nem törölhetők a Legutóbbiak listából, csak eltávolíthatók.
Megjegyzés: Ezek az utasítások csak akkor érvényesek, ha Microsoft-fiókkal van bejelentkezve (OneDrive otthoni verzió). Ezek nem vonatkoznak a OneDrive munkahelyi vagy iskolai verziójára.
-
Ha el szeretne távolítani elemeket a Legutóbbi nézetből, jelölje ki az eltávolítani kívánt fájlokat vagy mappákat úgy, hogy az egyes elemekre mutat, és a megjelenő kör jelölőnégyzetre kattint. A lap tetején lévő sávon válassza az Eltávolítás lehetőséget.
-
Ha törölni szeretne egy elemet a Legutóbbiak listában, lépjen arra a mappára, amelyben az elem található. A mappa megkereséséhez tekintse meg az elem Részletek elemét a pontos elérési út megtekintéséhez.
Nyissa meg a Megosztott nézetet, és jelölje ki az eltávolítani kívánt fájlokat vagy mappákat. Ehhez mutasson az egyes elemekre, és kattintson a megjelenő kör jelölőnégyzetre.
Ha el szeretne távolítani egy más felhasználók által megosztott elemet, jelölje ki az elemet, majd válassza az Eltávolítás a megosztott listából lehetőséget a lap tetején található sávon.
Ha el szeretne távolítani egy elemet a Velem megosztva elemből, jelölje ki az elemet, válassza az Információ 
-
Hivatkozással megosztott fájlok esetén válassza a Bárki ezzel a hivatkozással... lehetőséget, majd a Hivatkozás eltávolítása lehetőséget.
-
A másokkal megosztott fájlok esetében válassza a Szerkesztheti vagy megtekintheti a tartalmat a nevük alatt, majd válassza a Megosztás leállítása lehetőséget.
Tippek:
-
Ha nem látja a Megosztott adatokat, előfordulhat, hogy egynél több elem van kijelölve. Csak egy elemet jelöljön ki a megosztás módosításához.
-
További információt a OneDrive-fájlok vagy -mappák megosztásának leállítása vagy az engedélyek módosítása című témakörben talál.
-
Törlés a OneDrive, de a számítógépről nem
Ha a számítógépen szeretne megtartani egy fájlt, fényképet vagy mappát, de a OneDrive nem, a Fájlkezelő vagy a Mac Finder használatával helyezze át a fájlt a OneDrive mappán kívülre a számítógép egy másik mappájába.
Törlés a számítógépről , de a OneDrive
Ha egy fájlt, fényképet vagy mappát meg szeretne őrizni a OneDrive, de a számítógépen nem (mert nem szeretné, hogy helyet foglaljon), helyezze a fájlt a OneDrive mappába, majd kapcsolja be az Igény szerinti fájlok (Windows) vagy az Igény szerinti fájlok (Mac) beállítást. A fájl továbbra is megjelenik a számítógép OneDrive mappájában, de a merevlemez-terület nulla lesz.
Kiválaszthatja azt is, hogy mely OneDrive-mappákat szeretné szinkronizálni a számítógépével, hogy csak bizonyos mappákat láthassa a számítógépen.
Törlés a OneDrive és a számítógépről
Ha aOneDrive fájlja vagy mappája, a Fájlkezelő vagy a Mac Finder használatával keresse meg és törölje a fájlt, fényképet vagy mappát.
Megjegyzés: Ha egyszerre sok fájlt töröl, a OneDrive rákérdez, hogy szándékos volt-e.
A törölt fájlok és mappák a OneDrive lomtárba kerülnek, ahonnan szükség esetén visszaállíthatja a fájlokat .
Először válassza a Lomtár lehetőséget a OneDrive bal oldali navigációs sávon.
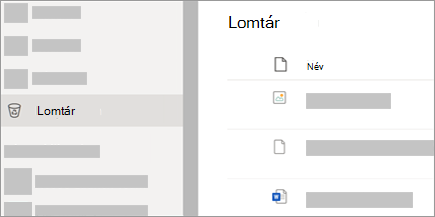
-
Ha véglegesen törölni szeretne bizonyos fájlokat vagy mappákat a lomtárból, jelölje ki ezeket az elemeket, majd a felső navigációs sávon válassza a Törlés lehetőséget.
-
Ha a teljes lomtárat egyszerre szeretné véglegesen törölni, válassza a Lomtár ürítése lehetőséget a felső navigációs sávon.
Megjegyzés: Miután törölte a fájlokat a OneDrive lomtárból, előfordulhat, hogy a OneDrive-fiók tárterületének rendelkezésre állása rövid késéssel jelenik meg.
Lásd még
Törölt fájlok vagy mappák visszaállítása a OneDrive-ban
A OneDrive-on tárolt fájl korábbi verziójának visszaállítása
A OneDrive tartalmának visszaállítása
A számítógépre szinkronizálandó OneDrive-mappák kiválasztása
További segítségre van szüksége?
|
|
Kapcsolatfelvétel az ügyfélszolgálattal
Technikai támogatásért keresse fel a Kapcsolatfelvétel a Microsoft ügyfélszolgálatával lapot, írja be a problémát, és válassza aSegítség kérése lehetőséget. Ha további segítségre van szüksége, válassza a Kapcsolatfelvétel az ügyfélszolgálattal lehetőséget, hogy a legjobb támogatási lehetőséghez irányíthassuk. |
|
|
|
Rendszergazdák
|












