Tömbképlet beírásakor leggyakrabban cellatartományt használ a munkalapon, de nem kell. Tömbállandókat is használhat, a képletsávon csak kapcsos zárójelek között megadott értékeket: {}. Ezután nevezze el az állandót , hogy könnyebben használhassa újra.
Használhat állandókat a tömbképletekben vagy önmagukban is.
-
A tömbképletbe írjon be egy nyitó kapcsos zárójelet, a kívánt értékeket és egy záró kapcsos zárójelet. Íme egy példa: =SZUM(A1:E1*{1,2,3,4,5})
Az állandó a kapcsos zárójelek ({)} belsejében van, és igen, ezeket a kapcsos zárójeleket manuálisan kell beírnia.
-
Írja be a képlet többi részét, és nyomja le a Ctrl+Shift+Enter billentyűkombinációt.
A képlet a következőhöz hasonlóan fog kinézni: {=SZUM(A1:E1*{1,2,3,4,5})}, és az eredmények a következőképpen fognak kinézni:
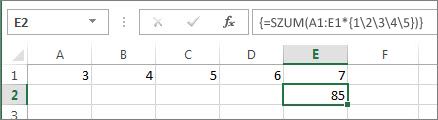
A képlet megszorozta az A1-et 1-vel, a B1-et pedig 2-vel, így nem kell 1,2,3,4,5-öt elhelyeznie a munkalap celláiban.
Értékek megadása egy oszlopban állandó használatával
Ha egyetlen oszlopban szeretne értékeket megadni, például 3 cellát a C oszlopban, a következőt kell tenni:
-
Jelölje ki a használni kívánt cellákat.
-
Adjon meg egy egyenlőségjelet és egy állandót. Az állandó értékeit pontosvesszővel, ne vesszővel válassza el, és ha szöveget ír be, akkor idézőjelek között helyezze el. Például: ={"1. negyedév";" 2. negyedév";" 3. negyedév"}
-
Nyomja le a CTRL+SHIFT+ENTER billentyűkombinációt. Az állandó a következőképpen néz ki:
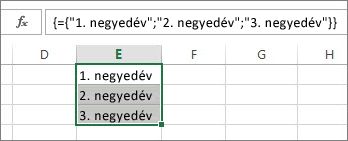
Geek értelemben ez egy egydimenziós függőleges állandó.
Értékek beírása egy sorba állandó használatával
Ha gyorsan szeretne értékeket beírni egyetlen sorba, például az F1, G1 és H1 cellákba, az alábbiakat kell tennie:
-
Jelölje ki a használni kívánt cellákat.
-
Adjon meg egy egyenlőségjelet és egy állandót, de ezúttal az értékeket vesszővel, nem pontosvesszővel kell elválasztania. Például: ={1,2,3,4,5}
-
Nyomja le a Ctrl+Shift+Enter billentyűkombinációt, és az állandó a következőképpen néz ki:
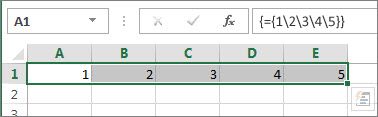
Geek értelemben ez egy egydimenziós vízszintes állandó.
Több oszlop és sor értékeinek megadása állandó használatával
-
Jelölje ki a kívánt cellákat.
Győződjön meg arról, hogy a kiválasztott sorok és oszlopok száma megegyezik az állandó értékeinek számával. Ha például az állandó négy oszlopba és három sorba ír adatokat, jelölje ki azt a sok oszlopot és sort.
-
Adjon meg egy egyenlőségjelet és egy állandót. Ebben az esetben az egyes sorok értékeit vesszővel válassza el egymástól, és használjon pontosvesszőt az egyes sorok végén. Például:
={1\2\3\4;5\6\7\8;9\10\11\12}
-
Nyomja le a Ctrl+Shift+Enter billentyűkombinációt, és:
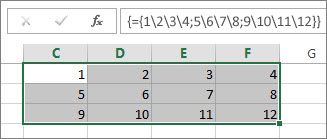
Geek értelemben ez egy kétdimenziós állandó, mert kitölti az oszlopokat és a sorokat. Ha kíváncsi rá, nem hozhat létre háromdimenziós állandót, ami azt jelenti, hogy nem ágyazhat be állandót egy másikba.
Állandó használata képletben
Most, hogy már ismeri a tömbállandókat, íme egy működő példa.
-
Bármely üres cellába írja be (vagy másolja és illessze be) ezt a képletet, majd nyomja le a Ctrl+Shift+Enter billentyűkombinációt:
=SZUM(A1:E1*{1\2\3\4\5})
Az A3 cellában megjelenik a 85 érték.
Mi történt? Az A1 cellában lévő értéket megszorozta 1-vel, a B2 cellában lévő értéket 2-vel, és így tovább, majd a SZUM függvény hozzáadta ezeket az eredményeket. A képletet =SZUM(A1*1;B1*2,C1*3,D1*4,E1*5) néven is megadhatja.
Ha szeretné, mindkét értékhalmazt megadhatja tömbállandóként:
=SZUM({3\4\5\6\7}*{1\2\3\4\5})
Ennek kipróbálásához másolja ki a képletet, jelöljön ki egy üres cellát, illessze be a képletet a szerkesztőlécre, majd nyomja le a Ctrl+Shift+Enter billentyűkombinációt. Ugyanez az eredmény jelenik meg.
Megjegyzések: Keresse meg ezeket a problémákat, ha az állandók nem működnek:
-
Ügyeljen arra, hogy az értékeket a megfelelő karakterrel válassza el. Ha kihagy egy vesszőt vagy pontosvesszőt, vagy ha rossz helyre tesz egyet, előfordulhat, hogy a tömbállandó nem néz ki jól, vagy figyelmeztető üzenet jelenhet meg.
-
Nem kizárt, hogy a kijelölt cellatartomány nem felel meg az állandóban lévő elemek számának. Ha például hat cellából álló oszlopot jelöl ki egy ötcellás állandó használatához, az üres cellában megjelenik a #N/A hiba. Ha nem jelöl ki elegendő cellát, az Excel kihagyja azokat az értékeket, amelyek nem rendelkeznek megfelelő cellával.
-
További információ a tömbképletekről:










