Strukturált oszlop, például Lista, Rekord vagy Tábla esetén az oszlophoz kapcsolódó értékek vannak társítva. A strukturált oszlopok oszlopfejlécében egy Kibontás ikon 
A strukturált oszlopoknak három típusa van:
-
Lista Tárolja az értékek listáját, például { 1, 2, 5, 10 } vagy { "hello", "hi", "good bye" }. Egy cellában a Lista érték a legegyszerűbb strukturált oszlop, és nincs táblakapcsolat.
-
Rekord Egy egységbe csoportosított elnevezett mezők halmazát tárolja. Például: [ FirstName = "Joe", LastName = "Smith", Birthdate = #date(2010, 1, 2) ]. A Cellában a Record (Rekord) érték egy-az-egyhez táblát jelöl az aktuális vagy az elsődleges táblával.
-
Táblázat Egy olyan táblát tárol, amely másodlagos kapcsolatban áll az aktuális adatokkal, amely az elsődleges tábla. A cellában a Táblázat érték egy-a-többhöz kapcsolatot jelez az aktuális vagy az elsődleges táblával.
A Rekord és a Tábla típusú strukturált oszlop egy olyan kapcsolatot jelöl az adatforrásban, amely relációs modellel rendelkezik, például egy OData-adatcsatornában idegenkulcs-társítással rendelkező entitást vagy egy SQL Server-adatbázisban lévő idegenkulcs-kapcsolatot.
A Kibontás 
Az elsődleges táblák A és B oszlopokat tartalmaznak.

Egy kapcsolódó tábla C oszlopot tartalmaz.
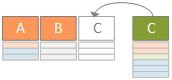
A kibontás művelet kibővíti az elsődleges táblát, hogy tartalmazza a C oszlopot, és kibővít egy elsődleges táblát a C oszlopot tartalmazó másodlagos és kapcsolódó táblából származó kapcsolódó értékekkel.
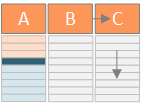
Összefoglalva, a Táblázat strukturált oszlop kibontásakor az értékek a többi oszlop mellett jelennek meg az Adatelőnézetben. További információ az elsődleges és a kapcsolódó táblák egyesítéséről: Több adatforrás kombinálása.
Ebben a példában a kibontási művelet kibővít egy Order táblát, amely tartalmazza a Order_Details.ProductID, Order_Details.UnitPrice és Order_Details.Quantity oszlopokat az elsődleges tábla Order sorainak és a kapcsolódó tábla Order_Details sorainak összevonásához.
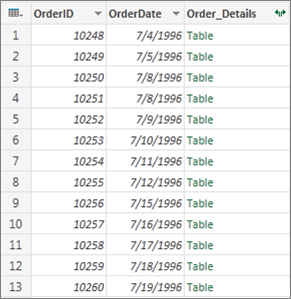
-
Lekérdezés megnyitásához keresse meg a Power Query-szerkesztő korábban betöltöttet, jelöljön ki egy cellát az adatokban, majd válassza a Lekérdezés > Szerkesztés lehetőséget. További információ: Lekérdezés létrehozása, betöltése vagy szerkesztése az Excelben.
Megjegyzés A lekérdezésnek legalább két táblát kell összekapcsolnia egy kapcsolatban. További információ: Lekérdezések egyesítése.
-
Kattintson a kibontás ikonra (

-
Az Oszlopnevek legördülő listában jelölje ki a kívánt oszlopokat, és törölje a nem kívánt oszlopokat.
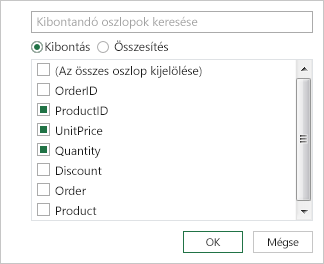
-
Válassza az OK gombot.
Eredmény
A táblázat most egy új oszlopot tartalmaz a 3. lépésben kiválasztott oszlopok mindegyikéhez.
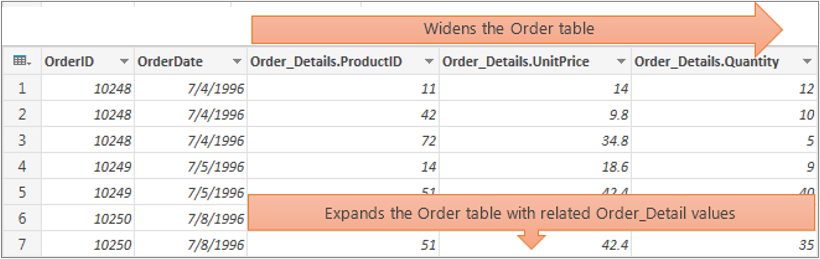
A Rekord strukturált oszlop kibontásakor az értékek új oszlopként jelennek meg az Adatelőnézetben. Ha nem bontja ki, majd betölt egy lekérdezést egy munkalapra, az oszlop minden cellájához megjelenik a [Rekord] helyőrzőérték.
-
Lekérdezés megnyitásához keresse meg a Power Query-szerkesztő korábban betöltöttet, jelöljön ki egy cellát az adatokban, majd válassza a Lekérdezés > Szerkesztés lehetőséget. További információ: Lekérdezés létrehozása, betöltése vagy szerkesztése az Excelben.
-
Ha egy adott értéket az oszlop kibontása nélkül szeretne megtekinteni, jelöljön ki egy olyan értéket a strukturált oszlopban, amely Rekord értékkel rendelkezik. Például:
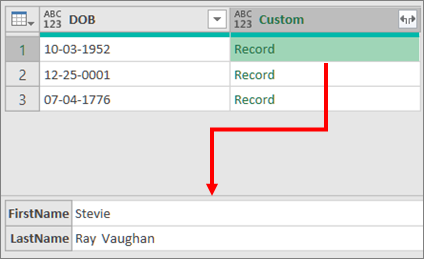
-
Válassza a kibontás ikont (

-
Az Oszlopnevek legördülő listában jelölje ki a kívánt oszlopokat, és törölje a nem kívánt oszlopokat.
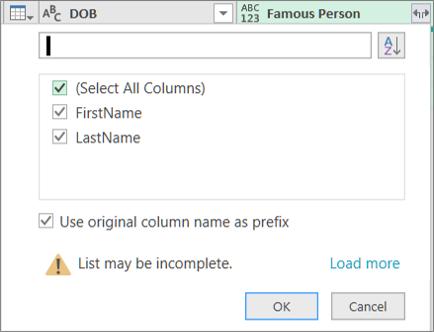
-
Válassza az OK gombot.
Eredmény
A táblázat most már tartalmaz egy új oszlopot a 4. lépésben kiválasztott oszlopok mindegyikéhez.

A Lista strukturált oszlop kibontásakor az értékek új oszlopként jelennek meg az Adatelőnézetben. Ha nem bontja ki, majd betölt egy lekérdezést egy munkalapra, az oszlop minden cellájához megjelenik a [Lista] helyőrző értéke.
-
Lekérdezés megnyitásához keresse meg a Power Query-szerkesztő korábban betöltöttet, jelöljön ki egy cellát az adatokban, majd válassza a Lekérdezés > Szerkesztés lehetőséget. További információ: Lekérdezés létrehozása, betöltése vagy szerkesztése az Excelben.
-
Ha egy adott értéket az oszlop kibontása nélkül szeretne megtekinteni, jelöljön ki egy olyan értéket a strukturált oszlopban, amelynek listaértéke van. Például:
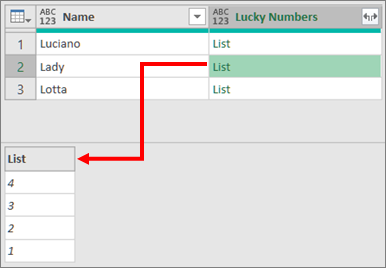
-
Válassza a kibontás ikont (

-
Tegye a következők valamelyikét:
-
Ha minden listaértékhez szeretne sort létrehozni, válassza a Kibontás új sorokig lehetőséget.
-
Ha elválasztó karakterrel elválasztott szöveges értékek listáját szeretné létrehozni, válassza az Értékek kinyerése lehetőséget.
-
-
Válassza az OK gombot.
A Kibontás új sorokra parancs eredménye
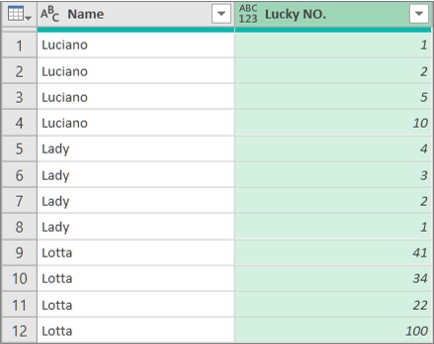
Értékek kinyerésének eredménye pontosvesszővel (;) elválasztóként
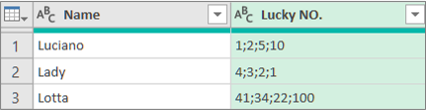
A strukturált oszlopokkal a Power Query-szerkesztő menüszalagon az alábbi további parancsokat használhatja:
-
Válassza a Kezdőlap > Átalakítás lehetőséget, majd válasszon az alábbi parancsok közül a Strukturált oszlop csoportban.
Bontsa ki Előléptet egy strukturált oszlopot (Lista, Rekordok vagy Tábla), hogy új oszlopokká és sorokká váljon az aktuális lekérdezési táblában. Ez a parancs megegyezik a Kibontás

Összesített A Tábla strukturált oszlop értékeinek összegzése összesítő függvények használatával, beleértve a Sum és a Count függvényt. Ez a parancs megegyezik a Kibontás
Értékek kinyerés Kinyeri egy strukturált listaoszlop értékeit úgy, hogy egyetlen szöveges értékbe kombinálja őket egy megadott elválasztó karakter használatával.
Megjegyzés A Statisztika parancsot a Számoszlop csoportban is használhatja (válassza az Átalakítás > Statisztika lehetőséget ) tábla strukturált oszloppal. Az összesítő függvények listája megegyezik az Power Query-szerkesztő menüszalag Listaeszközök csoportjának Átalakítás környezet lapjának Numerikus lista csoportjában található Statisztika paranccsal.
A Lehatolás paranccsal megjelenítheti a Power Query-szerkesztő menüszalag Listaeszközök csoportjában az Átalakítás környezet lapját, és további parancsokat jeleníthet meg a strukturált oszlopokkal való munkához. Ne keverje össze ezt az Átalakítás lapot a Power Query-szerkesztő menüszalagon rendszeresen elérhető másik Átalakítás fülkel.
-
Kattintson a jobb gombbal az oszlopfejlécre, majd válassza a Lehatolás lehetőséget.
-
Ha a Listát vagy a Rekordot táblázattá szeretné alakítani, a Listaeszközök területen válassza az Átalakítás > táblázattá lehetőséget.
-
Ha felül, lent vagy egy elemtartományban szeretne maradni, a Listaeszközök csoportban válassza az Átalakítás > Elemek megtartása lehetőséget.
-
A felső, alsó vagy másodlagos elemek eltávolításához a Listaeszközök csoportban válassza az Átalakítás > Elemek eltávolítása lehetőséget.
-
Az ismétlődő értékek eltávolításához a Listaeszközök területen válassza az Átalakítás > Ismétlődések eltávolítása lehetőséget. További információ: Ismétlődő sorok megtartása vagy eltávolítása.
-
Az elemek megfordításához a Listaeszközök területen válassza az Átalakítás > Elemek megfordítása lehetőséget.
-
Az adatok rendezéséhez a Listaeszközök területen válassza a Növekvő sorrend


-
A különböző statisztikák megjelenítéséhez a Listaeszközök területen válassza az Átalakítás > Statisztika lehetőséget. A következő statisztikák érhetők el: Összeg, Minimum, Maximum, Medián, Átlag, Standard, Eltérés, Darabértékek és Eltérő értékek darabszáma. További információ: Adatok összesítése egy oszlopból.










