Megjegyzés: Ez a cikk elvégezte a feladatát, és hamarosan megszűnik. „A lap nem található” üzenet elkerülése érdekében eltávolítjuk azokat a hivatkozásokat, amelyekről tudomásunk van. Ha létrehozott erre a lapra mutató hivatkozásokat, távolítsa el őket, így közösen naprakészen tartjuk a webet.
A Word automatizálja a tárgymutatók készítésével járó munka nagy részét, és egyszerűvé teszi a frissítések vagy formázási módosítások elvégzését. Index létrehozásához először meg kell jelölnie a szerepeltetni kívánt bejegyzéseket, majd létre kell hoznia az indexet.
A bejegyzések megjelölése
-
Jelölje ki a tárgymutató bejegyzéseként használni kívánt szöveget.
-
Kattintson a Hivatkozások fülre, majd a Bejegyzés megjelölése parancsra.

-
A Tárgymutató-bejegyzés megjelölése párbeszédpanelen szerkesztheti a bejegyzést, vagy hozzáadhat egy második szintet az Albejegyzés területen. Ha harmadik szintre is szüksége van, az albejegyzés szövege mögé tegyen kettőspontot.
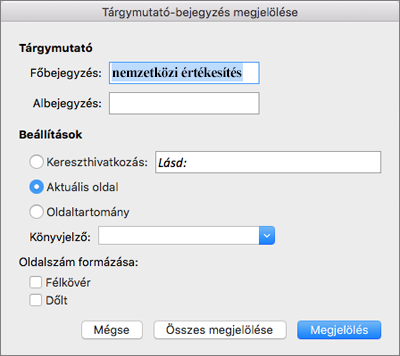
-
Ha létre szeretne hozni egy kereszthivatkozást egy másik bejegyzésre, kattintson a Beállítások területen a Kereszthivatkozások elemre, majd írja be a mezőbe a másik bejegyzés szövegét.
-
A tárgymutatóban megjelenő oldalszámok formázásához az Oldalszám formázása területen jelölje be a Félkövér vagy Dőlt lehetőséget.
-
A bejegyzés megjelöléséhez kattintson a Jelölés gombra. Ha ezt a szöveget a dokumentumban mindenhol meg szeretné jelölni, kattintson Az összes jelölése gombra.
-
Kattintson a Bezárás gombra.
-
Ismételje az 1–7. lépést mindaddig, amíg az összes tárgymutatóban szerepeltetni kívánt bejegyzést meg nem jelölte.
Tárgymutató létrehozása
A bejegyzések megjelölése után beszúrhatja a tárgymutatót a dokumentumba.
-
Kattintson arra a helyre, ahová a tárgymutatót helyezni szeretné.
-
Kattintson a Hivatkozások > Tárgymutató beszúrása parancsra.

-
A Tárgymutató párbeszédpanelen kiválaszthatja a szöveges bejegyzések, oldalszámok, tabulátorok és más karakterek formátumát.
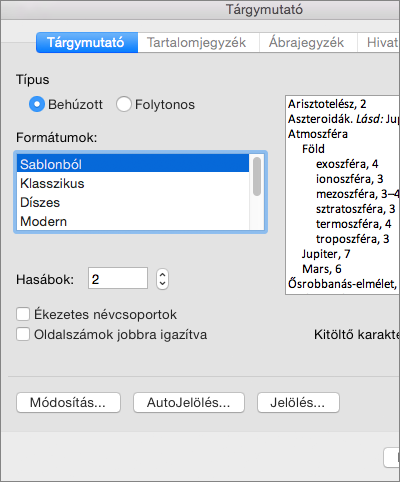
Ha kiválasztja a Formátumok területen az egyik lehetőséget, az egész tárgymutató megjelenését módosíthatja. Ha kiválaszt egy lehetőséget, a mezőben a jobb oldalon megjelenik egy előzetes verzió.
-
Kattintson az OK gombra.
Megjegyzés: Ha a tárgymutató létrehozása után további bejegyzéseket jelöl ki. frissítenie kell az indexet az új bejegyzésekre. Kattintson a hivatkozás > Update indexgombra.
Első lépés: a bejegyzések megjelölése
Létrehozhat tárgymutató-bejegyzéseket egy adott szóhoz, kifejezéshez vagy szimbólumhoz, vagy egy több oldalt felölelő témához.
Szavak vagy kifejezések tárgymutató-bejegyzéseinek megjelölése
-
Jelölje ki a tárgymutató-bejegyzésként használni kívánt szöveget.
-
A Beszúrás menüben kattintson a Tárgymutató és tartalomjegyzék elemre.
-
A Tárgymutató lapon kattintson a Bejegyzés megjelölése elemre.
Tipp: Ha közvetlenül a tárgymutató- bejegyzés megjelölése párbeszédpanelre szeretne lépni, nyomja le a

-
Gépelje be vagy szerkessze a szöveget a Főbejegyzés mezőben.
Tippek:
-
albejegyzés létrehozásához adja meg a fő tárgymutató-bejegyzést, majd gépelje be az albejegyzést az Albejegyzés mezőbe.
-
Harmadik szintű bejegyzés létrehozásához az albejegyzés szövege után tegyen egy kettőspontot (:), majd gépelje be a harmadik szintű bejegyzés szövegét.
-
-
Tegye a következők valamelyikét:
A következő megjelöléséhez
Kattintás
A tárgymutató-bejegyzés
Megjelölés
A szöveg első olyan előfordulása a dokumentum minden egyes bekezdésében, amelyben a nagy- és kisbetűk pontosan megegyeznek a bejegyzéssel
Az összes jelölése
Tipp: A @ és hasonló szimbólumok tárgymutató-bejegyzéseinek megjelöléséhez a Főbejegyzés mezőben közvetlenül a szimbólum után gépelje be a következő karaktereket: ;# (egy pontosvessző, majd egy kettős kereszt), majd kattintson a Megjelölés gombra. A tárgymutató létrehozásakor a Word a szimbólumokat a tárgymutató elejére helyezi.
-
További tárgymutató-bejegyzések megjelöléséhez jelöljön ki egy szövegrészt, vagy kattintson közvetlenül mögé, kattintson a Tárgymutató-bejegyzés megjelölése párbeszédpanelre, majd ismételje meg a 4. és az 5. lépést.
Megjegyzés: A Word minden megjelölt tárgymutató-bejegyzést beszúr XE (tárgymutató-bejegyzés) mezőként, rejtett szövegű formátumban. Ha nem látható az XE mező, kattintson a szokásos eszköztár

Oldaltartományt megadó tárgymutató-bejegyzés létrehozása
-
Jelölje ki a szövegrészt, amelyre a tárgymutató-bejegyzéssel hivatkozni szeretne.
-
A Beszúrás menüben kattintson a Könyvjelző elemre.
-
Az Azonosító mezőbe írja be a nevet, majd kattintson a Hozzáadás gombra.
Megjegyzés: A könyvjelző neve ne tartalmazzon szóközöket.
-
A dokumentumban kattintson a kijelölt szövegrész elejére.
-
A Beszúrás menüben kattintson a Tárgymutató és tartalomjegyzék elemre.
-
A Tárgymutató lapon kattintson a Bejegyzés megjelölése elemre.
-
A Főbejegyzés mezőbe írja be a megjelölt szöveghez tartozó tárgymutató-bejegyzést.
-
A Beállítások csoportban jelölje be az Oldaltartomány választógombot.
-
A Könyvjelző mezőben gépelje be vagy válassza ki a 3. lépésben megadott könyvjelző nevét.
-
Kattintson a Megjelölés gombra.
-
Kattintson a Bezárás gombra.
Megjegyzés: A Word minden megjelölt tárgymutató-bejegyzést beszúr XE (tárgymutató-bejegyzés) mezőként, rejtett szövegű formátumban. Ha nem látható az XE mező, kattintson a szokásos eszköztár

2. lépés: Tárgymutató-bejegyzések szerkesztése vagy törlése (nem kötelező)
Ha módosítja a kész tárgymutató bejegyzéseit, a Word a tárgymutató következő újraépítésekor törli a módosításokat. A formázási beállítások végleges megtartásához a dokumentum tárgymutató-bejegyzésmezőit formázza.
Tárgymutató-bejegyzés szerkesztése
-
Szerkessze az idézőjelek közötti szöveget.
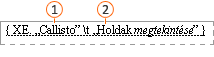


Ha nem látható a XE (Tárgymutató-bejegyzés) mező, kattintson a szokásos eszköztár

Tárgymutató-bejegyzés törlése
-
Válassza ki a teljes tárgymutató-bejegyzésmezőt a kapcsos zárójelekkel ({}) együtt, majd nyomja le a DELETE billentyűt.
Ha nem látható a XE (Tárgymutató-bejegyzés) mező, kattintson a szokásos eszköztár

3. lépés: az index tervezése és összeállítása
A tárgymutató-bejegyzések létrehozása után elkészítheti a dokumentum tárgymutatóját. A tárgymutatók általában a dokumentum végén vagy annak közelében találhatók. Azonban a tárgymutatók a dokumentumon belül bárhova beszúrhatók.
Figyelmeztetés: A tárgymutató elkészítése előtt ellenőrizze, hogy a dokumentum megfelelően van-e tördelve, és rejtse el a mezőkódokat és a rejtett szövegeket. Ha a XE (Tárgymutató-bejegyzés) mezők láthatók, a szokásos eszköztáron kattintson az 
Tárgymutató készítése egy megadott tárgymutatóterv használatával
-
Kattintson arra a helyre a dokumentumban, ahová be szeretné szúrni a kész tárgymutatót.
-
A Beszúrás menüben kattintson a Tárgymutató és tartalomjegyzék elemre, majd a Tárgymutató lapra.
-
A Formátumok mezőben kattintson egy tervre.
-
Tetszés szerint adjon meg a tárgymutatóra vonatkozó bármilyen további beállítást.
Tárgymutató készítése egyéni tárgymutatóterv használatával
-
Kattintson arra a helyre a dokumentumban, ahová be szeretné szúrni a kész tárgymutatót.
-
A Beszúrás menüben kattintson a Tárgymutató és tartalomjegyzék elemre, majd a Tárgymutató lapra.
-
A Formátumok mezőben kattintson a Sablonból elemre, majd a Módosítás elemre.
-
Kattintson egy stílusra a Stílusok mezőben, kattintson a Módosítás lehetőségre, majd alkalmazza a kívánt formázást.
-
Tetszés szerint adjon meg a tárgymutatóra vonatkozó bármilyen további beállítást.










