Excel-táblázat létrehozásakor a program alapértelmezés szerint automatikusan rovatfejként állítja be a táblázat első sorát, de lehetősége van kikapcsolni azt.
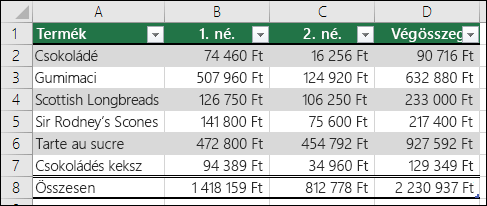
Amikor először hoz létre egy táblázatot, a Táblázat rovatfejekkel lehetőség kiválasztásával rovatfejként használhatja adatainak első sorát:
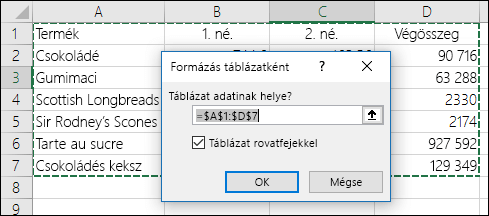
Ha úgy dönt, hogy nem használja a saját fejléceit, az Excel felveszi az alapértelmezett fejlécneveket( például Oszlop1, Oszlop2 stb.), de ezeket bármikor módosíthatja. Vegye figyelembe, hogy ha van egy fejlécsor az adatokban, de úgy dönt, hogy nem használja azt, az Excel ezt a sort fogja adatként kezelni. A következő példában törölnie kell a 2. sort, és át kell neveznie az alapértelmezett fejléceket, különben az Excel tévesen az adatok részeként fogja látni.
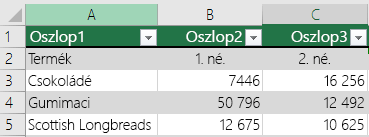
Megjegyzések:
-
A témakörben szereplő képernyőképek az Excel 2016 programban készültek. Ha az Excel egy másik verzióját használja, előfordulhat, hogy kicsit mást lát a programban, de a funkciók - ha a leírás nem jelzi másképp - megegyeznek.
-
A táblázat rovatfeje nem tévesztendő össze a munkalap oszlopfejléceivel vagy a nyomtatott oldalak fejléceivel. További információt a Sorok nyomtatása oszlopfejlécekkel az összes oldal tetején című témakörben talál.
-
Ha kikapcsolja a rovatfejet, kikapcsolódik az AutoSzűrő és a táblázaton alkalmazott összes szűrő.
-
Ha úgy vesz fel egy új oszlopot, hogy a táblázat fejlécei el vannak rejtve, az új táblázatfejléc nem határozható meg az új oszloptól balra lévő táblázatfejléc értékén alapuló kitöltési adatsorból. Ez csak akkor működik, ha a táblázatfejlécek láthatók. Ehelyett egy alapértelmezett táblázatfejlécet ad meg a program, amely módosítható, ha újra megjeleníti a táblázatfejléceket.
-
Bár a kikapcsolt táblázatfejlécekre képletekben hivatkozhat, azok kiválasztásával nem. A táblázatok rejtett táblázatfejlécére mutató hivatkozások a nulla (0) értéket adják vissza, a hivatkozások azonban nem változnak, és a táblázatfejlécek megjelenítése esetén ismét a táblázatfejléc értékeit adják vissza. A munkalap egyéb hivatkozásai (például az A1 vagy SO stílusú hivatkozások) a táblázatfejlécek kikapcsolásakor megváltoznak, és a képleteknél váratlan eredményeket okozhatnak.
A rovatfej megjelenítése és elrejtése
-
Kattintson a táblázat tetszőleges pontjára.
-
Lépjen a menüszalag Táblázateszközök > Tervezés lapjára.
-
A Táblázatstílusok beállításai csoportban jelölje be a Rovatfej jelölőnégyzetet a táblázatfejlécek elrejtéséhez vagy megjelenítéséhez.
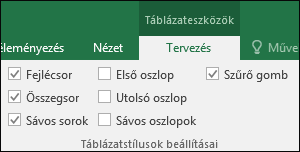
-
Ha átnevezi a rovatfejeket és kikapcsolja őket, a rovatfej visszakapcsolásakor megmaradnak a beírt eredeti értékek.
Megjegyzések:
-
A témakörben szereplő képernyőképek az Excel 2016 programban készültek. Ha az Excel egy másik verzióját használja, előfordulhat, hogy kicsit mást lát a programban, de a funkciók - ha a leírás nem jelzi másképp - megegyeznek.
-
A táblázat rovatfeje nem tévesztendő össze a munkalap oszlopfejléceivel vagy a nyomtatott oldalak fejléceivel. További információt a Sorok nyomtatása oszlopfejlécekkel az összes oldal tetején című témakörben talál.
-
Ha kikapcsolja a rovatfejet, kikapcsolódik az AutoSzűrő és a táblázaton alkalmazott összes szűrő.
-
Ha úgy vesz fel egy új oszlopot, hogy a táblázat fejlécei el vannak rejtve, az új táblázatfejléc nem határozható meg az új oszloptól balra lévő táblázatfejléc értékén alapuló kitöltési adatsorból. Ez csak akkor működik, ha a táblázatfejlécek láthatók. Ehelyett egy alapértelmezett táblázatfejlécet ad meg a program, amely módosítható, ha újra megjeleníti a táblázatfejléceket.
-
Bár a kikapcsolt táblázatfejlécekre képletekben hivatkozhat, azok kiválasztásával nem. A táblázatok rejtett táblázatfejlécére mutató hivatkozások a nulla (0) értéket adják vissza, a hivatkozások azonban nem változnak, és a táblázatfejlécek megjelenítése esetén ismét a táblázatfejléc értékeit adják vissza. A munkalap egyéb hivatkozásai (például az A1 vagy SO stílusú hivatkozások) a táblázatfejlécek kikapcsolásakor megváltoznak, és a képleteknél váratlan eredményeket okozhatnak.
A rovatfej megjelenítése és elrejtése
-
Kattintson a táblázat tetszőleges pontjára.
-
Lépjen a menüszalag Táblázat lapjára.
-
A Táblázatstílusok beállításai csoportban jelölje be a Rovatfej jelölőnégyzetet a táblázatfejlécek elrejtéséhez vagy megjelenítéséhez.
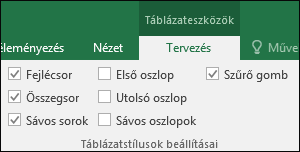
-
Ha átnevezi a rovatfejeket és kikapcsolja őket, a rovatfej visszakapcsolásakor megmaradnak a beírt eredeti értékek.
A rovatfej megjelenítése és elrejtése
-
Kattintson a táblázat tetszőleges pontjára.
-
A menüszalag Kezdőlap lapján kattintson a Táblázat melletti lefelé mutató nyílra, és válassza a Fejlécsor váltása lehetőséget.
--VAGY--
Kattintson a Táblázattervező lapra > Stílusbeállítások > fejlécsorra.
További segítségre van szüksége?
Kérdéseivel mindig felkeresheti az Excel technikai közösség egyik szakértőjét, vagy segítséget kérhet a közösségekben.
Lásd még
Videó: Excel-táblázat létrehozása
Excel-táblázat létrehozása és törlése
Táblázat átméretezése sorok és oszlopok hozzáadásával és eltávolításával
Adatok szűrése tartományban vagy táblázatban










