Miután létrehozott egy Excel-táblázatot a munkalapon, egyszerűen hozzáadhat vagy eltávolíthat táblázatsorokat és oszlopokat.
Az Excel Átméretezés parancsával sorokat és oszlopokat adhat hozzá a táblázatokhoz:
-
Kattintson a táblázat tetszőleges pontjára, és megjelenik a Táblázateszközök lehetőség.
-
Kattintson a Tervezés > Táblázat átméretezése parancsra.
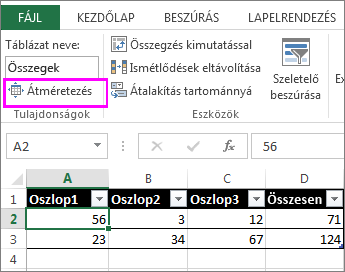
-
Jelölje ki a táblázatba felvenni kívánt cellatartományt, kezdve a bal felső cellával.
Az alábbi példában az eredeti táblázat az A1:C5 tartományt fedi le. Az átméretezés után két oszlop és három sor hozzáadása után a táblázat lefedi az A1:E8 tartományt.
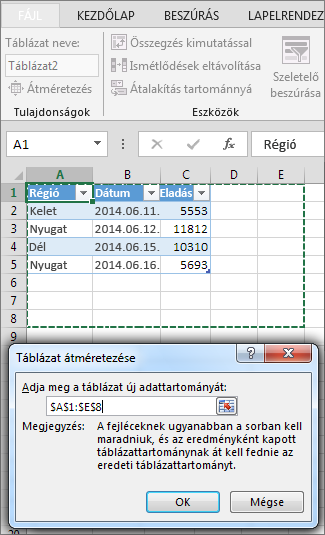
Tipp: A Párbeszédpanel összecsukása


-
Ha kiválasztotta a táblázathoz használni kívánt tartományt, nyomja le az OK gombot.
Sorok vagy oszlopok táblázatba való felvételéhez írja be az utolsó sor alatti vagy az utolsó oszloptól jobbra lévő cellát, illesztse be az adatokat egy cellába, vagy szúrjon be sorokat vagy oszlopokat a meglévő sorok vagy oszlopok közé.
Kezdjen el gépelni
-
Ha sorokat szeretne hozzáadni a táblázat alján, kezdjen el beírni egy cellát az utolsó táblázatsor alá. A táblázat az új sor belefoglalásával bővül. Ha a táblázattól jobbra szeretne oszlopot hozzáadni, kezdjen el beírni egy cellába az utolsó táblázatoszlop mellett.
Egy sor alábbi példájában az A4 cellába beírt érték kibontja a táblázatot, hogy az a B oszlop szomszédos cellájával együtt a táblázatba is belefoglalja a cellát.
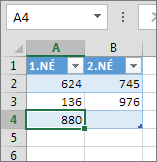
Az oszlop alábbi példájában a C2 cellába beírt érték kibontja a táblázatot, és a C oszlopot a 3. negyedévi oszlop elnevezésével bővíti, mivel az Excel az 1. negyedév és a 2. negyedév elnevezési mintáját észlelte.
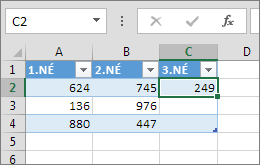
Adatok beillesztése
-
Ha beillesztéssel szeretne sort hozzáadni, illessze be az adatokat az utolsó táblázatsor alatti bal szélső cellába. Ha beillesztéssel szeretne oszlopot hozzáadni, illessze be az adatokat a táblázat jobb szélső oszlopától jobbra.
Ha az új sorba beillesztett adatoknak annyi vagy kevesebb oszlopa van, mint a táblázatnak, a táblázat úgy bővül ki, hogy a beillesztett tartomány összes celláját tartalmazza. Ha a beillesztett adatok több oszlopot tartalmaznak, mint a táblázat, a további oszlopok nem válnak a táblázat részévé – a táblázat kibontásához az Átméretezés parancsot kell használnia.
Az alábbi példában a sorok esetében a táblázat alatti első sor (5. sor) A10:B12 értékeinek beillesztése kibontja a táblázatot a beillesztett adatokkal.
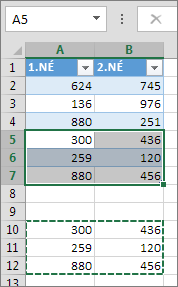
Az oszlopok esetében alább látható példában a C7:C9 oszlop értékeinek beillesztése a táblázattól jobbra (C oszlop) kibontja a táblázatot, hogy tartalmazza a beillesztett adatokat, és hozzáad egy címsort, a 3. negyedévet.
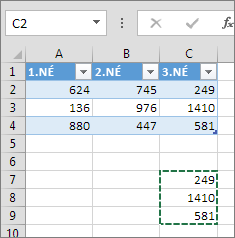
Sor hozzáadása a Beszúrás paranccsel
-
Sor beszúrásához jelöljön ki egy olyan cellát vagy sort, amely nem a fejlécsor, és kattintson a jobb gombbal. Oszlop beszúrásához jelöljön ki egy cellát a táblázatban, és kattintson a jobb gombbal.
-
Mutasson a Beszúrás elemre, és válassza a Fenti táblázatsorok lehetőséget egy új sor beszúrásához, vagy a Bal oldali táblázatoszlopok lehetőséget egy új oszlop beszúrásához.
Ha az utolsó sorban van, választhatja a Fenti táblázatsorok vagy az Alatta lévő táblázatsorok lehetőséget.
A sorok esetében az alábbi példában egy sor lesz beszúrva a 3. sor fölé.
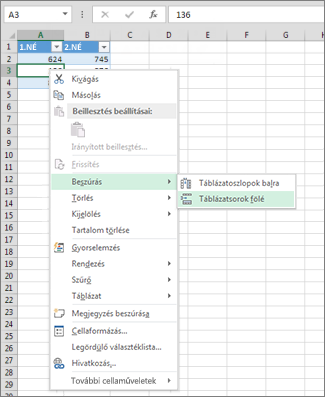
Oszlopok esetén, ha a táblázat jobb szélső oszlopában van kijelölve egy cella, választhat a Táblázatoszlopok beszúrása a bal oldalon vagy a Táblázatoszlopok jobbra lehetőség közül.
Az oszlopok esetében alább látható példában egy oszlop lesz beszúrva az 1. oszloptól balra.
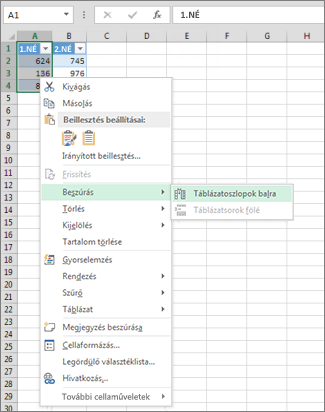
-
Jelöljön ki egy vagy több törölni kívánt táblázatsort vagy táblázatoszlopot.
Kijelölhet egy vagy több cellát a törölni kívánt táblázatsorokban vagy táblázatoszlopokban.
-
A Kezdőlap lap Cellák csoportjában kattintson a Törlés gomb melletti nyílra, majd a Táblázatsorok törlése vagy a Táblázatoszlopok törlése parancsra.

Azt is megteheti, hogy a jobb gombbal egy vagy több sorra vagy oszlopra kattint, a helyi menüben a Törlés pontra mutat, majd a Táblázatoszlopok vagy a Táblázatsorok parancsra kattint. Másik lehetőségként kattintson a jobb gombbal egy vagy több cellára egy táblázatsorban vagy táblázatoszlopban, mutasson a Törlés pontra, majd kattintson a Táblázatsorok vagy Táblázatoszlopok parancsra.
Ahogyan az Excelben is eltávolíthatja az ismétlődéseket a kijelölt adatokból, egyszerűen eltávolíthatja az ismétlődéseket egy táblázatból.
-
Kattintson a táblázat tetszőleges helyére.
Megjelenik a Táblázateszközök eszközcsoportot, benne a Tervezés lappal.
-
A Tervezés lap Eszközök csoportjában kattintson az Ismétlődések eltávolítása elemre.

-
Az Ismétlődések eltávolítása párbeszédpanel Oszlopok területén jelölje ki az eltávolítani kívánt ismétlődéseket tartalmazó oszlopokat.
Azt is megteheti, hogy az Összes kijelölése nélkül gombra kattint, majd kijelöli a kívánt oszlopokat, vagy az Összes kijelölése gombra kattintva kijelöli az összes oszlopot.
Megjegyzés: Az eltávolított duplikátumok törlődnek a munkalapról. Ha véletlenül törli a megtartani kívánt adatokat, a Ctrl+Z billentyűkombinációval, vagy a Gyorselérési eszköztárvisszavonása 
-
Győződjön meg arról, hogy az aktív cella egy táblázatoszlopban van.
-
Kattintson az oszlopfejlécben

-
Ha üres értékekre szeretne szűrni, az értéklista tetején található AutoSzűrő menüben törölje a jelet (Az összes kijelölése), majd az értéklista alján válassza az (Üresek) lehetőséget.
Megjegyzés: Az (Üres) jelölőnégyzet csak akkor érhető el, ha a cellatartomány vagy a táblázatoszlop legalább egy üres cellát tartalmaz.
-
Jelölje ki a táblázat üres sorait, majd nyomja le a CTRL+- (kötőjel) billentyűkombinációt.
Hasonló eljárással szűrheti és távolíthatja el az üres munkalap sorait. Ha többet szeretne tudni arról, hogy miként szűrhet üres sorokra a munkalapon, olvassa el az Adatok szűrése tartományban vagy táblázatban című témakört.
-
Jelölje ki a táblázatot, majd válassza a Táblatervező > a Táblázat átméretezése lehetőséget.
-
Szükség szerint módosítsa a táblázat által tartalmazott cellatartományt, majd kattintson az OK gombra.
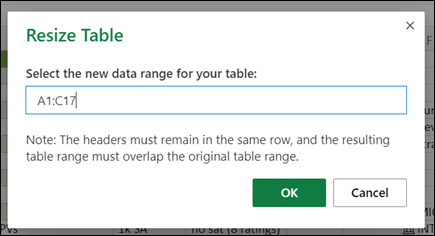
Fontos: A táblázatfejlécek nem helyezhetők át másik sorba, és az új tartománynak át kell fednie az eredeti tartományt.
További segítségre van szüksége?
Kérdéseivel mindig felkeresheti az Excel technikai közösség egyik szakértőjét, vagy segítséget kérhet a közösségekben.
Lásd még
Két vagy több táblázat egyesítése
Excel-táblázat létrehozása munkalapon










