Táblázatot úgy vehet fel egy diára, hogy közvetlenül a PowerPoint hozza létre. Táblázatot Word vagy Excel is másolhat és illeszthet be.
A meglévő diaszövegeket nem lehet táblázattá alakítani. Szúrjon be egy üres táblázatot, majd adjon hozzá szöveget.

53 másodperc
Az alábbi, részletes útmutatást tartalmazó szakaszokat a címükre kattintva nyithatja meg.
-
Kattintson arra a diára, amelybe a táblázatot be szeretné szúrni.
-
Kattintson a Beszúrás fülre, majd a Táblázat gombra.
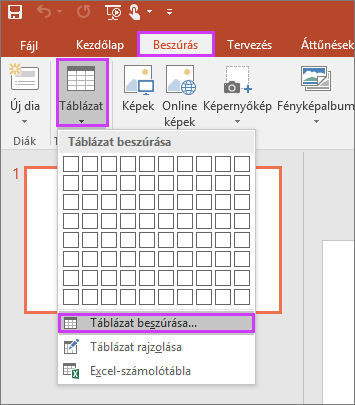
-
A Táblázat beszúrása párbeszédpanelen a következőket teheti:
-
Az egérrel jelölje ki a megfelelő számú sort és oszlopot.
-
Válassza a Táblázat beszúrása parancsot, majd írja be a kívánt értékeket az Oszlopok száma és a Sorok száma mezőbe.

-
-
Szöveg beszúrásához kattintson a megfelelő táblázatcellába, majd írja be a szöveget. A szöveg beírása után kattintson a táblázaton kívüli területre.
Tippek:
-
Ha a táblázat végén gyorsan egy új sort szeretne beszúrni, kattintson az utolsó sorban az utolsó cellába, majd nyomja le a TAB billentyűt.
-
Sorok vagy oszlopok hozzáadásához kattintson a jobb gombbal egy cellára, kattintson a beszúrás gombra a minipulton, és adja meg, hogy hová szeretné beszúrni a sort vagy oszlopot.
-
Sorok vagy oszlopok törléséhez kattintson a jobb gombbal egy cellára, kattintson a törlés gombra a minipulton, és válassza ki a törölni kívánt elemet.
-
-
A Wordben kattintson a vágólapra másolni kívánt táblázatba, és kattintson az Elrendezés > Kijelölés > Táblázat kijelölése parancsra.
-
Válassza a Kezdőlap lap Vágólap csoportjában a Másolás gombot.
-
A PowerPoint-bemutatóban válassza ki azt a diát, amelybe a táblázatot másolni szeretné, majd kattintson a Kezdőlap lap Vágólap csoportjában a Beillesztés gombra.
Tipp: PowerPoint-bemutatóból is másolható és beilleszthető táblázat Excel-munkalapokba vagy Word-dokumentumokba.
-
Ha egy cellacsoportot szeretne Excel-munkalapról másolni, kattintson a másolni kívánt csoport bal felső cellájára, majd húzással jelölje ki a kívánt sorokat és oszlopokat.
-
Válassza a Kezdőlap lap Vágólap csoportjában a Másolás gombot.
-
A PowerPoint-bemutatóban jelölje ki azt a diát, amelybe a cellacsoportot másolni kívánja, majd kattintson a Kezdőlap lap Vágólap csoportjának Beillesztés parancsára.
Tipp: PowerPoint-bemutatóból is másolható és beilleszthető táblázat Excel-munkalapokba vagy Word-dokumentumokba.
Amikor beszúr egy Excel-számolótáblát a bemutatóba, az OLE beágyazott objektummá válik. A bemutató témájának (színeinek, betűtípusainak és effektusainak) módosításakor az Excelből beszúrt számolótábla témája nem változik. Szerkeszteni sem lehet a táblázatot a PowerPoint parancsaival.
-
Jelölje ki azt a diát, amelybe Excel-számolótáblát szeretne beszúrni.
-
Válassza a Beszúrás > Táblázat gombot, majd az Excel-számolótábla parancsot.
-
Szöveg beszúrásához kattintson a táblázat megfelelő cellájába, majd írja be a szöveget.
A szöveg beírása után kattintson a táblázaton kívüli területre.
Tipp: Ha az Excel-számolótábla már nincs kijelölve, de módosítani szeretné, kattintson duplán a táblázatra.
Ha egy táblázatot már felvett a bemutatóba, a PowerPoint táblázateszközeivel módosíthatja a táblázat formázását, stílusát és más tulajdonságait. A PowerPoint-bemutatóhoz hozzáadott tartalom szerkesztéséről a Tábla megjelenésének módosítása című témakörben olvashat.
Lásd még
Táblázatot adhat a diához, sorokat és oszlopokat vehet fel vagy távolíthat el, valamint alapszintű táblázatformázást alkalmazhat Mac PowerPoint 2016.
Táblázat beszúrása
-
Jelölje ki azt a diát, amelyhez táblázatot szeretne hozzáadni.
-
A Beszúrás lapon kattintson a Táblázat gombra.
-
A Táblázat beszúrása menüben tegye a következők egyikét:
-
Vigye a kurzort a rács fölé, amíg ki nem emeli a kívánt oszlopok és sorok számát, majd kattintással szúrja be a táblázatot.
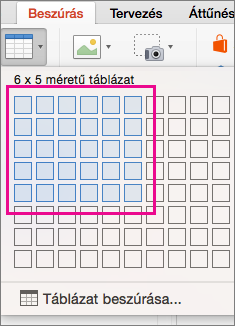
-
Kattintson a Táblázat beszúrása gombra, majd írjon be egy számot az Oszlopok száma és a Sorok száma mezőbe.
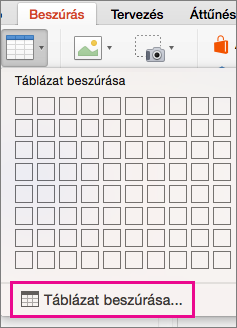
-
-
Ha szöveget szeretne hozzáadni a táblázatcellákhoz, kattintson egy cellára, majd írja be a szöveget. A szöveg beírása után kattintson a táblázaton kívüli területre.
Tippek:
-
Ha a táblázat végén gyorsan egy új sort szeretne beszúrni, kattintson az utolsó sorban az utolsó cellába, majd nyomja le a TAB billentyűt.
-
Oszlopok vagy sorok hozzáadásához a Ctrl billentyűt lenyomva tartva kattintson vagy kattintson a jobb gombbal egy cellára, mutasson a Beszúrás elemre, és válasszon egy lehetőséget.
-
Sorok vagy oszlopok törléséhez a Ctrl billentyűt lenyomva tartva kattintson vagy kattintson a jobb gombbal egy cellára, mutasson a Törlés pontra, és válasszon egy lehetőséget.
Táblázatot úgy vehet fel egy diára, hogy közvetlenül a Webes PowerPoint hozza létre. Másolhat és beilleszthet Webes Word, Webes Outlook vagy az asztali Office alkalmazásokból (Word, Excel, PowerPoint ).
Az alábbi, részletes útmutatást tartalmazó szakaszokat a címükre kattintva nyithatja meg.
-
Kattintson arra a diára, amelybe a táblázatot be szeretné szúrni.
-
Kattintson a Beszúrás fülre, majd a Táblázat gombra.
-
A legördülő rácsban az egérrel válassza ki a kívánt sorok és oszlopok számát.
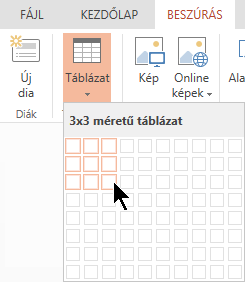
A rendszer hozzáad egy üres táblát a diához.
-
Szöveg beszúrásához kattintson a megfelelő táblázatcellába, majd írja be a szöveget. A szöveg beírása után kattintson a táblázaton kívüli területre.
-
Ha a táblázat végén gyorsan egy új sort szeretne beszúrni, kattintson az utolsó sorban az utolsó cellába, majd nyomja le a TAB billentyűt.
-
Sorok vagy oszlopok hozzáadásához kattintson a jobb gombbal egy cellára, kattintson a beszúrás gombra a minipulton, és adja meg, hogy hová szeretné beszúrni a sort vagy oszlopot.
-
Sorok vagy oszlopok törléséhez kattintson a jobb gombbal egy cellára, kattintson a törlés gombra a minipulton, és válassza ki a törölni kívánt elemet.
-
-
A Webes Word kattintson a másolni kívánt táblára, majd válassza az Elrendezés > a Táblázat kijelölése > a Táblázat kijelölése lehetőséget.
-
Válassza a Kezdőlap lap Vágólap csoportjában a Másolás gombot.
-
A Webes PowerPoint bemutatóban jelölje ki azt a diát, amelybe a táblázatot másolni szeretné, majd a Kezdőlap lap Vágólap csoportjában kattintson a Beillesztés gombra.
Tipp: A Webes PowerPoint-bemutatóból táblázatokat is másolhat és illeszthet be egy Webes Word dokumentumba.
Cellacsoportot vagy teljes munkalapot másolhat Webes ExcelWebes PowerPoint.










