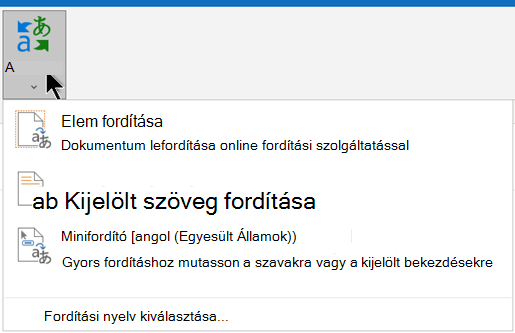E-mail lefordítása
A Outlook-ban szavakat, kifejezéseket és teljes üzeneteket fordíthat le, amikor szüksége van rájuk. Beállíthatja Outlook is, hogy automatikusan lefordítsa a más nyelveken kapott üzeneteket.
Ha egy e-mailt egy másik nyelven kap, az üzenet tetején megjelenik egy üzenet, amely megkérdezi, hogy szeretné-e Outlook lefordítani az ön által választott nyelvre.
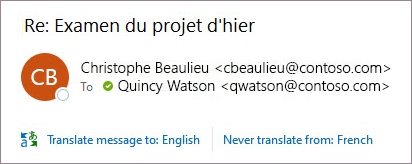
Ha egy e-mailt egy másik nyelven kap, kétféleképpen válaszolhat:
-
Az üzenetben válassza az Üzenet fordítása lehetőséget. Outlook lecseréli az üzenet szövegét lefordított szövegre, és ezt a fordítást 15 napig gyorsítótárazza a szolgáltatás , ami azt jelenti, hogy nem kell kétszer lefordítania ugyanazt az üzenetet.
Miután lefordította az üzenetet, az Eredeti megjelenítése lehetőséget választva megtekintheti az üzenetet az eredeti nyelven, vagy bekapcsolhatja az automatikus fordítást , hogy mindig az ön által választott nyelvre fordítsa le az üzeneteket.
-
Az üzenetben válassza a Soha ne fordítsa le lehetőséget. Outlook nem fogja megkérdezni, hogy a jövőben ezen a nyelven szeretné-e lefordítani az üzeneteket.
Ha valamilyen okból Outlook nem kínál ilyen beállításokat, válassza a menüszalag Fordítás gombját, vagy kattintson a jobb gombbal az üzenetre, és válassza a Fordítás, majd az Üzenet fordítása parancsot.
-
A Kezdőlapon válassza a Fordítás > Üzenet fordítása lehetőséget.
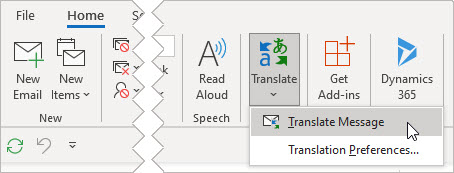
A fordítási beállítások módosításához lépjen a Kezdőlap > Fordítás > Fordítási beállítások lapra.
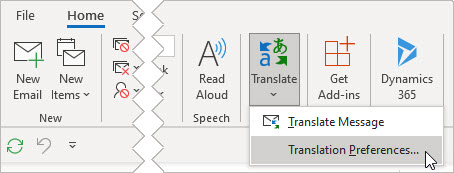
Itt megadhatja az előnyben részesített nyelvet.
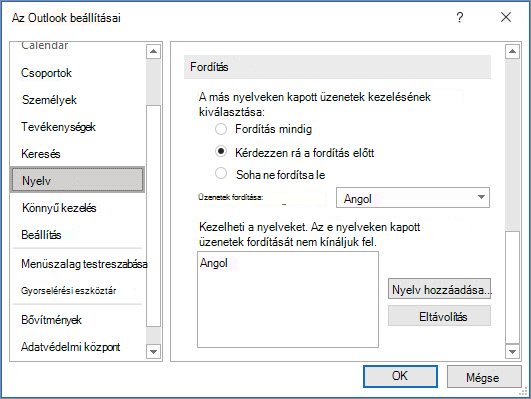
E-mail egy részének lefordítása
Ha csak egy kis szöveget szeretne lefordítani egy üzenetből, jelölje ki a szöveget, és kattintson a jobb gombbal. Outlook a megjelenő helyi menüben megjeleníti a fordítást.
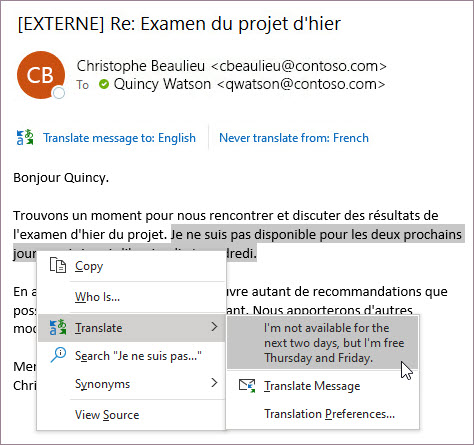
Az e-mailek írásakor szöveget is kijelölhet, és a jobb gombbal kattintva lefordíthatja a kívánt nyelvre. Amikor a lefordított szövegre kattint, beszúrhatja az éppen írt üzenetbe.
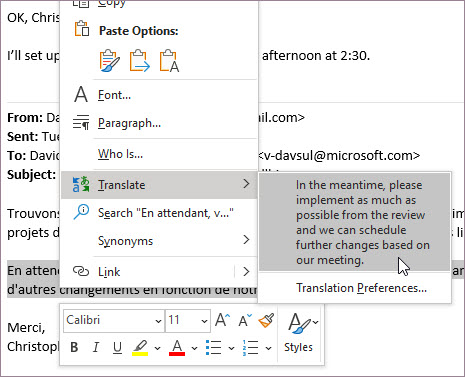
További információ: Új fordítási funkciók bejelentése az Outlookban.
Megjegyzés: Az automatikus fordítás és az intelligens fordítási javaslatok csak Exchange Online postaládákhoz érhetők el.
Adatok felhasználása és védelme
Email Outlookhoz készült Translator által biztosított fordításokat az online Microsoft Translator szolgáltatás működteti. Az adatátvitelek védelmét az SSL biztosítja, az átvitt adatokat pedig soha nem tároljuk, nem készítünk belőlük mintát, és nem osztjuk meg semmilyen belső vagy külső féllel. Ez azt jelenti, hogy minden fordítás és feldolgozás kizárólag a kiszolgálók belső memóriájában történik. (Ez más néven „nyomkövetés mellőzése” néven is ismert a Microsoft Translator szolgáltatásban.)
Három fordítási lehetőség érhető el:
Teljes e-mail lefordítása
Egy teljes Outlook-üzenetet lefordíthat egy számítógép ("gépi fordítás") segítségével, és megjelenítheti egy webböngészőben. Ha ilyen fordítást választ, az üzenet tartalmát a rendszer az interneten keresztül elküldi egy szolgáltatónak.
Megjegyzés: A gépi fordítás segítségével megértheti, hogy miről szól egy adott tartalom, illetve megállapíthatja, hogy az hasznos-e Önnek. Nagy pontosságot igénylő vagy bizalmas fájlok esetében a hagyományos fordítás javasolt, hiszen a gépi fordítás gyakran nem adja vissza a szöveg teljes jelentését és hangvételét.
Fordítási nyelv megadása
-
A Véleményezés lap Nyelv csoportjában kattintson a Fordítás > Fordítási nyelv megadása lehetőségre.
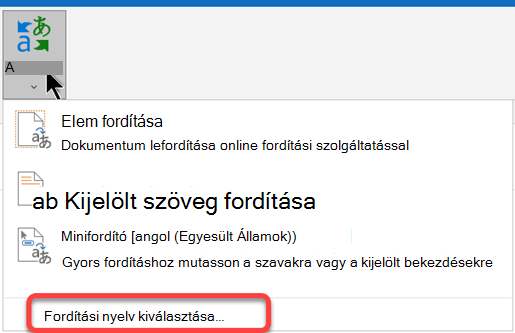
-
Válassza ki a Dokumentumfordítási nyelvek kiválasztása terület Forrásnyelv és Célnyelv listájában a kívánt nyelveket, és kattintson az OK gombra.
A dokumentum vagy üzenet fordítása
-
A Véleményezés lap Nyelv csoportjában kattintson a Fordítás gombra.
-
Kattintson az Elem fordítása gombra. A program megjeleníti a kiválasztott célnyelvet és forrásnyelvet.
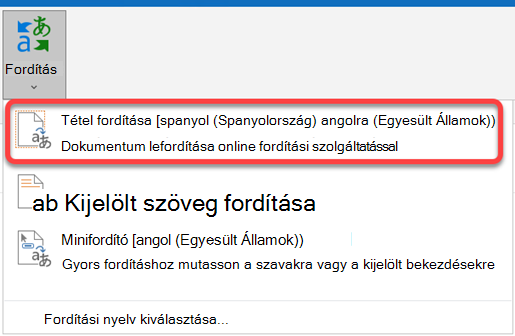
Megnyílik egy böngészőlap, amelyen az üzenet az eredeti nyelven és a fordításhoz kiválasztott nyelven is megjelenik.
Megjegyzés: Ha ez az első alkalom, hogy fordítási szolgáltatást használ, előfordulhat, hogy az OK gombra kell kattintania a kétnyelvű szótárak telepítéséhez és a fordítási szolgáltatás Kutatás munkaablakban való engedélyezéséhez. Az engedélyezett kétnyelvű szótárak és gépi fordítási szolgáltatások listáját úgy is megtekintheti, hogy a Kutatás ablaktábla Fordítási beállítások hivatkozására kattint. A következő szakaszban ("Kijelölt szöveg fordítása") megtudhatja, hogyan érheti el a Kutatás panelt.
Kijelölt szöveg fordítása
Kijelölhet egy szöveget egy e-mailben, majd kérheti a fordítását.
-
Az e-mailben jelölje ki a szöveget.
-
Az Üzenet lapon válassza a Fordítás > a Kijelölt szöveg fordítása lehetőséget.
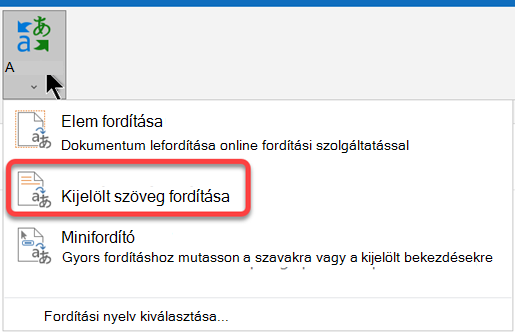
-
A Kutatás panel Fordítás területén válassza ki a forrásnyelvet (Forrás) és a célnyelvet (Címzett).
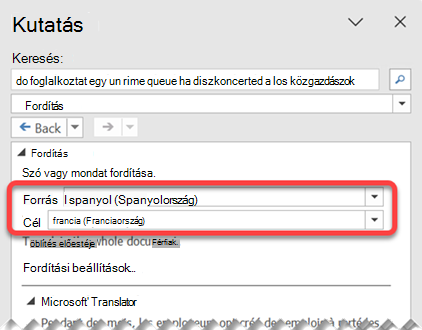
A Microsoft Translator alatt a lefordított szavak gyorsan megjelennek.
-
Ha a lefordított szöveget a vágólapra szeretné másolni, válassza a Beszúrás > Másolás lehetőséget.
Megjegyzések:
-
Ha ez az első alkalom, hogy fordítási szolgáltatást használ, kattintson az OK gombra a kétnyelvű szótárak telepítéséhez és a fordítási szolgáltatás Kutatás munkaablakban való engedélyezéséhez.
-
Az engedélyezett kétnyelvű szótárak és gépi fordítási szolgáltatások listáját úgy is megtekintheti, hogy a Kutatás ablaktábla Fordítási beállítások hivatkozására kattint.
-
A fordításnál használt nyelvek módosításához a Kutatás munkaablak Fordítás területén jelölje ki a megfelelő forrás- és célnyelvet. Ha például angolról franciára szeretne fordítani, a Forrásnyelv listában válassza az Angol, a Célnyelv listában pedig a Francia elemet.
-
A fordításhoz használni kívánt források megadásához kattintson a Fordítási beállítások hivatkozásra, és jelölje ki a kívánt beállításokat.
Szavak fordítása a minifordítóval
A Minifordító megjeleníti egy szó fordítását, miközben a kurzorral rámutat rá. A lefordított szöveget átmásolhatja a vágólapra, beillesztheti máshová, vagy lejátssza a lefordított szó kiejtését.
-
Az e-mailben jelölje ki a szöveget.
-
Az Üzenet lapon válassza a Fordítás > Minifordító lehetőséget.
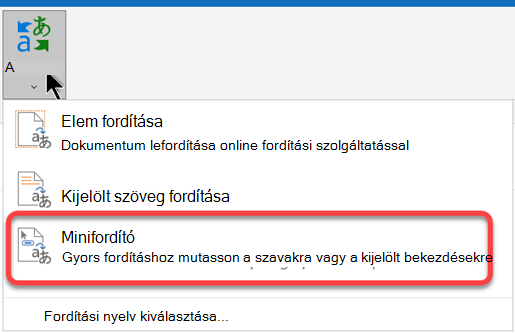
-
Mutasson az egérrel a fordítandó szóra vagy kifejezésre. Ha egy halvány párbeszédpanel jelenik meg a dokumentum előterében, mozgassa felé az egeret az elérhető fordítások megjelenítéséhez.
Megjegyzés: A minifordító továbbra is megjelenik, ha egy szó felé viszi az egeret. A minifordító kikapcsolásához ismételje meg az 1. lépést.
További információ: Fordítások megtekintése a minifordítóval.
Adatok felhasználása és védelme
Email Outlookhoz készült Translator által biztosított fordításokat az online Microsoft Translator szolgáltatás működteti. Az adatátvitelek védelmét az SSL biztosítja, az átvitt adatokat pedig soha nem tároljuk, nem készítünk belőlük mintát, és nem osztjuk meg semmilyen belső vagy külső féllel. Ez azt jelenti, hogy minden fordítás és feldolgozás kizárólag a kiszolgálók belső memóriájában történik. (Ez más néven „nyomkövetés mellőzése” néven is ismert a Microsoft Translator szolgáltatásban.)
Az e-mailek lefordításához telepítenie kell egy Outlookhoz készült Translator nevű Microsoft-bővítményt.
A Translator bővítmény letöltése
-
Az Eszközök menüben válassza a Bővítmények beolvasása lehetőséget.
-
A keresőmezőbe írja be a Translator kifejezést.
-
Az eredmények legördülő listájában válassza a Outlookhoz készült Translator lehetőséget.
-
A bővítmény telepítéséhez válassza a Hozzáadás lehetőséget.
E-mail lefordítása
-
Jelölje ki a lefordítani kívánt üzenetet.
-
Válassza a Kezdőlap lapon az Üzenet lefordítása gombot.

-
Válassza ki a Translator ablakában, hogy milyen nyelvre szeretné lefordítani az üzenetet.
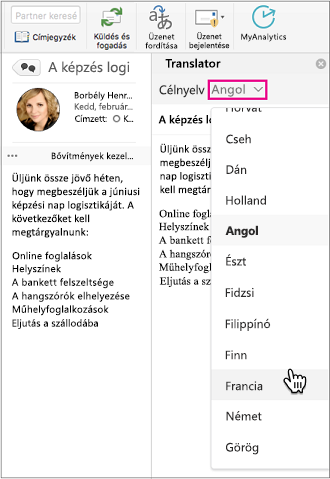
-
Ekkor megjelenik a lefordított üzenet. A Translator ablakának tetején válassza a × lehetőséget a bezárásához.
Hibaelhárítás
Ha nem tudja telepíteni a Translator bővítményt, akkor előfordulhat, hogy a postaládája a Microsoft Exchange egy nem támogatott verzióját használja. Ha a Translatort Microsoft 365-fiókkal használja, szüksége lesz egy Exchange 2013-as vagy újabb verzióban üzemeltetett postaládára. További segítségért forduljon az informatikai részlegéhez (ha vállalati felhasználó) vagy az internetszolgáltatójához (ha fogyasztói felhasználó).
Ahhoz, hogy telepíteni tudja a Translator bővítményt, az Exchange-rendszergazdának előbb engedélyeznie kell a bővítmények aktiválását. A bővítményaktiválásról bővebb információt a Felhasználók bővítményekhez való hozzáférésének kezelése az Outlookban című cikk tartalmaz.
Adatok felhasználása és védelme
Email Outlookhoz készült Translator által biztosított fordításokat az online Microsoft Translator szolgáltatás működteti. Az adatátvitelek védelmét az SSL biztosítja, az átvitt adatokat pedig soha nem tároljuk, nem készítünk belőlük mintát, és nem osztjuk meg semmilyen belső vagy külső féllel. Ez azt jelenti, hogy minden fordítás és feldolgozás kizárólag a kiszolgálók belső memóriájában történik. (Ez más néven „nyomkövetés mellőzése” néven is ismert a Microsoft Translator szolgáltatásban.)
E-mail lefordítása
-
Amikor egy másik nyelven írt e-mailt kap, az üzenet tetején megjelenik egy üzenet, amely megkérdezi, hogy szeretné-e Outlook lefordítani az alapértelmezett nyelvre.
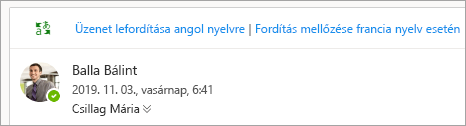
-
Ha az Üzenet lefordítása lehetőséget választja, a Outlook az üzenet szövegét lefordítottra cseréli.
Ezután kiválaszthatja az Eredeti üzenet megjelenítése lehetőséget, ha az eredeti nyelven kívánja látni az üzenetet, vagy az Automatikus fordítás bekapcsolása lehetőséggel mindig lefordítva kaphatja meg az idegen nyelvű üzeneteket.
-
Ha a Soha ne fordítsa le opciót választja, a Outlook a jövőben nem kérdezi meg, hogy szeretné-e lefordítani az e-maileket az adott nyelven.
-
A fordítási beállítások módosításához és a fordítás nyelvének kiválasztásához a Nézet lapon válassza

Adatok felhasználása és védelme
Email Outlookhoz készült Translator által biztosított fordításokat az online Microsoft Translator szolgáltatás működteti. Az adatátvitelek védelmét az SSL biztosítja, az átvitt adatokat pedig soha nem tároljuk, nem készítünk belőlük mintát, és nem osztjuk meg semmilyen belső vagy külső féllel. Ez azt jelenti, hogy minden fordítás és feldolgozás kizárólag a kiszolgálók belső memóriájában történik. (Ez más néven „nyomkövetés mellőzése” néven is ismert a Microsoft Translator szolgáltatásban.)
Lásd még
A fordítási beállítások módosítása Outlook.com és Webes Outlook