Ez a cikk bemutatja, hogyan adhat hozzá diagramjelmagyarázatot az Office 2016-ban, és hogyan szabhatja testre a jelmagyarázat megjelenését, beleértve a betűtípust, a szegélyt és a hátteret.
-
Kattintson arra a diagramra, amelyhez jelmagyarázatot szeretne hozzáadni, kattintson a Diagramelemek gombra

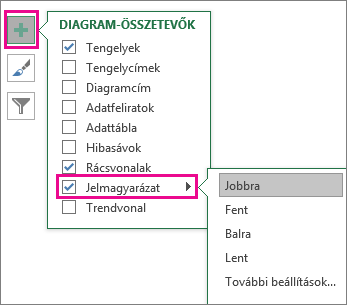
-
A jelmagyarázat helyének módosításához kattintson a Jelmagyarázat elem melletti nyílra, majd a kívánt helyre.
Tippek:
-
A jelmagyarázat alapértelmezés szerint nincs átfedésben a diagrammal. Ha van helykorlátja, csökkentheti a diagram méretét, ha a További beállítások gombra kattint, majd törli a jelet a Jelmagyarázat megjelenítése a diagram átfedése nélkül jelölőnégyzetből.
-
Jelmagyarázat eltávolításához kattintson rá a jobb gombbal, majd kattintson a Törlés parancsra.
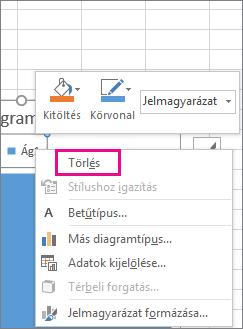
Miután hozzáadta a diagram jelmagyarázatát, számos dolgot elvégezhet a megjelenésének módosításához.
Betűtípus és betűméret módosítása
-
Kattintson a jobb gombbal a jelmagyarázatra, majd kattintson a Betűtípus parancsra.
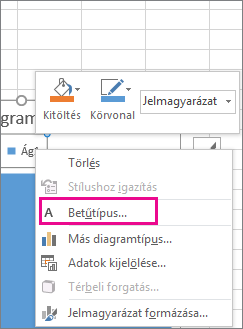
-
A Betűtípus lapon végezze el a kívánt módosításokat a betűtípuson vagy betűméreten.
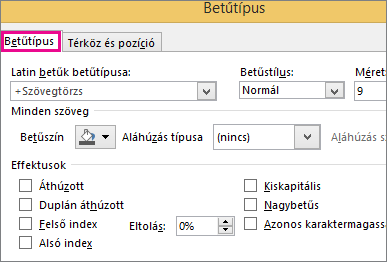
A jelmagyarázat szegélyének és hátterének módosítása
-
Kattintson a jobb gombbal a jelmagyarázatra, majd kattintson a Jelmagyarázat formázása parancsra.
-
A Jelmagyarázat formázása munkaablakban válassza ki a kívánt beállításokat.
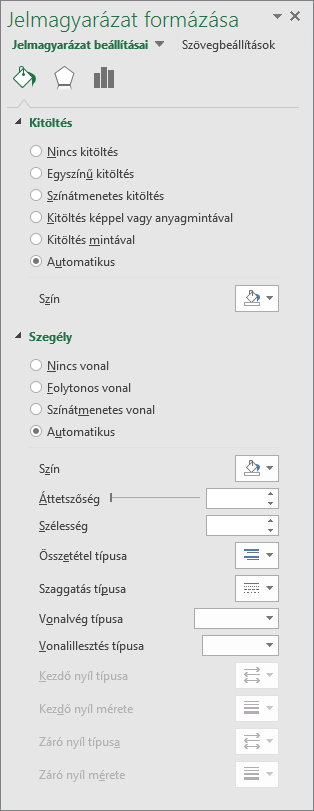
Tipp: Effektus hozzáadásával a jelmagyarázatot igazán feltűnővé teheti. Kattintson az Effektusok elemre, majd válassza ki a kívánt effektust. Számos különféle effektus érhető el, beleértve az árnyékokat, a ragyogásokat és a lágy éleket. (Ügyeljen arra, hogy ne menjen túlzásba: valószínűleg nem szeretné zsúfolttá tenni az adatok megjelenítését.)
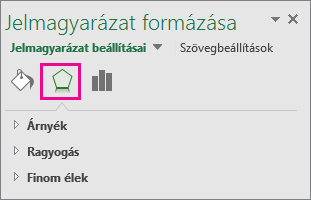
A jelmagyarázat segíthet könnyebben átlátni a diagramokat, mivel a diagram-rajzterületen kívülre helyezi az adatsorok címét. Módosíthatja a jelmagyarázat pozícióját, és testre szabhatja a színeit és a betűtípusát. Szerkesztheti emellett a jelmagyarázat szövegét, és módosíthatja a jelmagyarázat bejegyzéseinek sorrendjét.
-
Csak a Mac Word 2016 használata esetén: Kattintson a Nézet menü Nyomtatási elrendezés elemére.
-
Kattintson a diagramra, majd kattintson a Diagramtervezés fülre.
-
Kattintson a Diagramelem hozzáadása > Jelmagyarázat elemre.
-
A jelmagyarázat pozíciójának módosításához válassza a Jobb, a Felső, a Bal vagy az Alul lehetőséget. A jelmagyarázat formátumának módosításához kattintson a További jelmagyarázat beállításai elemre, majd végezze el a kívánt formátummódosításokat.
A diagram típusától függően előfordulhat, hogy néhány beállítás nem lesz elérhető.
A jelmagyarázat segíthet könnyebben átlátni a diagramokat, mivel a diagram-rajzterületen kívülre helyezi az adatsorok címét. Módosíthatja a jelmagyarázat pozícióját, és testre szabhatja a színeit és a betűtípusát. Szerkesztheti emellett a jelmagyarázat szövegét, és módosíthatja a jelmagyarázat bejegyzéseinek sorrendjét.
-
Csak a Mac Word 2011 használata esetén: Kattintson a Nézet menü Nyomtatási elrendezés elemére.
-
Kattintson a diagramra, majd kattintson a Diagramkialakítás lapra.
-
A jelmagyarázat pozíciójának módosításához kattintson a Címkék területen a Jelmagyarázat pontra, majd a jelmagyarázat kívánt pozíciójára.
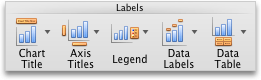
-
A jelmagyarázat formázásának módosításához kattintson a Címkék területen a Jelmagyarázat, majd a Jelmagyarázat beállításai pontra, és végezze el a kívánt formázási módosításokat.
A diagram típusától függően előfordulhat, hogy néhány beállítás nem lesz elérhető.










