A legtöbb ügyfél értékeli, ha gyakran látogatott üzletben és étteremben emlékeznek rá – nemcsak hogy név szerint hívják őket, hanem a preferenciáik szerint is ismertek. Köszöntheti például őket az alábbi lehetőségek valamelyike:
"Emlékszik rá, hogy hogyan kért meg minket, hogy tudtára tegyük, amikor megérkeznek az új minták? Itt vannak, és a kedvenc színében vannak."
"Mentettem a kedvenc táblázatát, és a legutóbb élvezt hal a mai menüben van."
Miért érdemes személyre szabni?
Az ügyfelek általában szeretik, ha megesnek és segítik őket – ha más okból kifolyólag, mert így gyorsabban el tudják kapni, amit szeretnék. Az ilyen jellegű személyes figyelem az ügyfelek hűségét is felépíti. Amikor az üzlet és az étterem szorosan nyomon követi az ügyfelek érdeklődési körét, az ügyfelek általában úgy válaszolnak, hogy oda visszatérnek, és több időt és pénzt költnek oda.
A levelezés ugyanígy működik. Ha olyan tartalmat ad meg egy e-mailben, amely ügyfelei érdeklődési köreit tartalmazza, az ügyfelek sokkal nagyobb valószínűséggel fordítanak figyelmet és válaszolnak rá.
A szükséges ügyféladatok összegyűjtése
Az egyes ügyfelek érdeklődési körének és jellemzőinek nyomon követése egyértelműen bonyolult feladat lehet. Az adatokat össze kell gyűjtenie, olyan űrlapon kell tárolnia, amelyből könnyen kinyerhető, és szűrheti a vállalkozása számára értelmes jellemzőket, és így a legtöbbet kihozhatja a levelezési befektetésből. Minél pontosabban azonosíthatók a közös érdeklődési körökkel bíró ügyfelek, annál nagyobb a befektetése valószínű megtérülése.
A Microsoft Office Publisher segíthet. Az ügyféladatokat beírhatja egy közvetlenül a Microsoft Publisherben vagy más programokban (például Excel, Outlook, Business Contact Manager és Access) létrehozott adatbázisba. A megvásárolt listákat is használhatja, például a Microsoft List Builder programból vásárolt listákat.
Miután összegyűjtötte az adatokat, elemezheti őket, és kiderítheti, hogy a legjobb ügyfelei közösek-e, a hasonlóságuk alapján csoportosíthatja az ügyfeleket, és személyre szabhatja a levelezését, hogy felhívja a figyelmet a konkrét érdeklődési körükre.
Az adatfájl beállítása
A kiadványokban található címeknek és személyes információknak valahol máshol kell lennie. Ezért a tömeges levelezés előkészítésének első lépéseként be kell állítania egy adatfájlt, amely az ügyfelek kapcsolattartási adatait tartalmazza. Adatfájlként használhat Microsoft Office Excel-munkalapot, Microsoft Office Word-táblázatot, Microsoft Office Access-adatbázist vagy akár a Microsoft Office Outlook névjegymappát is. A levelezőlista ebből az adatfájlból fog épülni.
Az adatfájl beállításakor tartsa szem előtt az alábbi pontokat (miközben végigolvassa a listát, tanulmányozza az alábbi képet, amely egy Excel-munkalap oszlopait, a körlevélmezőket pedig a képeslap két oldalán jeleníti meg):
-
Az oszlopokban található információtípusok Az adatfájl minden egyes oszlopa egy-egy, a kiadványhoz hozzáadni kívánt információnak felel meg. Ha például egy kinyomtatott képeslap minden példányához hozzá szeretné adni egy ügyfél címét és egy személyes megjegyzést, az adatfájlban a név, a cím, a város, az állam, az irányítószám és egy személyes megjegyzés oszlopainak kell lennie.
-
Soronként egy bejegyzés Az adatfájl minden egyes sorában olyan információ található, amely a kiadvány egy példányába kerül. Az Excel-munkalap 2. sorában lévő összes információ például az 1. ügyfélnek küldött képeslapra kerül, a 3. sorban lévő összes információ a 2. ügyfélnek küldött képeslapra stb.
-
Mezők hozzáadása a kiadványhoz Ha az adatfájlban található információkat szeretné használni, mezőket kell a kiadványba berakni – minden egyes megjelenő információhoz egy mezőt. Ha például egy képeslap minden példányára ki szeretné nyomtatni a nevet, a lakcímet, a várost, az államot, az irányítószámot és egy személyes megjegyzést, a képeslap-kiadványnak minden ilyen információhoz tartalmaznia kell egy-egy mezőt.
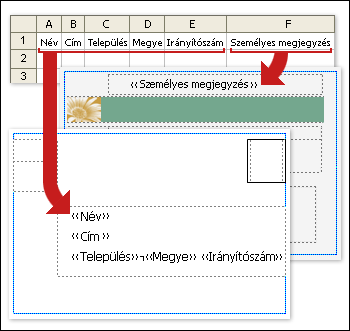
Tipp: Ha képeket szeretne egyesíteni a levélhez használni kívánt kiadványokkal, az adatfájlnak tartalmaznia kell egy olyan oszlopot, amely képfájlnév-adatokat tartalmaz. Az oszlop minden egyes sorának tartalmaznia kell egy adott kép fájlnevét, például: Firstphoto.jpg. Ha a képek nem abban a mappában találhatók, amely az adatforrás, akkor az egyes képek elérési útját is foglalja bele.
Címterület és megszólítás hozzáadása
A hírlevélen található nyomtatott címterület (nem egy betartja a levélcímke) és az ügyfél nevét tartalmazó üdvözlés egyaránt egyszerű személyre szabási technikák, amelyek azt jelzik, hogy a levelezést kifejezetten az egyes címzetteknek szánták.
Névvel, címmel és egyéb információkkal megadott címterület hozzáadása
-
A Levelezés lap Írás & kattintson a Címterület gombra.
-
A Címterület beszúrása párbeszédpanelen kattintson a felvenni kívánt címelemekre, majd kattintson az OK gombra.
Megjegyzés: Ha az adatforrásban szereplő adatmezők neve nem egyezik meg a Publisher által a címterülethez használt mezőnevekkel, előfordulhat, hogy a Címterület beszúrása párbeszédpanelen a Mezők egyeztetése gombra kell kattintani. A Mezők egyeztetése párbeszédpanelen a legördülő listában jelölje ki az adatforrás azon mezőit, amelyek megfelelnek a Publisher mezőinek.
Megszólítás hozzáadása
-
A Levelezés lap Írás & csoportjában kattintson a Megszólítás gombra.
-
A Megszólítás beszúrása párbeszédpanelen jelölje ki a megszólítás formátumát, amely tartalmazza a megszólítást, a névformátumot és az írásjeleket. Vagy írjon be egy új bejegyzést az egyes szövegmezőkbe.
-
Írja be azt a szöveget, amelyet meg szeretne jelenni olyan esetekben, amikor a Publisher nem tudja értelmezni a címzett nevét – például ha az adatforrás nem tartalmazza a címzett vezeték- vagy vezetéknevét, csak a vállalat nevét.
-
Kattintson az OK gombra.
Megjegyzés: Ha az adatforrás adatmezőinek neve nem egyezik meg a Publisher által a megszólításhoz használt mezőnevekkel, előfordulhat, hogy a Megszólítás párbeszédpanel Mezők egyeztetése gombjára kell kattinta. A Mezők egyeztetése párbeszédpanelen a legördülő listában jelölje ki az adatforrás azon mezőit, amelyek megfelelnek a Publisher mezőinek.
Kép hozzáadása címhez
A címterületre, illetve a kiadvány bármely területére felvehet képet vagy fényképet. A megjelenő kép az ügyfél arculatának, életkorának, nemének vagy más, Ön által nyomon követhető adatmezőknek megfelelően változhat.
-
Kattintson a kiadványban arra a pontra, ahová be szeretné szúrni egy kép adatmezőét (például a címterület mellé).
-
A Levelezés lap Írás & csoportjában kattintson a Kép > Kép gombra.
-
A Képmező beszúrása párbeszédpanelen jelölje ki az adatfájlban található fényképadatoknak megfelelő mezőt, majd kattintson az OK gombra.
A Publisher beszúr egy körlevélmezőt egy képkereten belül a kiadványba a kijelölt beszúrási pontnál. Átméretezheti vagy áthelyezheti a képkeretet.
Jegyzetek és hivatkozások hozzáadása
Ha úgy beállította az adatfájlt, hogy a levelezési listákhoz használható tippeknek megfelelő személyes adatokat tároljon az ügyfelekkel kapcsolatban,az összegyűjtött adatokat arra használhatja, hogy kifejezetten az ügyfelek érdeklődési körére szabott tartalmakat kézbesítsen. Az ügyfelek érdeklődési körének megfelelő tartalmak kézbesítése a személyre szabás hatékony formája. Például:
-
A különálló levelezés személyre szabása nemek szerint Jelentse be az új terméksort csak a férfiaknak vagy csak a nőknek úgy, hogy az egyes ügyfelek nemét ("férfi" vagy "nő") felveszi a levelezőlistába, majd szűri az egyes nemeket, vagy egyszerűen szűri a listát a Cím mezőben ("Mr." és "Ms."). A beállításokat leíró url-címet vagy hivatkozást is csatolhat közvetlenül egy weblaphoz (e-mailben). Ehhez adja hozzá a megfelelő URL-címet egy erre a célra kijelölt oszlop minden egyes rekordja számára.
-
A fókusz egy bizonyos korcsoportba címzettjeire Az ügyfelek születési dátumának (például "1945") begyűjtésével értesítheti az ügyfeleket az adott ügyfelek életciklusának megfelelő termékekről vagy szolgáltatásokról (például a húszas éveikben való nyugdíjba vonulás megtervezése vagy a 2015-ös nyugdíjba vonulás megtervezése) esetén.
Ha promóciós ajándékot szeretne felajánlani minden olyan ügyfélnek, akinek a születésnapja az aktuális hónapba esik, a születési dátumokat hónap, nap, év (például "2008. január 1.") formájában gyűjthetik össze.
-
Vásárlási előzmények használata Különleges közleményeket küldhet azoknak, akik nemrégiben nagyobb vásárlásokat tettek, vagy értesítheti ügyfeleit, ha kedvenc márkájuk új modelljei vannak. Ha nyomon követi az adott vásárlásokat, rendezheti az adatfájlt, hogy azonosítsa a márka vásárlási előzményeit, amikor új szállítmányt kap a terméksorról, vagy tájékoztassa őket a többi ügyfél által vásárolt kapcsolódó termékekről ("A terméket megvásárlott ügyfelek is hasznosnak találtak ezt a tételt").
Személyes megjegyzés hozzáadása
Minden olyan ügyfélszegmensnek küldhet testre szabott szöveges üzenetet, amely közös érdeklődésre számot számott ad. Ehhez vegyen fel egy mezőt (vagy oszlopot) az adatfájlba, hogy tartalmazza ezeket az üzeneteket, majd adja hozzá a megfelelő üzenetet az egyes rekordhoz (vagy sorhoz). Az azonos nemű, azonos életkorú vagy születési dátummal, illetve az elmúlt hat hónapban vásárlást vásárló ügyfelekkel is társíthat egy adott üzenetet. A levelezőlista előkészítéséről további információt a Levelezőlisták tippek szolgáltatásában talál.
-
Kattintson egy szövegdobozra a kiadványban, ahol meg szeretné jelenni a személyre szabott információkat. Másik lehetőségként kattintson a Kezdőlap lap Szövegdoboz rajzolása gombjára, majd húzzon egy téglalapot a kívánt méretűre.
-
Ha már van szöveg a szövegdobozban, és le szeretné cserélni, jelölje ki azt is.
-
Ha már van szöveg a szövegdobozban, és meg szeretné tartani a szöveget, helyezze a kurzort oda, ahová be szeretné szúrni a személyre szabott üzenetet.
-
-
A Körlevél munkaablakban kattintson a megfelelő adatmezőre a munkaablak listájában.
Személyre szabott hivatkozás hozzáadása
Hivatkozást is beszúrhat, amely az ügyfeleket egy olyan weblapra mutat, amely az adott érdeklődési körüket vagy attribútumukat tartalmazza. A hivatkozás szövegéhez hozzáadhatja az ügyfelek nevét vagy más adatmezőit, így azok valóban személyesek.
-
A Levelezés lap Írás & csoportjában kattintson a Személyre szabott hivatkozás beszúrása gombra.
-
A Személyre szabott hivatkozás beszúrása párbeszédpanelen írja be a megjelenítendő szöveget és annak a webhelynek a címét, ahol a címzettek a hivatkozásra kattintanának.
-
Ha adatmezőt szeretne használni a megjelenítendő szövegben, kattintson a megjelenítendő szövegre, majd a jobb oldalon található listamezőben kattintson a beszúrni kívánt adatmezőre.
Megjegyzés: Ha beszúr egy adatmezőt, megadhat egy helyettesítő megjelenítendő szöveget és webcímet minden olyan üres bejegyzéshez, amely megfelel a beszúrt adatmezőnek. Jelölje be az Alapértelmezett szöveg használata üres bejegyzésekhez és Az Alapértelmezett hivatkozás használata az üres bejegyzésekhez jelölőnégyzetet szükség szerint, majd írja be a helyettesítő szöveget és a webcímet.










