Ha egy feladat kell megszakítania a munkát, feloszthatja a tevékenységet úgy, hogy annak egy része az ütemezés későbbi részében induljon el. A feladatokat tetszőleges számú szakaszra feloszthatja.
-
A Nézet lap Tevékenységnézetek csoportjában válassza a Gantt-diagram lehetőséget.
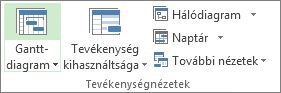
-
A Tevékenység lap Ütemezés csoportjában válassza a Tevékenység felosztása lehetőséget.
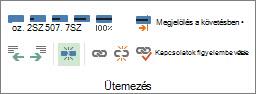
-
A tevékenység Gantt-sávján kattintson arra a dátumra, amelyen a felosztást el szeretné végezni, majd húzza a sáv második részét arra a dátumra, amikor a munkát újra el szeretné kezdeni.
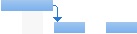
Ha el szeretne távolítani egy felosztást egy tevékenységből (illesztésből), húzza a tevékenység egy szakaszát addig, amíg egy másik szakaszhoz nem ér.
Megjegyzés: Ha a projektben már felosztott tevékenységek vannak, de nem biztos benne, hogy miért, előfordulhat, hogy a projekt simult, miközben lehetővé tette a felosztásokat. Az Erőforrás lap Szint csoportjában válassza a Simítási beállítások lehetőséget. Az Erőforrás-simítás párbeszédpanelen jelölje be a Simítás létrehozhat felosztásokat a hátralévő munkarészekben jelölőnégyzetet a simítás eredményeként történő felosztás engedélyezéséhez, vagy törölje a jelet a jelölőnégyzetből az erőforrás simításának megakadályozása érdekében.
A cikk hátralévő részében...
Felosztott tevékenység részeinek áthelyezése
-
A Nézet lap Tevékenységnézetek csoportjában válassza a Gantt-diagram lehetőséget.
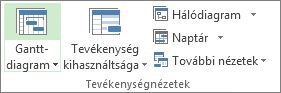
-
Egy rész áthelyezése: Vigye az egérmutatót a felosztott tevékenység bármely olyan részére, amely nem az első.
Az egész mozgatásához: Vigye az egérmutatót az osztott tevékenység első részére.
-
A kurzor egy négyirányú nyílra vált

-
Húzza a sávot balra a korábbi kezdéshez, vagy húzza jobbra a későbbi kezdéshez.
Megjegyzés: Ha a projektben már felosztott tevékenységek vannak, de nem biztos benne, hogy miért, előfordulhat, hogy a projekt simult, miközben lehetővé tette a felosztásokat. Az Erőforrás lap Szint csoportjában válassza a Simítási beállítások lehetőséget. Az Erőforrás-simítás párbeszédpanelen jelölje be a Simítás létrehozhat felosztásokat a hátralévő munkarészekben jelölőnégyzetet a simítás eredményeként történő felosztás engedélyezéséhez, vagy törölje a jelet a jelölőnégyzetből az erőforrás simításának megakadályozása érdekében.
Felosztott tevékenység időtartamának módosítása
A teljes felosztott tevékenység időtartam (beleértve az összes szakaszt) módosításához írjon be egy új időtartamot az Időtartam mezőbe.
A felosztott tevékenységek egyes szakaszainak időtartamát is módosíthatja:
-
A Nézet lap Tevékenységnézetek csoportjában válassza a Gantt-diagram lehetőséget.
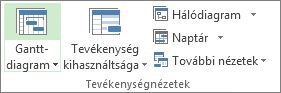
-
Vigye az egérmutatót a felosztott tevékenység bármely részének jobb vége fölé, amíg a kurzor egy bővítő nyílra nem vált

-
Húzza az alakzatot balra az alkatrész időtartamának lerövidítéséhez, vagy jobbra húzással hosszabbíthatja meg az időtartamot.
Gantt-sáv stílusának módosítása felosztott tevékenységekhez
Alapértelmezés szerint a felosztott tevékenységek a Gantt-diagram nézetben jelennek meg pontozott vonalakkal, amelyek összekötik az egyes felosztási részeket. Az osztott sáv stílusának módosításával módosíthatja a felosztás megjelenését.
-
A Nézet lap Tevékenységnézetek csoportjában válassza a Gantt-diagram lehetőséget.
-
A Formátum lapon válassza a Sávstílusok formázása gombot a Gantt-diagramstílus csoport jobb alsó sarkában.
-
A Sávstílusok párbeszédpanelen válassza a Felosztás lehetőséget a tábla Név oszlopában.
-
A Sávok lap Középső területén válassza ki az alakzatok, mintázatok és színlisták felosztott sávjának beállításait.










