Webhelytartalom-típus létrehozása és testreszabása
A webhely-tartalomtípusok megkönnyítik a webhely egységességét. Webhelytulajdonosként létrehozhat vagy testre szabhat egy tartalomtípust a kívánt tulajdonságokkal, például egy sablonnal, adott metaadatokkal stb. Ha például egy felhasználó kiválaszt egy elemet az Új elem vagy az Új dokumentum menüből, biztosíthatja, hogy testre szabott tartalmat használ.
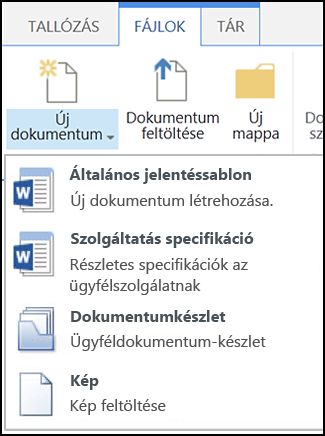
A tartalomtípusokról további információt a Tartalomtípusok és tartalomtípusok közzététele – Bevezetés
Fontos: A webhely tartalomtípusának létrehozásához teljes hozzáféréssel kell a webhelyhez lennie. Ha webhelycsoport legfelső szintű webhelyéhez webhely-tartalomtípusokat hoz létre, webhelycsoport-rendszergazdának kell lennie.
Ha olyan webhely-tartalomtípust hoz létre, amely a webhelyen mindenhol használható, kövesse az alábbi lépéseket:
Tartalomtípus létrehozása
-
Menjen arra a webhelyre, ahol létre szeretne hozni egy webhely-tartalomtípust.
-
Válassza a

-
A Webtervezői minták csoportbanválassza a Webhely tartalomtípusai lehetőséget.
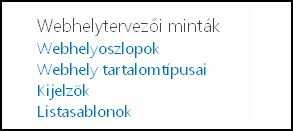
A gyűjtemény az összes meglévő, kategóriákba sorolt webhely-tartalomtípust megjeleníti. A választott tartalom lesz az új tartalomtípus szülőcsoportja.
-
A Csoport megjelenítése párbeszédpanelen jelölje ki a használni kívánt csoportot, majd válassza a Létrehozás gombot.
-
Az Új webhely tartalma lapon adja meg az új tartalomtípus nevét és leírását.
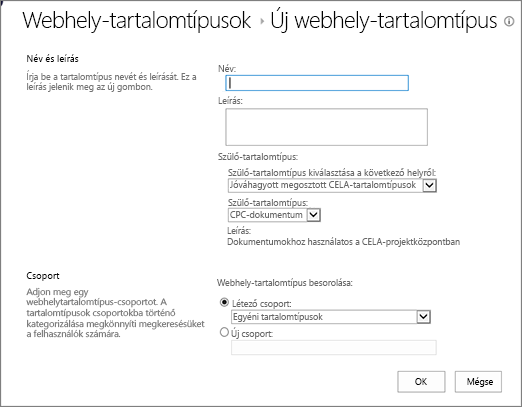
-
A Szülő tartalomtípus csoportban jelölje ki a szülőcsoport nevét, majd válassza a szülő tartalomtípust.
-
A Csoport csoportban döntse el, hogy az új tartalomtípust meglévő csoportba írja-e, vagy új csoportot hoz létre.
-
Válassza az OK gombot.
Amikor a SharePoint létrehozza az új tartalomtípust, megnyitja a Webhely tartalomtípus lapját, ahol további testreszabást is lehetőség van.
-
Kattintson annak a webhelynek a kezdőlapjára, amely az átnevezni kívánt tartalomtípust tartalmazza.
-
Válassza a

-
A Webtervezői minták csoportban válassza a Webhely tartalomtípusai lehetőséget.
-
A Webhely tartalma típusok lapon jelölje ki a módosítani kívánt tartalomtípus nevét.
-
A Webhely tartalomtípusának adatai lap Beállítások csoportjában válassza a Név, leírás és csoport lehetőséget.
-
A Név és leírás szakasz Név szövegmezőiben módosítsa a tartalomtípus nevét.
-
Ha végzett, válassza az OK gombot.
Ha meg kell győződni arról, hogy a dokumentumok tartalma egységes a webhelyen és annak alwebhelyei között, társíthat Word-, Excel- vagy PowerPoint-sablonokat egy webhely-tartalomtípushoz.
Előfordulhat például, hogy azt szeretné, hogy az alkalmazottak egy szokásos Excel-sablont használjanak, amikor heti munkaidő-nyilvántartást hoznak létre. Ha munkaidő-nyilvántartás tartalomtípushoz társítja a sablont, a program minden alkalommal betölti a megfelelő sablont a munkalapra, amikor valaki a Munkaidő-nyilvántartás tartalomtípust használja.
A munkaidő-nyilvántartás tartalomtípus tárakhoz való hozzáadásával még egyszerűbbé teheti a felhasználókat. Ezután a felhasználók megnyitják a megfelelő munkaidő-nyilvántartást az Új dokumentumok menü Munkaidő-nyilvántartás lehetőségének kiválasztásával. Ennek mikéntjére a Tartalomtípushozzáadása listához vagy tárhoz
Ha sablont társít egy webhely-tartalomtípushoz, kövesse az alábbi lépéseket.
-
Menjen arra a webhelyre, amelyhez sablont szeretne társítani egy webhely-tartalomtípussal.
-
Válassza a Beállítások gombot

-
A Webtervezői minták csoportbanválassza a Webhely tartalomtípusai lehetőséget.
-
Jelölje ki a módosítani kívánt tartalomtípus nevét egy Word-, Excel- vagy PowerPoint-sablon társítása segítségével.
-
A Beállítások csoportbanválassza a Speciális beállítások lehetőséget.
-
Adja meg a sablon helyét:
-
Ha a sablont a webhelyén tárolja, válassza a Meglévődokumentumsablon URL-címének megadása lehetőséget, majd adja meg a használni kívánt sablon URL-címét.
-
Ha a dokumentumsablon a helyi számítógépen található, válassza az Újdokumentumsablon feltöltése, majd a Tallózás lehetőséget. A Fájl kiválasztása párbeszédpanelen keresse meg a használni kívánt fájlt, jelölje ki, majd válassza a Megnyitás gombot.
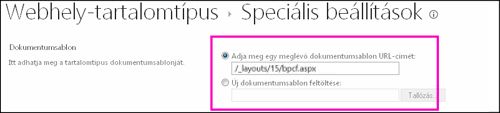
-
-
Az ettől a típustólörökölt összes tartalomtípus frissítése alatt válassza az Igen lehetőséget, ha az ettől a tartalomtípustól örökölt összes tartalomtípust frissíteni szeretné a dokumentumsablonnal.
-
Válassza az OK gombot.
Az egy tartalomtípushoz tartozó oszlopok metaadatoknak felelnek meg. Metaadat-elem hozzáadásához vegyen fel egy új oszlopot.
A vállalat például nyomon követheti a beszerzési rendelésekhez tartozó bizonyos metaadatokat, például az ügyfél-azonosítót, a projektszámot és a projektvezetőt. Ha ezekhez az információkhoz oszlopokat ad hozzá a beszerzési rendelés tartalomtípushoz, a SharePoint arra kéri a felhasználókat, hogy a munkájuk mentésekor adjanak meg adatokat. Ezenkívül ha a tartalomtípust listához vagy tárhoz adja hozzá, az oszlopokat megjelenítő nézetet is definiálhat.
Megjegyzés: Ha egy oszlopot fel szeretne venni egy tartalomtípusba, előbb ki kell jelölnie a tartalomtípust. Ha nem tudja kijelölni a megjelenő tartalomtípusokat, a webhely a szülőwebhelytől örökli a tartalomtípusokat. Ha oszlopot szeretne hozzáadni a tartalomtípushoz, módosítania kell azt a szülőwebhelyen.
-
Menjen arra a webhelyre, amelyhez oszlopot szeretne hozzáadni egy webhely-tartalomtípushoz.
-
Válassza a

-
A Webtervezői minták csoportbanválassza a Webhely tartalomtípusai lehetőséget.
-
Jelölje ki annak a tartalomtípusnak a nevét, amelyhez oszlopot szeretne hozzáadni.
-
Az Oszlopok alatt válasszaa Hozzáadás meglévő webhelyoszlopok közül lehetőséget.
-
Az Oszlopok kijelölése szakasz Oszlopok kijelölése innencsoportjában válassza ki az oszlop szülőcsoportját.
-
Az Elérhető oszlopok alattjelölje ki a kívánt oszlop nevét, majd válassza a Hozzáadás lehetőséget.
-
A Lista és a Webhely tartalomtípusának frissítése szakaszban az Igen vagy a Nem listában döntse el, hogy az ettől a webhely-tartalomtípustól örökölt összes tartalomtípust frissíteni szeretné-e.
A Dokumentum adatai panel a Microsoft Office 2010-es és újabb verziójában elérhető a Word, az Excel és a PowerPoint alkalmazáshoz. A Dokumentum adatai panel egy InfoPath-űrlapot jelenít meg ezeken a dokumentumokon, ahol megadhatja a metaadatok adatait a panelen.
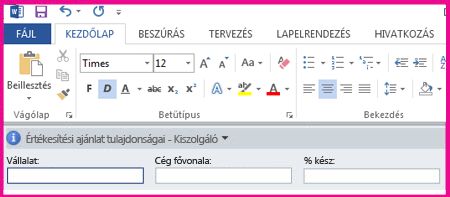
Tegyük fel például, hogy meg szeretné győződni arról, hogy az értékesítők minden értékesítési javaslathoz meg szeretnék adni a cég nevét és telefonszámát. Létrehozhat egy Javaslat tartalomtípust, és a Dokumentum adatai panelen felveheti a vállalat nevét és telefonszámát. Amikor megnyitnak egy Javaslat dokumentumot, a felhasználók beírják vagy frissítik a szükséges nevet és telefonszámot. A dokumentum mentésekor a SharePoint automatikusan frissíti a dokumentumtár oszlopaiként tárolt metaadatokat.
A tartalomtípusokról és a metaadatokról további információt a Metaadatoszlopok hozzáadása tartalomtípushoz.
Ha dokumentum-tartalomtípushoz dokumentuminformációs panelt kell beállítania, kövesse az alábbi lépéseket.
-
Menjen arra a webhelyre, amelynek módosítani szeretné a webhely-tartalomtípusát.
-
Válassza a

-
A Webtervezői minták csoportbanválassza a Webhely tartalomtípusai lehetőséget.
-
Válassza ki a módosítani kívánt webhely-tartalomtípus nevét.
Megjegyzés: Ha a megjelenő tartalomtípusok neve nem hivatkozás, akkor ez a webhely egy másik (szülő) webhelytől örökli a webhely tartalomtípusát. A webhely-tartalomtípus frissítéséhez menjen a szülőwebhelyre.
-
A Beállítások csoportbanválassza a Dokumentum adatai panel beállításai lehetőséget.
-
A Dokumentum adatai panel Sablon szakaszában tegye a következők valamelyikét:
-
Ha olyan alapértelmezett sablont használ, amely a tartalomtípushoz megadott metaadatokat (oszlopokat) jeleníti meg, válassza a Microsoft Office-alkalmazások alapértelmezett sablonjának használata lehetőséget.
-
Ha meglévő egyéni sablont használna, válassza a Meglévő egyéni sablon (URL, UNC vagy URN)használata lehetőséget, majd adja meg a sablon helyét.
-
Meglévő egyéni sablon (XSN) feltöltéséhez válassza a Meglévő egyéni sablon (XSN)feltöltése a használathoz lehetőséget, és a használni kívánt sablon megkereséhez válassza a Tallózás gombot.
-
Ha egyéni panelt hoz létre az InfoPath-ban, válassza az Új egyéni sablon létrehozása lehetőséget.
Megjegyzés: Ha ezt a lehetőséget választja, az InfoPath elindul, és megjeleníti az egyéni panel létrehozásához testre szabható alapértelmezett sablont.
-
-
A Mindig mindig megjelenítése szakaszban adja meg, hogy az ilyen típusú dokumentumok automatikusan mutasson-e az információs panelre.
-
Válassza az OK gombot.










