Office-fájlokban lévő képek esetén eltávolíthatja a hátteret a téma kiemeléséhez vagy a zavaró részletek eltávolításához.
Az alábbiakban leírtak szerint az automatikus háttéreltávolítással kell kezdenie. Ezután szükség esetén vonalakat rajzolhat a megtartandó és eltávolítandó területek jelzésére.
Vektorgrafikus fájlok – például Scalable Vector Graphics (SVG), Adobe Illustrator Graphics (AI), Windows Metafile Format (WMF) és Vector Drawing File (DRW) – esetében a háttér eltávolítása nem lehetséges, így ezekben az esetekben a Háttér eltávolítása lehetőség szürkén jelenik meg.

Tipp: Idegen nyelvű a videó? Próbálkozzon a feliratozási 

Eredeti kép
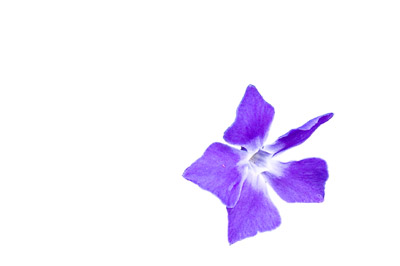
Ugyanaz a kép a háttér eltávolítása után
-
Jelölje ki azt a képet, amelyről el szeretné távolítani a hátteret.
-
Az eszköztáron válassza a Képformátum > a Háttér eltávolítása vagy a Formátum > Háttér eltávolítása lehetőséget.
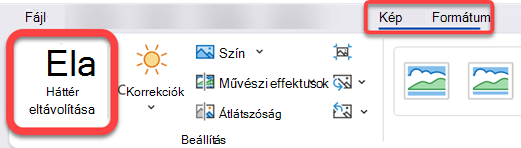
Ha nem látja a Háttér eltávolítása elemet, győződjön meg arról, hogy kijelölt egy képet. Előfordulhat, hogy duplán kell kattintania a képre a kijelöléséhez és a Képformátum lap megnyitásához.
-
Az alapértelmezett háttérterület rózsaszín lesz (vagyis ki van jelölve eltávolításra), az előtérnek pedig megmaradnak a természetes színei.
-
Ha az alapértelmezett terület nem megfelelő, lépjen a Háttér eltávolítása > Képeszközök területre , és hajtsa végre az alábbi műveletek egyikét vagy mindkettőt:
-
Ha a megtartani kívánt képrészek magenta (eltávolításra jelölve), válassza a Területek megjelölése a megtartáshoz lehetőséget, és használja a szabadkézi rajz ceruza

-
A kép további részeinek eltávolításához válassza a Területek megjelölése az eltávolításhoz lehetőséget, és a ceruza

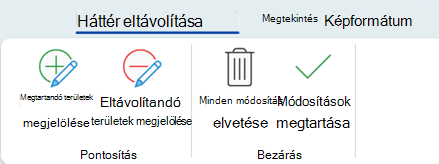
-
-
Ha elkészült, válassza a Módosítások megtartása vagy Az összes módosítás elvetése lehetőséget.
Ha a képet külön fájlba szeretné menteni későbbi használatra, kattintson a jobb gombbal a képre, és válassza a Mentés képként parancsot.
Alkalmazhat művészi effektusokat , vagy hozzáadhat képeffektusokat a háttér eltávolítása után fennmaradó képhez.
Egy másik lehetőség a háttér eltávolítására
Ha a rendszerkép nem Office-fájlban van tárolva, hasonló eljárást használhat Windows Paint 3D vagy Microsoft Designer. Részletekért lásd: Fénykép hátterének eltávolítása Paint 3D vagy Képháttér-eltávolító.
-
Jelölje ki azt a képet, amelyről el szeretné távolítani a hátteret.
-
A Képeszközök eszközcsoportFormátum lapjának Kiigazítás csoportjában válassza a Háttér eltávolítása lehetőséget.
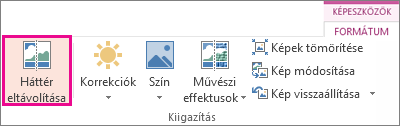
-
Kattintson a jelölővonalakon lévő egyik fogópontra, majd húzza a vonalat addig, amíg magába nem foglalja a kép megtartani kívánt részét, és ki nem zárja az eltávolítani kívánt területek nagy részét.

Néha további munka nélkül is megkaphatja a kívánt eredményt, ha kísérletezik a marquee-vonalak helyzetével és méretével.
Tipp: A megjelölt területek visszavonásához válassza a Megjelölés törlése lehetőséget, majd jelölje ki a sort.
-
Ha az alapértelmezett terület nem megfelelő, lépjen a Háttér eltávolítása > Képeszközök területre , és hajtsa végre az alábbi műveletek egyikét vagy mindkettőt:
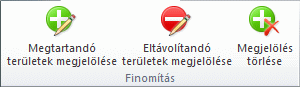
-
Válassza a Megtartandó területek megjelölése lehetőséget, és a rajz ceruza

-
Válassza a Területek megjelölése az eltávolításhoz lehetőséget, és a ceruza

-
-
Ha elkészült, válassza a Módosítások megtartása vagy Az összes módosítás elvetése lehetőséget.
Ha a képet külön fájlba szeretné menteni későbbi használatra, kattintson a jobb gombbal a képre, és válassza a Mentés képként parancsot.
Alkalmazhat művészi effektusokat , vagy hozzáadhat képeffektusokat a háttér eltávolítása után fennmaradó képhez.
-
Jelölje ki a képet.
-
A menüszalag Képformátum lapján válassza a Háttér eltávolítása lehetőséget.
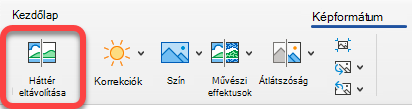
Ha nem látja a Háttér eltávolítása vagy a Képformátum lapot, győződjön meg arról, hogy kijelölt egy képet. Előfordulhat, hogy duplán kell kattintania a képre a kijelöléséhez és a Képformátum lap megnyitásához.
-
Az alapértelmezett háttérterület színes magenta, amely megjelöli eltávolításra, míg az előtér megőrzi a természetes színezést.
-
Ha az alapértelmezett terület nem megfelelő, a Képeszközök eszközcsoportHáttér eltávolítása lapján hajtsa végre az alábbi műveletek egyikét vagy mindkettőt:
-
Válassza a Megtartandó területek megjelölése lehetőséget, és a szabadkézi rajz ceruza

-
Válassza a Területek megjelölése az eltávolításhoz lehetőséget, és a ceruza

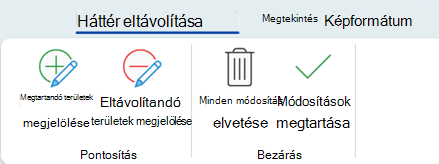
-
-
Ha elkészült, válassza a Módosítások megtartása vagy Az összes módosítás elvetése lehetőséget.
Ha a képet külön fájlba szeretné menteni későbbi használatra, kattintson a jobb gombbal a képre, és válassza a Mentés képként parancsot.










