Ha megoszt egy dokumentumot a saját OneDrive és szerkeszthet, hasznos lehet tudni, hogy mikor tett valamilyen műveletet a fájlon. Nem szeretné, ha a fájlt folyamatosan ellenőriznie annak reményében, hogy észreveheti a módosításokat.
Három különböző típusú értesítés jelenik meg, amelyek fogadása a következő:
-
Az appban – Közvetlenül a Word, a PowerPoint vagy a Excel alkalmazáson belül kaphat értesítéseket, amikor mások módosításokat, szerkesztéseket, megjegyzéseket stb. osztottak meg a fájllal.
-
Értesítési központ – Amikor a közreműködők elkezdik szerkeszteni a fájlt, értesítést kaphat a Windows 10 Műveletközpontban vagy a mobileszköz értesítési központjában.
-
E-mail – E-mailben értesítést kaphat a fájl módosításakor vagy megjegyzésekor.
Hogyan működik?
Nézzük meg, hogy miként állíthatja be és használhatja egyszerűen ezeket az értesítéseket.
Az értesítések appon belüli használata jelzi, hogy mely fájlok módosultak, és ki. A pontos felület alkalmazásonként és platformonként eltérő lehet.
A Korábbi verziók ablaktábla
Microsoft 365 dokumentumok esetében a Verzióelőzmények ablaktábla a dokumentumban tárolt OneDrive vagy SharePoint. A Verzióelőzmények panelen látható, hogy ki és mikor mentette a fájlt. A megnyitásához egyszerűen kattintson a dokumentum címére az ablak tetején lévő címsoron, és válassza a Korábbi verziók lehetőséget.
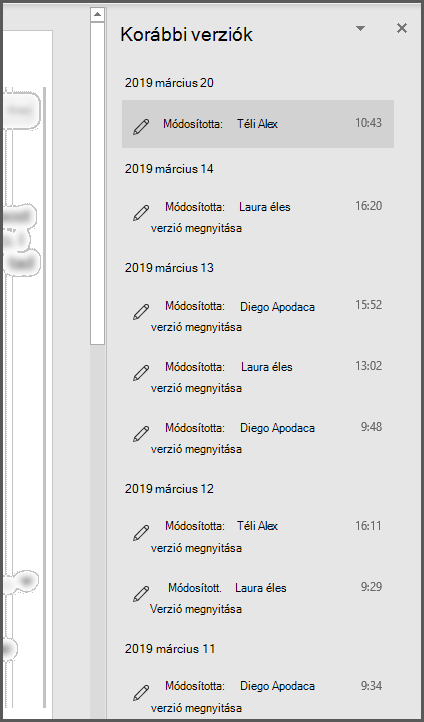
Ha megoszt egy bemutatót a Microsoft 365 PowerPoint-ban vagy a Webes PowerPoint-ban, és mások módosítják a fájlt, egy kis transzparens értesíti Arról, hogy ki módosításokat tett a bemutatóban, amíg Ön távol volt.
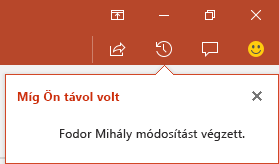
Ha a fájlt a OneDrive-on tárolja, akkor figyelmeztetéseket fog kapni az Windows 10 Műveletközpontban vagy az iOS vagy Android értesítési központjában, amikor a felhasználók elkezdik a fájl módosításait.
Windows 10
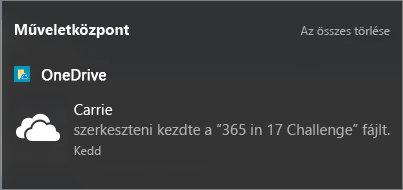
Android
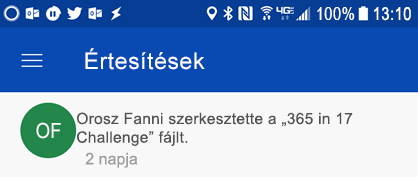
Ennek engedélyezéséhez telepítenie kell OneDrive szinkronizálási app és be kell jelentkezve lennie. A OneDrive szinkronizálási app alapértelmezés szerint az Windows 10-on van telepítve, és feltételezve, hogy a legtöbben a Microsoft-fiókjával jelentkeztek be az Windows-be, és így nem kell további lépéseket megtennie az értesítésekért.
A régebbi verziókról Windows az asztali OneDrive verziókhoz arégebbi verziókhoz Windows.
Ha az OneDrive mobilappot iOS- vagy Android-eszközére kell telepítenie, ingyenesen letöltheti azt az app store áruházból.
Az összes fájl értesítésének be- és kikapcsolása
Az összes fájl értesítésének letiltásához a saját alkalmazás beállításai között OneDrive meg:
Windows
Kattintson a jobb gombbal OneDrive tálcán lévő tálcán lévő "fehér felhő" ikonra, és válassza a Gépház. A Gépház az értesítések engedélyezésére vagy letiltására vonatkozó jelölőnégyzetet talál.
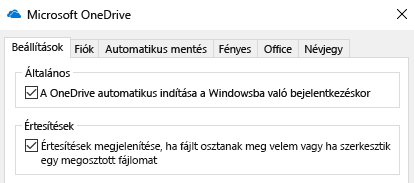
Android
Ha le szeretné tiltani a riasztásokat az Android-eszközén, indítsa el az OneDrive appot, koppintson a bal felső sarokban lévő menüre, majd a megjelenő párbeszédpanel jobb felső sarkában az Információ gombra (a megjelenő párbeszédpanel jobb felső sarkában az "i" ikonra). A megjelenő képernyőn információkat kaphat a fiókról, és különböző tevékenységekre vonatkozó értesítéseket adhat meg, például arról, ha valaki megoszt Egy fájlt, vagy ha szerkeszt egy Ön által megosztott fájlt.
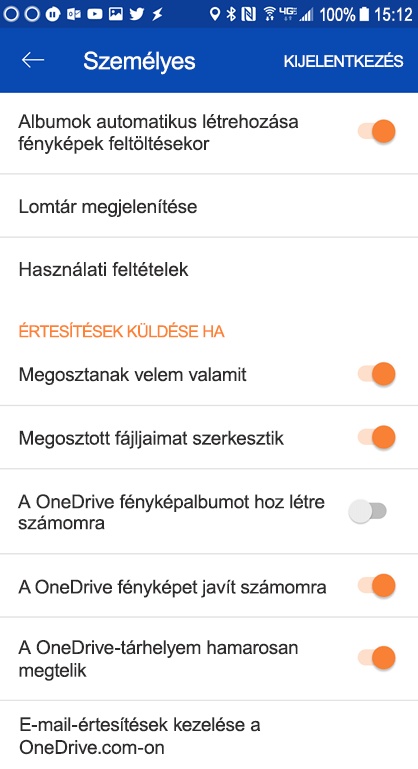
iOS
Az értesítések iOS-on való engedélyezéséhez vagy letiltásához kövesse az alábbi lépéseket:
-
Nyisson meg egy Office-alkalmazást (például Word vagy Excel).
-
Koppintson a profilgombra. Ez az a bal felső sarokban lévő, monogramja.
-
A megjelenő párbeszédpanel alján válassza a Leküldéses értesítések lehetőséget.
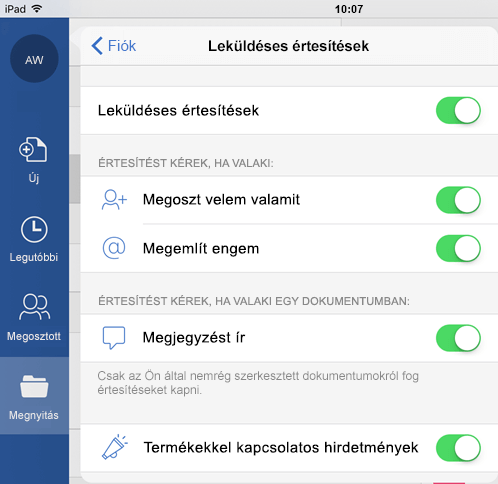
Ezen a párbeszédpanelen teljes mértékben engedélyezheti vagy letilthatja a leküldéses értesítéseket ehhez az alkalmazáshoz, illetve engedélyezheti vagy letilthatja az egyes típusú értesítéseket, például a termékértesítéseket, vagy ha valaki @Mentions Önnek. Felhívjuk a figyelmét arra, hogy ezek az értesítési beállítások az alkalmazás egyéni beállításai, így például engedélyezheti a Word értesítési beállításait, de nem engedélyezheti a Excel. Ez azt is jelenti, hogy ha a Wordben, a Excel és a PowerPoint szeretne értesítéseket kapni, mindegyik alkalmazásban külön-külön engedélyeznie kell őket.
Egyetlen fájl értesítésének be- és kikapcsolása
Ha ki szeretne kapcsolni egy értesítést, nyissa meg a böngészőt, és keresse meg a https://onedrive.live.com. Keresse meg a dokumentumtárat, és keresse meg azt a fájlt, amelyről ki szeretné kapcsolni az értesítéseket. Jelölje ki, majd kattintson a képernyő jobb felső sarkában található Információ gombra (vagy kattintson a jobb gombbal a fájlra, és válassza a Részletek lehetőséget). Az információs panel jobb felső részen a fájl neve mellett megjelenik az értesítések ikon, amely haranghoz hasonlít. Erre az ikonra kattintva kikapcsolhatja a fájlra vonatkozó értesítéseket.
OneDrive e-mailben értesítést kap, amikor a megosztott fájlokat alapértelmezés szerint módosítják. Ha ki szeretné kapcsolni, akkor a https://onedrive.live.com/options/NotificationOptions
A SharePoint-ban tárolt dokumentumokról e-mailben küldött értesítésekről további információt az Értesítés létrehozása, amely értesíti, ha egy fájl vagy mappa SharePoint.
Mondja el a véleményét!
Ezt a cikket Legutóbb Ben frissítette 2019. április 4-én a megjegyzések alapján. Ha hasznosnak találta a visszajelzést , és különösen ha nem, kérjük, hogy az alábbi visszajelzési vezérlőelemeket használva tudakodhat arról, hogy miként te tejük még jobb.
Kapcsolódó témakörök
Word-dokumentumok közös létrehozása valós idejű társszerzőségen
Fájltevékenység egy dokumentumtárban
Közös munka PowerPoint bemutatókban










