Megjegyzések:
-
2023 augusztusától kezdve a Fájlok újrafelhasználása funkció nem lesz elérhető. További információ: A fájlok újrafelhasználása már nem érhető el.
Ha az aktuálisan megnyitott dokumentumban vagy e-mailben szeretné megkeresni és felhasználni az Ön vagy a csapata által korábban használt tartalmat, vegye igénybe a Word 2016 vagy az Outlook 2016 Felderítés funkcióját.
A Word 2016 Felderítés lehetővé teszi, hogy felhasználja és újból meghatározza a meglévő tartalom rendeltetését a Word 2016-ban, és a dokumentum létrehozására koncentráljon a fájlok és az információk keresése helyett. A Fájlok újrafelhasználása az Ön és munkatársai által leggyakrabban használt releváns fájlokat jeleníti meg. A Fájlok újrafelhasználása szolgáltatás Word, Excel- és PowerPoint-alkalmazásokból származó személyre szabott tartalmakat javasol, és megjeleníti azokat a Fájlok újbóli használata panelen. Miután megjelentek a fájlok, a tartalmukat a munkadokumentumába húzhatja, és elkezdheti elkészíteni a dokumentumát. Ha a keresett elem nem jelent meg, a Fájlok újrafelhasználása funkcióval a panelen keresheti meg, amire szüksége van. Ha tartalmat szeretne beszúrni a Word dokumentumba, egyszerűen vigye az egérmutatót a találatok fölé a koppintási panelen, és válassza a 
A Fájlok újbóli használata az Outlookban is elérhető. A Fájlok újbóli használata az Outlookhoz lehetővé teszi a megfelelő dokumentumok elérését az e-mail munkafolyamaton belül, és lehetővé teszi, hogy a teljes fájl csatolása nélkül közvetlenül az e-mailbe kérje le a dokumentum tartalmát.
Megjegyzés: A Fájlok újrafelhasználása Microsoft 365 gráf használatával kérdezi le az Ön és csapata által Microsoft 365 alkalmazásokból használt tartalmat, és megjeleníti azt a koppintási panelen.
Tipp: Az utasítások megjelenítéséhez kattintson az alábbi címsorokra.
-
A Beszúrás lap Koppintás csoportjában válassza a Fájlok újrafelhasználása lehetőséget.
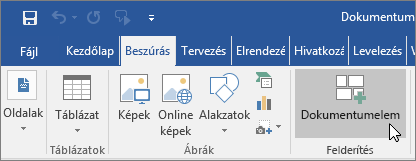
A Keresés panelen az Ön és csapata által a korábban látott Office-alkalmazások (Word, Excel, PowerPoint) által használt tartalmak listája látható.
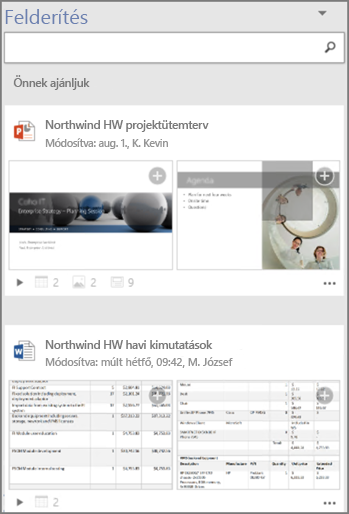
Ha a munkaablakban megtalálta az újrahasználni kívánt tartalmat, folytassa a 4. lépéssel.
-
Ha egy adott tartalmat szeretne megtekinteni, a keresőmezőben adjon meg egy tartalomra jellemző kulcsszót, majd nyomja le az Enter billentyűt. A kulcsszó alapján a Felderítés munkaablak felsorolja az Office-alkalmazásokban (Word, Excel, PowerPoint) talált tartalmakat.

A Felderítés ablakban megjelenő dokumentumok alján rövid jelmagyarázat látható. Ez a jelmagyarázat jelzi az adott dokumentumban található objektumok, képek, SmartArt-ábrák, táblázatok, diagramok és diák számát.
-
A három pontra kattintva az alábbi lehetőségek közül választhat:
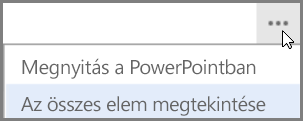
-
Megnyitás az adott alkalmazásban
Az alkalmazás ebben az esetben az Office egyik alkalmazását jelenti, például a PowerPointot, a Wordöt vagy az Excelt.
vagy
-
Az összes elem megtekintése
Ezt a lehetőséget választva a Felderítés ablakban megjelenítheti a kiválasztott dokumentumban újrahasználható összes tartalmat.
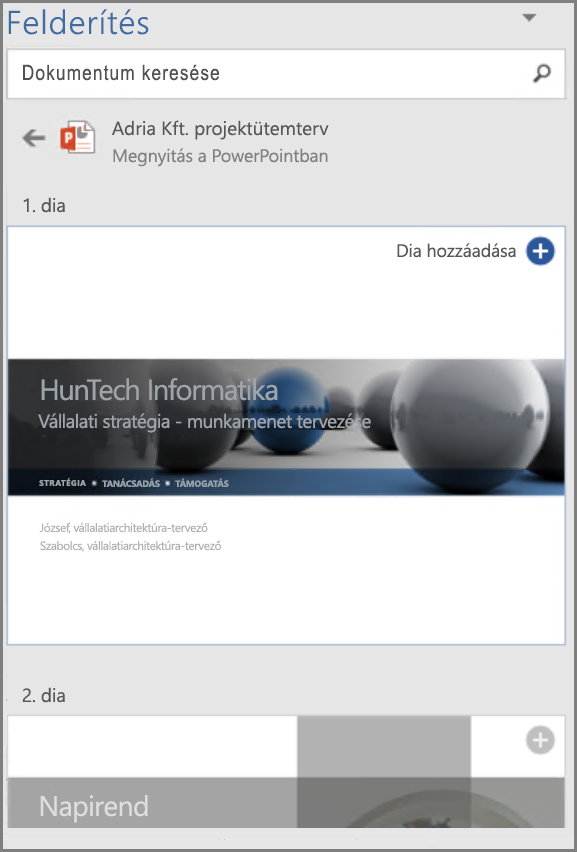
-
-
A Felderítés ablakban megjelenő találatokra kattintva megtekintheti azok részleteit, mielőtt újra felhasználná őket az aktív dokumentumban.
-
A SmartArt-ábrákon, objektumokon, képeken, grafikonokon diagramokon, táblázatokon vagy diákon található

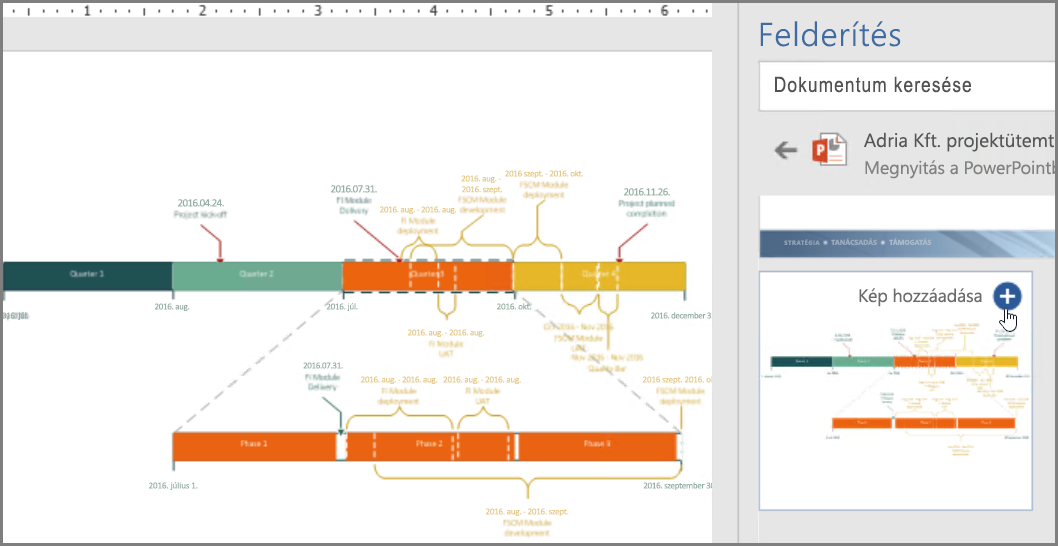
Megjegyzés: A Felderítés funkciót a jobb egérgombbal elérhető helyi menüből is elindíthatja. Kattintson a jobb gombbal a kereséshez használni kívánt kulcsszóra, és a javaslatok megjelenítéséhez a Felderítés munkaablakában válassza a Dokumentumelem beszúrása lehetőséget.
Ezzel a csapat összes tartalma közül kiválasztotta azt, amelyet újra fel szeretne használni, és létrehozott belőle egy dokumentumot – mindezt a Wordben. A beillesztett képet, grafikont, táblázatot vagy diagramot formázhatja is, illetve a Word elrendezési beállításaival áthelyezheti a képeket.
-
A Kezdőlap lap Új csoportjában válassza az Új e-mail lehetőséget.
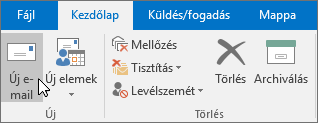
Megjelenik egy új üzenetablak.
-
Fogalmazza meg az elküldeni kívánt üzenetet.
-
Ha szeretne egy Ön vagy a csapata által már használt tartalmat beilleszteni az e-mailbe, a Beszúrás lapon válassza a Dokumentumelem lehetőséget.
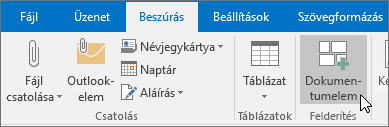
A Felderítés megkeresi és felajánlja a Word, az Excel és a PowerPoint személyre szabott tartalmait, és megjeleníti őket egy munkaablakban. Egyszerűen mutasson a megjelenő találatok egyikére, majd a

-
Ha egy adott tartalmat szeretne megtekinteni, a keresőmezőben adjon meg egy tartalomra jellemző kulcsszót, majd nyomja le az Enter billentyűt. A kulcsszó alapján Felderítés munkaablak felsorolja az Office-alkalmazásokban (Word, Excel, PowerPoint) talált tartalmakat.

A Felderítés ablakban megjelenő dokumentumok alján rövid jelmagyarázat található. Ez a jelmagyarázat jelzi az adott dokumentumban található objektumok, képek, SmartArt-ábrák, táblázatok, diagramok és diák számát.
-
A három pontra kattintva az alábbi lehetőségek közül választhat:
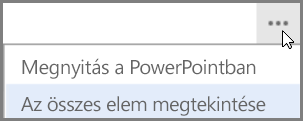
-
Megnyitás az adott alkalmazásban
Ezt a lehetőséget választva a kijelölt dokumentumot megnyithatja egy alkalmazásban, például a PowerPointban, az Excelben vagy a Wordben.
vagy
-
Az összes elem megtekintése
Ezt a lehetőséget választva a Felderítés ablakban megjelenítheti a kiválasztott dokumentumban újrahasználható összes tartalmat.
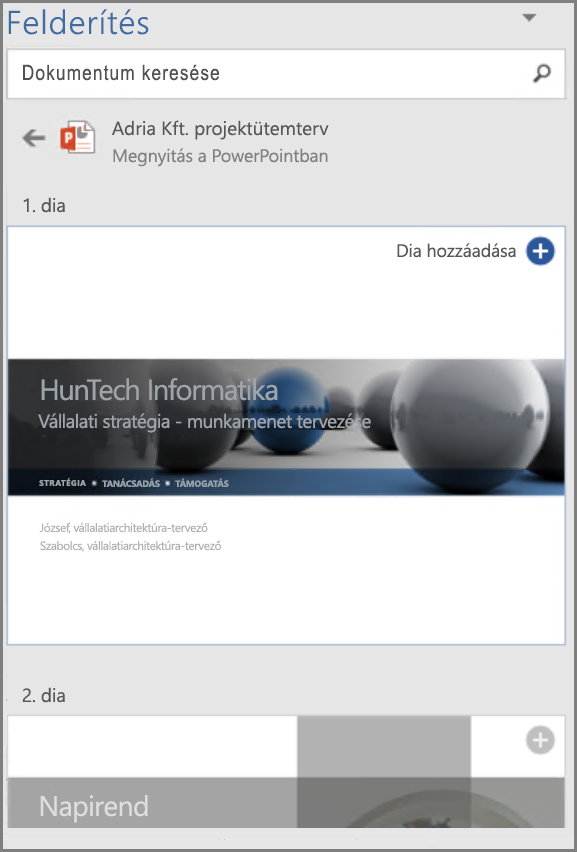
-
-
A Felderítés ablakban megjelenő minden tartalom részleteit megtekintheti, mielőtt újra felhasználná azt az aktív dokumentumban.
-
A SmartArt-ábrákon, objektumokon, képeken, grafikonokon diagramokon, táblázatokon vagy diákon található

Megjegyzés: A Felderítés funkciót a jobb egérgombbal elérhető helyi menüből is elindíthatja. Kattintson jobb gombbal a kereséshez használni kívánt kulcsszóra, és a javaslatok megjelenítéséhez válassza a Dokumentumelem beszúrása lehetőséget.










