Megjegyzés: Szeretnénk, ha minél gyorsabban hozzáférhetne a saját nyelvén íródott súgótartalmakhoz. Ez az oldal gépi fordítással lett lefordítva, ezért nyelvtani hibákat és pontatlanságokat tartalmazhat. A célunk az, hogy ezek a tartalmak felhasználóink hasznára váljanak. Kérjük, hogy a lap alján írja meg, hogy hasznos volt-e az Ön számára az itt található információ. Az eredeti angol nyelvű cikket itt találja.
Ha vizuálisan szeretné rendezni a jegyzetekben lévő információkat, a Windows 10 OneNote-ban beszúrhat és formázhat egy táblázatot.

-
A OneNote-ban kattintson vagy koppintson arra a lapra, ahol meg szeretné jeleníteni a táblázatot.
-
Kattintson vagy koppintson a > táblázatbeszúrása elemre, majd húzza a kurzort a rács fölé, amíg ki nem jelöli a kívánt oszlopok és sorok számát. A táblázat beszúrásakor a táblázat lap megjelenik a menüszalagon a táblázat testreszabásához használható vezérlőkkel.
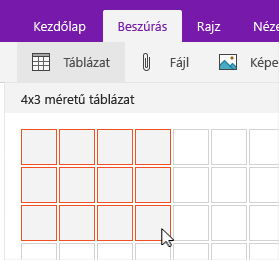
-
A táblázat testreszabásához végezze el az alábbi műveletek egyikét:
-
Oszlop vagy sor hozzáadásához jelölje ki a hozzáadni kívánt sor vagy oszlop melletti cellát, majd a táblázat lapon kattintson vagy koppintson arra a pontra, ahol el szeretné helyezni a sort vagy oszlopot.
-
Ha módosítani szeretné egy oszlopszélességet, kattintson vagy koppintson arra a szegélyre, amelybe az oszlopot el szeretné helyezni.
-
Ha a táblázat oszlopait szeretné rendezni, kattintson vagy koppintson a rendezni kívánt oszlop egyik cellájára, majd a táblázat lapon kattintson vagy koppintSon a Rendezésgombra.
-
A táblázat szegélyének elrejtéséhez kattintson vagy koppintson a táblázat egyik cellájára, majd a táblázat lapon kattintson vagy koppintSon a szegélyek elrejtéseelemre.
-
Ha egy cellát, sort vagy oszlopot szeretne árnyékolni, jelölje ki a cellát, sort vagy oszlopot, majd a táblázat lapon kattintson vagy koppintson az árnyékoláselemre.
-
A táblázat betűtípusának módosításához jelölje ki a szöveget, majd a Kezdőlap lapon kattintson vagy koppintson a kívánt betűtípusra, méretre, kiemelésre vagy egyéb eredményre.
-
Megjegyzés: Ha olyan sort vagy oszlopot töröl, amelyet nem kellett volna törölnie, válassza a 










