Az Morph áttűnések segítségével áthelyezheti és átalakíthatja az objektumokat a diák között. Az Alakváltás az iPad és iPhone Microsoft 365 Mac PowerPointMac PowerPoint 2019 és PowerPoint érhető el.
Alakváltás áttűnés beállítása
Az Alakváltás áttűnés eredményes beállításához legalább egy közös objektummal rendelkező két diára van szüksége. A legegyszerűbben úgy állíthatja be, ha másol és beilleszt egy olyan objektumokat tartalmazó diát, amelyek alakját át szeretné váltani, majd a második dián az objektumokat áthelyezi egy másik helyre. Egyszerűen másolhat is objektumokat az egyik diáról, és beillesztheti őket a másik diára.
Miután beállította az Alakváltás áttűnés elejét és végét a két dián, az Alakváltás áttűnést alkalmazva automatikusan animálhatja és áthelyezheti őket. Ehhez kövesse az alábbi lépéseket:
Az Alakváltás használata Macen
(Ez az eljárás a Microsoft 365 Mac PowerPoint és a Mac PowerPoint 2019 vonatkozik.)
-
A Miniatűr ablaktáblában jelölje ki azt a diát, amelyen az Alakváltás áttűnést alkalmazni szeretné. Ennek a második diának kell lennie, amelyre felvette azokat az objektumokat, képeket vagy szavakat, amelyekre az Alakváltás effektust alkalmazni szeretné.
-
A menüszalagon válassza az Áttűnések > Alakváltás lehetőséget.
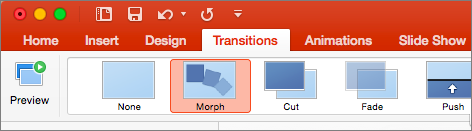
-
Ezután az Effektus beállításai gombra kattintva válassza ki a létrehozni kívánt Alakváltás áttűnés típusát. Kiválaszthatja optimalizáláshoz az Objektumok, a Szavak vagy a Karakterek elemet.
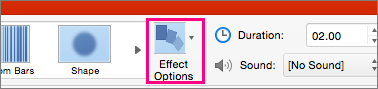
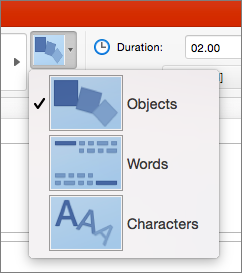
Választása szerint a dián áthelyezhet objektumokat, színeket módosíthat, szavakat és karaktereket helyezhet át és így tovább.
Az Alakváltás áttűnés használata az iPad PowerPointban és az iPhone PowerPointban
-
A Miniatűr ablaktáblában jelölje ki azt a diát, amelyen az Alakváltás áttűnést alkalmazni szeretné. Ennek a második diának kell lennie, amelyre felvette azokat az objektumokat, képeket vagy szavakat, amelyekre az Alakváltás áttűnést alkalmazni szeretné.
-
A menüszalagon válassza az Áttűnések > Áttűnési effektus > Alakváltás lehetőséget.
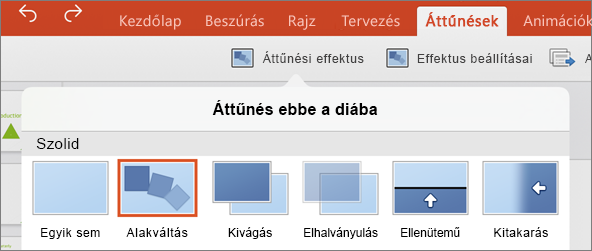
-
Ezután az Effektus beállításai gombra kattintva válassza ki a létrehozni kívánt Alakváltás áttűnés típusát. Kiválaszthatja optimalizáláshoz az Objektumok, a Szavak vagy a Karakterek elemet.
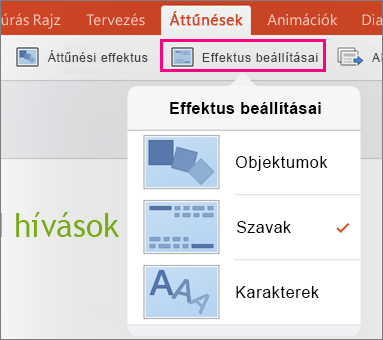
Választása szerint a dián áthelyezhet objektumokat, színeket módosíthat, szavakat és karaktereket helyezhet át és így tovább.










