Megjegyzés: Szeretnénk, ha minél gyorsabban hozzáférhetne a saját nyelvén íródott súgótartalmakhoz. Ez az oldal gépi fordítással lett lefordítva, ezért nyelvtani hibákat és pontatlanságokat tartalmazhat. A célunk az, hogy ezek a tartalmak felhasználóink hasznára váljanak. Kérjük, hogy a lap alján írja meg, hogy hasznos volt-e az Ön számára az itt található információ. Az eredeti angol nyelvű cikket itt találja.
Szűrő kijelzők használatával értékeket adják át az Adatnézet kijelző, és módosítsa az adatok a listában szereplő érték alapján a nézetet. Például válassza ki a választható lehetőségek szűrője kijelző a Termékrendelések listáját, és ezután egyidejű megjelenítése, amelyek megfelelnek a termékek Adatnézet-kijelző a sorrendben.
Mit szeretne tenni?
A Szűrőkijelzők kapcsolódás az Adatnézet kijelző
Ez a szakasz ismerteti, hogy az Adatnézet kijelző szűrhető módokon és gyakorlati tanácsokat amikor tervezése és szerkesztheti egy kijelző lapot tartalmazó szűrő kijelzők és az Adatnézet kijelző kapcsolatokat.
A szűréshez alkalmazható kijelzők működése
Az általános szűrő kijelző csatlakoztatása egy Adatnézet kijelző működik az alábbi módon:
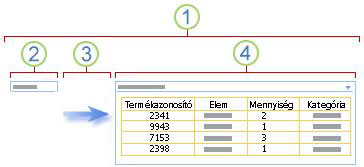
1. a szűrő kijelző csatlakoztatása egy Adatnézet kijelző lévő adatok egy részhalmazát megjelenítéséhez.
2. A szűréshez alkalmazható kijelző megad egy értéket.
3. a szűrő értéke az Adatnézet kijelző oszlopának átadott kijelző kapcsolat használatával.
4. a Adatnézet kijelző csak azokat az oszlopokat, amelyek megegyeznek a szűrő értéket jeleníti meg.
Adatnézet-kijelző szűrése módjai
Szűrő kijelzők csatlakoztathatja Adatnézet-kijelző, hogy a felhasználó is szűrheti az elemek egy oszlopban érték alapján a következő módon:
-
Szöveg szűrése Egy szöveges érték, amely tetszőleges karakterlánc, többek között a levelek, a kisbetűket és számokat.
-
Dátumszűrő: Évből, hónapból és napból álló dátumérték. A felhasználók a dátumválasztó gombra kattintva is megadhatják a pontos dátumot.
-
Választási lehetőségek szűrése Előre definiált listáját, értékek és a választható leírását, például a termék vagy állapot használatával.
-
Aktuális felhasználó Az aktuális felhasználónév és egyéb adatokat, az aktuális felhasználó SharePoint profil, például a felhasználó nevét, részleg vagy Születésnapi alapján. A kijelző kijelző, ami azt jelenti, amely nem látható a felhasználót a kijelzőlap környezetben, és az eredmények automatikusan felhasználói beavatkozás nélküli megjelenítése.
-
SharePoint-lista Egyedi értékek és a választható leírását, például a SharePoint-lista oszlopának létrehozott termék vagy állapot kódok listáját. A kijelző az működése hasonlít a választható lehetőségek szűrője kijelzőhöz, és akkor hasznos, amikor túlóra gyakran változó értékek listáját és azt szeretné, hogy egyszerűbb lista kezelése anélkül, hogy a kijelző tulajdonságait módosíthatja.
Végezhet két vagy több kapcsolatok egyszerre csak egy Adatnézet kijelző azáltal, hogy az egyes szűrője kijelző a azonos Adatnézet kijelző különböző kapcsolat.
Gyakorlati tanácsok a kijelzőlapok tervezéséhez és karbantartásához
Íme néhány gyakorlati tanácsok tervezésekor és kijelzőlapok kezelése:
-
Gondosan válassza ki a kijelzőlapsablont: A kijelzőket egy kijelzőlapon mozgatva bármilyen sorrendben és bármely kijelzőzónában elhelyezheti őket. Kijelzőlap létrehozása előtt azonban gondolja át alaposan, hogy milyen sablont választ, hogy olyan módon rendezhesse el a szűrőt és a Listanézet kijelzőket, ahogyan szeretné. Webböngésző használata esetén a kijelzőlap létrehozása után már nem módosíthatja a kijelölt sablont. Ha webhelytervező programmal rendelkezik (például Microsoft Office SharePoint Designer 2007), tovább módosíthatja a kijelzőlap szerkezetét.
-
Távolítsa el a kapcsolatokat a letiltott kijelzőlap tulajdonságaival: A lapszerkesztési üzemmódban a szűréshez alkalmazható kijelzők csoportban megjelenített üzenetben láthatja, hogy mely szűréshez alkalmazható kijelzők vannak aktuálisan csatlakoztatva, és hogyan vannak csatlakoztatva.
Bizonyos esetekben előfordulhat, hogy el kell távolítania a kapcsolatot, hogy módosíthassa egy szűréshez alkalmazható letiltott kijelző tulajdonságát. Ebben az esetben az eszközpanelen az alábbihoz hasonló üzenet emlékezteti a következőkre:
„A letiltott tulajdonságok módosításához távolítsa el a kijelzők közötti kapcsolatot.”
-
Távolítsa el a nem használt kijelzőket a kijelzőlapról: Ha véletlenül bezár egy kijelzőt, a kijelző nem törlődik, hanem rejtett kijelzőként a lapon marad. Ha rejtett kijelzőket szeretne megkeresni, keresse meg a kijelzőlapot abban a dokumentumtárban, amelyben tárolta, mutasson a kijelző fájlnevére, kattintson a megjelenő nyílra, majd a Tulajdonságok szerkesztése, végül a Kijelzőlap megnyitása karbantartási nézetben hivatkozásra. A kijelzők karbantartásáról a Kijelzők testreszabása című témakörben olvashat bővebben.
A szöveges szűrés kijelző csatlakoztatása egy Adatnézet kijelző
A következő eljárás azt feltételezi, hogy kijelzőlapot hoz létre egy csapatwebhelyen. A parancsok és utasítások más webhelyeken eltérők lehetnek.
A kijelzőlap előkészítése:
-
Hajtsa végre a megfelelő műveletet:
-
Kijelzőlap létrehozásához a Webhelyműveletek

További információt a Lap testreszabása kijelzők használatával – Bevezetés című témakörben talál.
-
A kijelzőlap szerkesztéséhez kattintson a Webhelyműveletek

Ekkor megjelenik a kijelzőlap szerkesztési üzemmódban.
-
-
Kattintson a Kijelző hozzáadása elemre abban a kijelzőzónában, ahol fel szeretné venni a kijelzőt.
Megjelenik a Kijelzők hozzáadása párbeszédpanel.
-
A szöveges szűrés kijelző hozzáadása a kijelzőlap.
Kijelző hozzáadása a további tudnivalókért lásd: hozzáadása vagy eltávolítása egy kijelzőt.
A Szöveges szűrés kijelző testreszabása:
-
A Szöveges szűrés kijelzőben kattintson Az eszközpanel megnyitása hivatkozásra.
A Szöveges szűrés kijelző szerkesztési üzemmódba lép, és megjelenik a kijelző eszköztárpanelje.
-
Az egyéni kijelző tulajdonságai az alábbi módon szerkeszthetők:
-
A kijelző azonosításához írjon be egy nevet a Szűrő neve mezőbe.
A név szolgálhat címkeként, de lehet rövid utasítás is a felhasználó számára. Ha például A jelentések szűrése a következő szerint nevet használja címkeként, a felhasználók tudni fogják, hogy szűrhetik a jelentések listájának nézetét.
-
A Speciális szűrőbeállítások csoportban szükség szerint végezze el az alábbi műveletek egyikét:
-
A karakterek számának korlátozásához adja meg a számot a Karakterek maximális száma szövegmezőben. A szöveges értékek maximális hossza 255 karakter lehet.
-
A szöveges szűrés kijelző mezőben adja meg a kezdeti értéke, írja be a egy alapértelmezett értéket az Alapértelmezett érték mezőbe egy érték, amely általában megegyezik egy lépés: 2 / 5 megadott értéket. Ez az alapértelmezett érték majd használatos során jelenik meg az eredeti értékek listája az Adatnézet kijelző a kijelzőlap először jeleníti meg.
-
Ha szeretne figyelmeztető üzenetet megjeleníteni a felhasználónak, hogy válasszon értéket az adatszűréshez, jelölje be A felhasználó válasszon értéket jelölőnégyzetet.
-
A vezérlőelem szélességének képpont. szöveg mezőbe írja be az automatikus méretezés a szövegdobozt a szöveges szűrés kijelző szövegdoboz képpont, vagy üres értéket vagy "0" számaként szélességét jelölő számot. A felhasználó által megadott érték jelenik meg a szövegmezőbe, mert azt valószínűleg szeretné, hogy legyen elég széles a lehető legnagyobb értékét.
-
-
A módosítások mentéséhez kattintson a kijelző eszközpaneljének alján található OK gombra.
Hozzon létre, és az Adatnézet kijelző testreszabása:
-
-
Hozzon létre, és testre szabhatja az Adatnézet kijelző a Microsoft Office SharePoint Designer 2007.
További információ a Adatnézet létrehozásacímű témakör tartalmaz.
Csatlakoztassa mindkét kijelzőt és ellenőrizze az eredményeket:
-
Tegye az alábbiak egyikét:
-
A webböngészőben tegye a következőket:
-
Kattintson a kijelző menü

-
Kattintson a Konfigurálásgombra, jelölje ki az, hogy az Adatnézet kijelző a legördülő listából a szűrni kívánt oszlopot, és kattintson a Befejezés gombra.
-
Lépjen ki a webes kijelző lapon a szerkesztési üzemmódból és megtekintése a lapon, a kijelzőlap, kattintson a Webhelyműveletek

-
-
Az Office SharePoint Designer 2007 alkalmazásban a kijelzők csatlakoztatásával, majd nyomtatási képe és a kijelzőlap.
További tudnivalókért olvassa el a Csatlakozás két adatnézetcímű témakört.
-
-
Dinamikusan módosítása a munkafüzet az Adatnézet kijelző, a szöveges szűrés kijelző a találatokat, írjon be valamilyen szöveget, amely pontosan megegyezik egy értékkel az Adatnézet kijelző az a oszlopban a mezőben megadott lépésben 10 elvégzett kapcsolat , és kattintson az OKgombra.
Megjegyzés: A Szöveges szűrés kijelző nem ismeri fel a helyettesítő karaktereket. Ha egy felhasználó helyettesítő karaktert ad meg, például csillagot (*) vagy százalékjelet (%), a kijelző literális karakterként értelmezi a karaktert.
Az Adatnézet kijelző az összes érték újbóli megjelenítéséhez a felhasználónak kell törölje a szövegmezőbe, és nyomja le az ENTER BILLENTYŰT.
<link xlink:href="6b4ab13a-32a7-427f-8dbc-a076ae2e6132#__top">A lap tetejére</link>
Csatlakozás a Dátumszűrő kijelzővel Adatnézet-kijelző
A következő eljárás azt feltételezi, hogy kijelzőlapot hoz létre egy csapatwebhelyen. A parancsok és utasítások más webhelyeken eltérők lehetnek.
A kijelzőlap előkészítése:
-
Hajtsa végre a megfelelő műveletet:
-
Kijelzőlap létrehozásához a Webhelyműveletek

További információt a Lap testreszabása kijelzők használatával – Bevezetés című témakörben talál.
-
A kijelzőlap szerkesztéséhez kattintson a Webhelyműveletek

Ekkor megjelenik a kijelzőlap szerkesztési üzemmódban.
-
-
Kattintson a Kijelző hozzáadása elemre abban a kijelzőzónában, ahol el szeretné helyezni a kijelzőt.
A Kijelzők hozzáadása párbeszédpanel jeleníti meg.
-
A dátum szűrője kijelző a kijelzőlap hozzáadása
További tudnivalókért lásd: hozzáadása vagy eltávolítása egy kijelzőt.
A Dátumszűrő kijelző testreszabása:
-
Kattintson a dátum szűrője kijelző a hivatkozást, Nyissa meg az eszközpanelt.
A Dátumszűrő kijelzővel szerkesztése üzemmódba lép, és a kijelző eszközpanel jelenik meg.
-
Az egyéni kijelző tulajdonságai az alábbi módon szerkeszthetők:
-
A kijelző azonosításához írjon be egy nevet a Szűrő neve mezőbe.
A név szolgálhat címkeként, de lehet rövid utasítás is a felhasználó számára. Ha például A jelentések szűrése a következő szerint nevet használja címkeként, a felhasználók tudni fogják, hogy szűrhetik a jelentések listájának nézetét.
-
Ha szeretne kezdeti értéket megadni a Dátumszűrő kijelző szövegmezőhöz, válassza az Alapérték mezőt, és hajtsa végre a megfelelő műveletet:
-
Válassza az Adott dátum lehetőséget, majd adjon meg egy dátumot.
-
Válassza az Eltolás a mai naphoz képest lehetőséget, és adja meg a napok számát a Nap szövegmezőben. A maximális érték 999.
Ez az alapértelmezett érték majd használatos során jelenik meg az eredeti értékek listája az Adatnézet kijelző a kijelzőlap először jeleníti meg.
-
-
Másik lehetőségként a Speciális szűrőbeállítások csoportban szeretne megjeleníteni egy üzenet, amely emlékezteti a felhasználót, hogy a választási lehetőségek, szűrheti az adatokat, jelölje be a felhasználó válasszon értéket jelölőnégyzetet.
-
A módosítások mentéséhez kattintson a kijelző eszközpaneljének alján található OK gombra.
Hozzon létre, és az Adatnézet kijelző testreszabása:
-
-
Hozzon létre, és testre szabhatja az Adatnézet kijelző a Microsoft Office 2007-es SharePoint Designer alkalmazásban.
További információ a Adatnézet létrehozásacímű témakör tartalmaz.
Csatlakoztassa mindkét kijelzőt és ellenőrizze az eredményeket:
-
Tegye az alábbiak egyikét:
-
A webböngészőben tegye a következőket:
-
Kattintson a kijelző menü

-
Kattintson a Konfigurálásgombra, válassza ki az Adatnézet kijelző a legördülő listából a szűrni kívánt oszlopot, és kattintson a Befejezés gombra.
-
Lépjen ki a webes kijelző lapon a szerkesztési üzemmódból és megtekintése a lapon, a kijelzőlap, kattintson a Webhelyműveletek

-
-
Az Office SharePoint Designer 2007 alkalmazásban a kijelzők csatlakoztatásával, majd nyomtatási képe és a kijelzőlap.
További tudnivalókért olvassa el a Csatlakozás két adatnézetcímű témakört.
-
-
Dinamikusan módosítása a munkafüzet az Adatnézet kijelző, a Dátumszűrő kijelzővel, a találatokat adjon meg egy dátumot vagy a dátum választó gombra, és kattintson az OKgombra. Az értéknek meg kell egyeznie pontosan az Adatnézet kijelző a kapcsolat elvégzett 10 lépésben megadott oszlopában található érték.
A felhasználónak van szüksége az aktuális területi beállítás a SharePoint-webhelyen eltérőek lehetnek attól függően, hogy a számítógép által használt vagy server webhely területi beállítást adja meg a dátumot a rövid dátum formátum. Ha például az angol (Egyesült államokbeli) használni hh/nn/éééé, és a francia (franciaországi) nn/hh/éééé. A felhasználó is használhatja a dátumválasztó ahhoz, hogy a helyes dátum tételt.
Az Adatnézet kijelző az összes érték újbóli megjelenítéséhez a felhasználónak kell törölje a jelet a dátum mezőben lévő, és nyomja le az ENTER BILLENTYŰT.
<link xlink:href="6b4ab13a-32a7-427f-8dbc-a076ae2e6132#__top">A lap tetejére</link>
Választható lehetőségek szűrője kijelző csatlakoztatása egy Adatnézet kijelző
A következő eljárás azt feltételezi, hogy kijelzőlapot hoz létre egy csapatwebhelyen. A parancsok és utasítások más webhelyeken eltérők lehetnek.
A kijelzőlap előkészítése:
-
Hajtsa végre a megfelelő műveletet:
-
Kijelzőlap létrehozásához a Webhelyműveletek

További információt a Lap testreszabása kijelzők használatával – Bevezetés című témakörben talál.
-
A kijelzőlap szerkesztéséhez kattintson a Webhelyműveletek

Ekkor megjelenik a kijelzőlap szerkesztési üzemmódban.
-
-
Kattintson a Kijelző hozzáadása elemre abban a kijelzőzónában, ahol el szeretné helyezni a kijelzőt.
A Kijelzők hozzáadása párbeszédpanel jeleníti meg.
-
A választható lehetőségek szűrője kijelző a kijelzőlap hozzáadása
További tudnivalókért lásd: hozzáadása vagy eltávolítása egy kijelzőt.
A Választható lehetőségek szűrője kijelző testreszabása:
-
Kattintson a választható lehetőségek szűrője kijelző a hivatkozást, Nyissa meg az eszközpanelt.
A választható lehetőségek szűrője kijelző szerkesztése üzemmódba lép, és a kijelző eszközpanel jelenik meg.
-
Ehhez tegye az alábbiakat:
-
A kijelző azonosításához írjon be egy nevet a Szűrő neve mezőbe.
A név szolgálhat címkeként, de lehet rövid utasítás is a felhasználó számára. Ha például A jelentések szűrése a következő szerint nevet használja címkeként, a felhasználók tudni fogják, hogy szűrhetik a jelentések listájának nézetét.
-
A listában, az értékek és szerint egy leírást, amelyet a felhasználó engedélyezni szeretné a jelenít meg, amikor a felhasználó a szűrő

Az egyes értékek minden egyes sorát helyettesítő leírást, amely megjeleníti az értékek helyett Válassza a szűrő érték(ek) párbeszédpanel a felhasználói adatok szűrők is felveheti. Példa:
Normál: Átlagos hitelképesség-minősítéssel rendelkező törzsvásárló
Fontos: Magas hitelképesség-minősítéssel rendelkező törzsvásárló
Kiemelt: Magas hitelképesség-minősítéssel rendelkező, nagy tételben vásárló törzsvásárlóMegjegyzés: A választható lehetőségek listájában legalább egy egyedi lehetőségnek szerepelnie kell. Sem az érték, sem a leírás nem haladhatja meg a 255 karakteres hosszúságot. Legfeljebb 1000 választási lehetőséget adhat meg.
-
Másik lehetőségként a Speciális szűrőbeállítások csoportban hajtsa végre a megfelelő műveletet:
-
A vezérlőelem szélességének képpont. szöveg mezőbe írja be az automatikus méretezés a választható lehetőségek szűrője kijelzőhöz szövegdobozt a választási lehetőségek szövegdoboz szélességét jelölő képpont, vagy üres értéket vagy "0" számaként számot. A felhasználó által megadott érték jelenik meg a szövegmezőbe, mert azt valószínűleg szeretné, hogy legyen elég széles a lehető legnagyobb értékét.
-
Ha szeretne figyelmeztető üzenetet megjeleníteni a felhasználónak, hogy válasszon értéket az adatszűréshez, jelölje be A felhasználó válasszon értéket jelölőnégyzetet.
-
A választható lehetőségek szűrője kijelzőhöz mezőben adja meg a kezdeti értéke, írja be a egy alapértelmezett értéket az Alapértelmezett érték mezőbe egy érték, amely általában megegyezik egy lépés: 2 5 lépésben megadott értéket. Ez az alapértelmezett érték majd használatos során jelenik meg az eredeti értékek listája az Adatnézet kijelző a kijelzőlap először jeleníti meg.
-
Ha engedélyezni szeretné a felhasználóknak, hogy null érték alapján szűrjenek, válassza az „(Üres)” érték megjelenítése lehetőséget. Előfordulhat például, hogy a felhasználók az állapotuktól függetlenül meg szeretnék jeleníteni az összes ügyfelet.
-
Engedélyezi a szűrő törlése, így a felhasználók megtekinthetik az Adatnézet kijelző értékeinek, jelölje be a engedélyezése több kijelölésre. A Szűrő érték(ek) kiválasztása párbeszédpanel ebben az esetben, jelölőnégyzetek és választógombok nem jeleníti meg.
Megjegyzés: Ez a funkció nem használható a szűrt eredményben két vagy több kijelölésére, megjelenítésére, mert az Adatnézet kijelző nem támogatja a több elem is választható. Ha a felhasználó úgy dönt, hogy több elem is választható, csak az első elemet használja.
-
-
A módosítások mentéséhez kattintson a kijelző eszközpaneljének alján található OK gombra.
Hozzon létre, és az Adatnézet kijelző testreszabása:
-
-
Hozzon létre, és testre szabhatja az Adatnézet kijelző a Microsoft Office 2007-es SharePoint Designer alkalmazásban.
További információ a Adatnézet létrehozásacímű témakör tartalmaz.
Csatlakoztassa mindkét kijelzőt és ellenőrizze az eredményeket:
-
Tegye az alábbiak egyikét:
-
A webböngészőben tegye a következőket:
-
Kattintson a választható lehetőségek szűrője kijelző a kijelző menü

-
Kattintson a Konfigurálásgombra, válassza ki az Adatnézet kijelző a legördülő listából a szűrni kívánt oszlopot, és kattintson a Befejezés gombra.
-
Lépjen ki a webes kijelző lapon a szerkesztési üzemmódból és megtekintése a lapon, a kijelzőlap, kattintson a Webhelyműveletek

-
-
Az Office SharePoint Designer 2007 alkalmazásban a kijelzők csatlakoztatásával, majd nyomtatási képe és a kijelzőlap.
További tudnivalókért olvassa el a Csatlakozás két adatnézetcímű témakört.
-
-
Dinamikusan módosíthatja az Adatnézet kijelző, a választható lehetőségek szűrője kijelző a munkafüzet találatokat kattintson a szűrő

Ha bejelölte a engedélyezése több kijelölésre tulajdonság, az Adatnézet kijelző, az összes érték újbóli megjelenítéséhez a felhasználónak kell törölje a jelölőnégyzetek jelölését Szűrő érték(ek) kiválasztása párbeszédpanel, és kattintson az OKgombra.
<link xlink:href="6b4ab13a-32a7-427f-8dbc-a076ae2e6132#__top">A lap tetejére</link>
Csatlakozás egy Adatnézet kijelző aktuális felhasználói szűrő kijelzőhöz
A következő eljárás azt feltételezi, hogy kijelzőlapot hoz létre egy csapatwebhelyen. A parancsok és utasítások más webhelyeken eltérők lehetnek.
A kijelzőlap előkészítése:
-
Hajtsa végre a megfelelő műveletet:
-
Kijelzőlap létrehozásához a Webhelyműveletek

További információt a Lap testreszabása kijelzők használatával – Bevezetés című témakörben talál.
-
A kijelzőlap szerkesztéséhez kattintson a Webhelyműveletek

Ekkor megjelenik a kijelzőlap szerkesztési üzemmódban.
-
-
Kattintson a Kijelző hozzáadása elemre abban a kijelzőzónában, ahol el szeretné helyezni a kijelzőt.
A Kijelzők hozzáadása párbeszédpanel jeleníti meg.
-
Az aktuális felhasználói szűrő kijelzőhöz hozzáadása a kijelzőlap.
További tudnivalókért lásd: hozzáadása vagy eltávolítása egy kijelzőt.
Az Aktuális felhasználói szűrő kijelző testreszabása:
-
Kattintson az aktuális felhasználói szűrő kijelzőhöz hivatkozásra, Nyissa meg az eszközpanelt.
Az aktuális felhasználói szűrő kijelzőhöz szerkesztése üzemmódba lép, és a kijelző eszközpanel jelenik meg.
-
Az egyéni kijelző tulajdonságai az alábbi módon szerkeszthetők:
-
A kijelző azonosításához írjon be egy nevet a Szűrő neve mezőbe.
-
Az csoportban Jelölje be a szükséges értéket tegye az alábbiak egyikét:
-
A felhasználónév szerinti szűréshez válassza a Jelenlegi felhasználónév lehetőséget.
-
Az aktuális felhasználó SharePoint-profilhoz egy másik érték szerinti szűréséhez válassza a SharePoint értékét az aktuális felhasználói profilés a Válasszon egy cikket a legördülő listából.
A listamezőt a Mindenki adatvédelmi házirenddel rendelkező SharePoint-profil összes tulajdonságának listájával tölti fel a rendszer.
Ha egyszerűen meg szeretné tekinteni a webhelyén lévő felhasználói profilokat, jelenítse meg a Saját hely Saját profil lapját, majd szerkessze a részleteket.
-
-
Másik lehetőségként a Speciális szűrőbeállítások csoportban hajtsa végre a megfelelő műveletet:
-
Ha engedélyezni szeretné a felhasználóknak, hogy null érték alapján szűrjenek, válassza az Üres mező elküldése, ha nincsenek értékek lehetőséget. Célszerű lehet például ellenőrizni, hogy nincs-e az oszlopban megadva egy profilérték az adott felhasználóhoz.
-
Több érték kezelésének megadásához a Több érték kezelésekor csoportban végezze el a megfelelő műveletet:
-
Ha csak egyetlen értéket szeretne átadni a Kijelző kapcsolat használatával, válassza a Csak az első érték elküldése lehetőséget.
-
Ha két vagy több értéket szeretne átadni a Kijelző kapcsolat használatával, válassza Az összes érték elküldése lehetőséget.
-
Ha két vagy több tagolt értéket szeretne átadni a Kijelző kapcsolat használatával, válassza az Egyesítés egyetlen értékké határolójel alkalmazásával lehetőséget, és a szövegmezőben adjon meg egy vagy több karaktert.
-
-
A kijelző tulajdonságérték ahhoz, hogy a SharePoint-lista oszlopára egyező értéket előtag, az értékek elé beszúrandó szöveg mezőbe írja be a szöveget. .
-
Utáni oldja meg a kijelző tulajdonságérték ahhoz, hogy a SharePoint-lista oszlopára egyező értéket, a szöveg beszúrása értékek utánírja be a szöveget.
-
-
A módosítások mentéséhez kattintson a kijelző eszközpaneljének alján található OK gombra.
Hozzon létre, és az Adatnézet kijelző testreszabása:
-
-
Hozzon létre, és testre szabhatja az Adatnézet kijelző a Microsoft Office 2007-es SharePoint Designer alkalmazásban.
További információ a Adatnézet létrehozásacímű témakör tartalmaz.
Csatlakoztassa mindkét kijelzőt és ellenőrizze az eredményeket:
-
Tegye az alábbiak egyikét:
-
A webböngészőben tegye a következőket:
-
Kattintson a kijelző menü

-
Kattintson a Konfigurálásgombra, válassza ki az Adatnézet kijelző a legördülő listából a szűrni kívánt oszlopot, és kattintson a Befejezés gombra.
-
Lépjen ki a webes kijelző lapon a szerkesztési üzemmódból és megtekintése a lapon, a kijelzőlap, kattintson a Webhelyműveletek

-
-
Az Office SharePoint Designer 2007 alkalmazásban a kijelzők csatlakoztatásával, majd nyomtatási képe és a kijelzőlap.
További tudnivalókért olvassa el a Csatlakozás két adatnézetcímű témakört.
-
-
A munkafüzet találatokat az Adatnézet kijelző dinamikusan módosításához jelenítse meg a kijelzőlap. Mivel az aktuális felhasználói szűrő kijelzőhöz kijelző környezetben, az eredmények automatikusan felhasználói beavatkozás nélküli megjelenítéséhez.
<link xlink:href="6b4ab13a-32a7-427f-8dbc-a076ae2e6132#__top">A lap tetejére</link>
A SharePoint-listaszűrő kijelző csatlakoztatása egy Adatnézet kijelző
A következő eljárás azt feltételezi, hogy kijelzőlapot hoz létre egy csapatwebhelyen. A parancsok és utasítások más webhelyeken eltérők lehetnek.
A kijelzőlap előkészítése:
-
Hajtsa végre a megfelelő műveletet:
-
Kijelzőlap létrehozásához a Webhelyműveletek

További információt a Lap testreszabása kijelzők használatával – Bevezetés című témakörben talál.
-
A kijelzőlap szerkesztéséhez kattintson a Webhelyműveletek

Ekkor megjelenik a kijelzőlap szerkesztési üzemmódban.
-
-
Kattintson a Kijelző hozzáadása elemre abban a kijelzőzónában, ahol el szeretné helyezni a kijelzőt.
A Kijelzők hozzáadása párbeszédpanel jeleníti meg.
-
A SharePoint-listaszűrő kijelző hozzáadása a kijelzőlap.
További tudnivalókért lásd: hozzáadása vagy eltávolítása egy kijelzőt.
A SharePoint-listaszűrő kijelző testreszabása:
-
A SharePoint lista kijelzőben kattintson a hivatkozásra, és Nyissa meg az eszközpanelt.
A SharePoint listaszűrő kijelző szerkesztése üzemmódba lép, és a kijelző eszközpanel jelenik meg.
-
Az egyéni kijelző tulajdonságai az alábbi módon szerkeszthetők:
-
A kijelző azonosításához írjon be egy nevet a Szűrő neve mezőbe.
A név szolgálhat címkeként, de lehet rövid utasítás is a felhasználó számára. Ha például A jelentések szűrése a következő szerint nevet használja címkeként, a felhasználók tudni fogják, hogy szűrhetik a jelentések listájának nézetét.
-
Ha meg szeretne adni egy SharePoint-listát, írja be a lista URL-címét a Lista mezőbe, vagy kattintson a szövegmező melletti Tallózás gombra, és keresse meg a kívánt listát.
-
Ha másik listanézetet szeretne használni, válasszon egy elemet a Nézet listamezőben. Előfordulhat például, hogy másképp szeretné szűrni, rendezni vagy csoportosítani az adatokat, vagy más oszlopokat szeretne megjeleníteni.
-
Válasszon egy oszlopot az Értékmező listából. Az értékoszlop a lista összes támogatott oszlopát megjeleníti. Néhány oszlop (például a Cím, a Számított, a Többsoros szöveg) nem támogatott.
Fontos: Hogy a SharePoint listaszűrő kijelző és az Adatnézet kijelző közötti kapcsolat lépésben 10, győződjön meg arról, hogy úgy dönt, hogy az érték a Mezőtulajdonságok egyező értékeket tartalmazó oszlop.
Megjegyzés: A SharePoint-listaszűrő kijelző legfeljebb száz elemet tartalmazhat.
-
Szükség esetén válasszon egy oszlopot a Leírásmező listamezőben. A leírást tartalmazó oszlop egy alternatív értéket jelenít meg a Szűrőérték(ek) kiválasztása párbeszédpanelen, amely akkor jelenik meg, amikor a felhasználó a Szűrő

-
Másik lehetőségként a Speciális szűrőbeállítások csoportban hajtsa végre a megfelelő műveletet:
-
A vezérlőelem szélességének képpont. szöveg mezőbe írja be a SharePoint lista kijelzőben szövegdoboz képpont, vagy üres értéket, például "0" Automatikus méretezés a SharePoint listaszűrő kijelző szövegdoboz számként szélességét jelölő számot. A felhasználó által megadott érték jelenik meg a szövegmezőbe, mert azt valószínűleg szeretné, hogy legyen elég széles a lehető legnagyobb értékét.
-
Ha szeretne figyelmeztető üzenetet megjeleníteni a felhasználónak, hogy válasszon értéket az adatszűréshez, jelölje be A felhasználó válasszon értéket jelölőnégyzetet.
-
A SharePoint listaszűrő kijelző mezőben adja meg a kezdeti értéke, hogy írja be az Alapértelmezett érték mezőbe egy érték, amely általában megegyezik az értékek közül a 4 5 lépésben megadott oszlop egy alapértelmezett értéket. Ez az alapértelmezett érték majd használatos során jelenik meg az eredeti értékek listája az Adatnézet kijelző a kijelzőlap először jeleníti meg.
-
Ha engedélyezni szeretné a felhasználóknak, hogy null érték alapján szűrjenek, válassza az „(Üres)” érték megjelenítése lehetőséget. Előfordulhat például, hogy a felhasználók egy bejegyzés nélküli oszlop összes értékére kíváncsiak.
-
Engedélyezi a szűrő törlése, így a felhasználók megtekinthetik az Adatnézet kijelző értékeinek, jelölje be a engedélyezése több kijelölésre.
A Szűrő érték(ek) kiválasztása párbeszédpanel a jelölőnégyzetek és választógombok nem jeleníti meg.
Megjegyzés: Mivel az Adatnézet kijelző nem támogatja a több elem is választható egy felhasználó a funkció nem használható a szűrt eredményben két vagy több kijelölésére, megjelenítésére. Ha a felhasználó úgy dönt, hogy több elem is választható, csak az első elemet használja.
-
-
A módosítások mentéséhez kattintson a kijelző eszközpaneljének alján található OK gombra.
Hozzon létre, és az Adatnézet kijelző testreszabása:
-
-
Hozzon létre, és testre szabhatja az Adatnézet kijelző a Microsoft Office 2007-es SharePoint Designer alkalmazásban.
További információ a Adatnézet létrehozásacímű témakör tartalmaz.
Csatlakoztassa mindkét kijelzőt és ellenőrizze az eredményeket:
-
Tegye az alábbiak egyikét:
-
A webböngészőben tegye a következőket:
-
Kattintson a kijelző menü

-
Kattintson a Konfigurálásgombra, válassza ki az Adatnézet kijelző a legördülő listából a szűrni kívánt oszlopot, és kattintson a Befejezés gombra.
-
Lépjen ki a webes kijelző lapon a szerkesztési üzemmódból és megtekintése a lapon, a kijelzőlap, kattintson a Webhelyműveletek

-
-
Az Office SharePoint Designer 2007 alkalmazásban a kijelzők csatlakoztatásával, majd nyomtatási képe és a kijelzőlap.
További tudnivalókért olvassa el a Csatlakozás két adatnézetcímű témakört.
-
-
Dinamikusan módosítása a munkafüzet találatokat az Adatnézet kijelző, a SharePoint lista kijelzőben, kattintson a szűrő

Ha bejelölte a engedélyezése több kijelölésre tulajdonság, az Adatnézet kijelző, az összes érték újbóli a felhasználó kell törölje a jelet a jelölőnégyzetből, és kattintson az OKgombra.










