Szöveg körbefuttatása kép körül a Word

Tipp: Idegen nyelvű a videó? Próbálkozzon a feliratozási 
-
Jelölje ki a képet.
-
Válassza az Elrendezés beállításai lehetőséget.

-
Válassza ki a kívánt elrendezést.
Tipp: A szöveggel egy sorba lehetőséggel a képet elhelyezheti egy bekezdésben, mintha csak szöveg lenne. Szöveg hozzáadásakor vagy eltávolításakor megváltozik a kép helye. A többi beállítás lehetővé teszi, hogy a képet áthelyezze a lapon, és a szöveget körbefuttassa a kép körül.
A szöveg körbefuttatási beállításairól és a sortörési pontokról további információt a Szöveg körbefuttatási beállításai című témakörben talál.
Az alábbi lépésekkel felvehet egy képet a dokumentum bal felső sarkába, és körbefuttathatja a szöveget a kép körül.
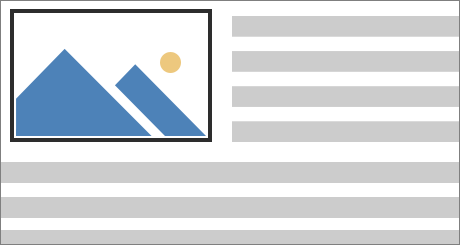
-
Jelöljön ki egy képet.
-
Nyissa meg a Képformátum vagy a Formátum > pozíciót, és a Formázás körbefuttatással csoportban válassza a Bal felső lehetőséget.
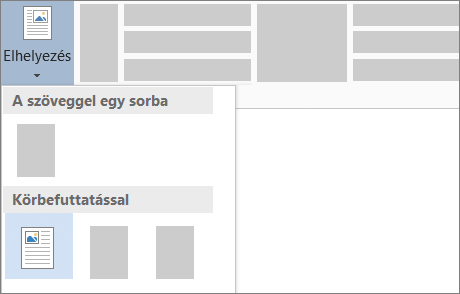
Tipp: Húzással áthelyezheti a képet a dokumentum bármely pontjára, és beállíthatja a kívánt igazítást a képhez. A Szöveg körbefuttatása > formázása > További elrendezési beállítások lehetőséget választva egyéni módosításokat végezhet a szavak körbefuttatásán.
Az alábbi lépésekkel hozzáadhat egy képet a dokumentuma közepéhez, és körbefuttathatja a szöveget a kép körül.
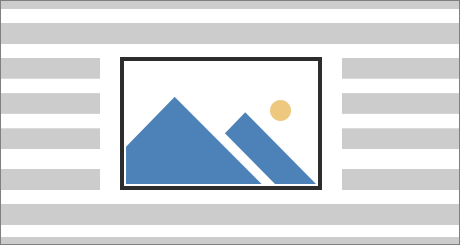
-
Jelöljön ki egy képet.
-
Lépjen a Képformátum vagy a Szövegkörbefuttatása > formázása > négyzetre.
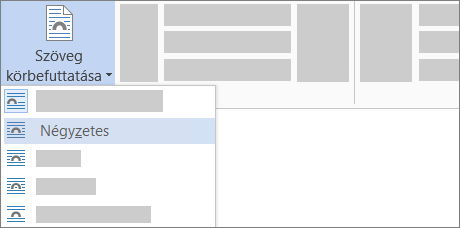
-
Válassza a Pozíció > További elrendezési beállítások lehetőséget.
-
A Pozíció lapon válassza az Igazítás lehetőséget, és módosítsa a legördülő mezőt Középre.
-
A relatív elem mellett válassza az Oldal, majd az OK gombot.
Megjegyzés: Húzással áthelyezheti a képet a dokumentum bármely pontjára, és beállíthatja a kívánt igazítást a képhez. A Formátum > Szöveg körbefuttatása > További elrendezési beállítások elemre kattintva egyéni beállításokat adhat meg a körbefuttatáshoz.
Az alábbi lépésekkel hozzáadhat egy képet a dokumentumához, és a kép formájához igazíthatja a szöveg körbefuttatását.
Tipp: A legjobb eredmény érdekében használjon átlátszó, fehér vagy egyszínű hátteret tartalmazó képet.
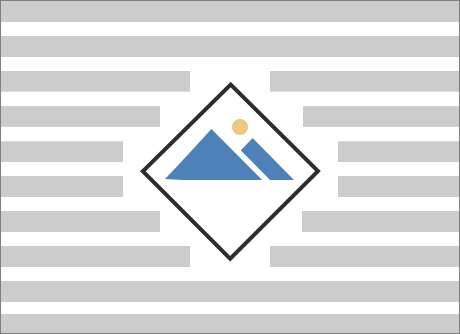
-
Jelöljön ki egy képet, és húzza az oldal közepére vagy egy tetszőleges helyre.
-
Lépjen a Képformátum vagy a Szöveg körbefuttatása > formázása > szorosra.
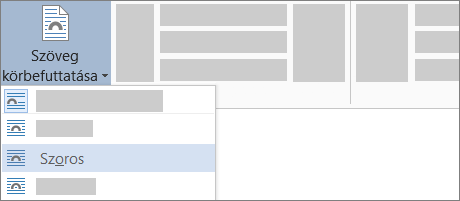
-
A Formátum lapon válassza a Háttér eltávolítása lehetőséget.
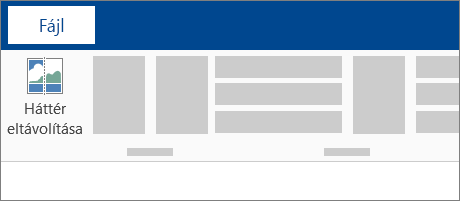
Megjegyzés: A vektorgrafikus képekről nem távolítható el a háttér.
-
A képen kívül eső helyre kattintva megtekintheti, hogy a szöveg hogyan van körbefutva a kép körül.
A szöveg körbefuttatásának finombeállítása
Ha túl sok a hely a szöveg és a kép között, manuálisan is beállíthatja a sortörési pontokat.
-
Jelölje ki a képet, lépjen a Képformátum vagy a Formátum lapra, és válassza a Szöveg körbefuttatása > Körbefuttatási pontok szerkesztése lehetőséget.
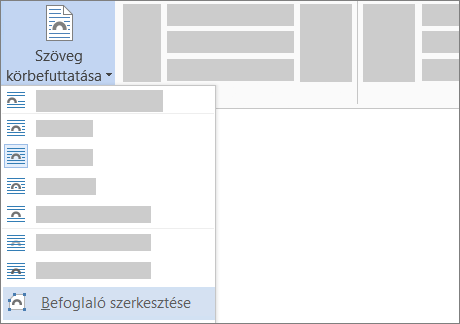
-
Húzza a fekete sortörési pontokat a képhez közelebb vagy attól távolabb, amíg el nem éri a kívánt eredményt. A piros vonal húzásával további sortörési pontokat is hozhat létre.
A szöveg körbefuttatási beállításairól és a sortörési pontokról további információt a Szöveg körbefuttatási beállításai című témakörben talál.
A szöveggel egy sorba helyezett képek mindig ugyanott láthatók a szövegben, és ugyanúgy kezeli őket az alkalmazás, mint a szöveges karaktereket. Az alkalmazás a szöveggel együtt automatikusan áthelyezi a képeket.
-
Jelöljön ki egy képet.
-
Lépjen a Képformátum vagy a Formátum elemre, és válassza a Szöveg körbefuttatása > Szöveggel egy sorba lehetőséget.
Gondoskodhat arról, hogy a kép a helyén maradjon szöveg hozzáadása vagy törlése esetén is.
-
Jelöljön ki egy képet.
-
Lépjen a Képformátum vagy a Formátum lapra, és válassza a Szöveg körbefuttatása > Pozíció javítása az oldalon lehetőséget.
Szöveg körbefuttatásának konfigurálása kép vagy rajzobjektum körül
-
Jelölje ki a képet vagy objektumot.
-
Lépjen a Képformátum vagy az Alakzatformátum lapra, és válassza a Szöveg körbefuttatása > elrendezése lehetőséget.
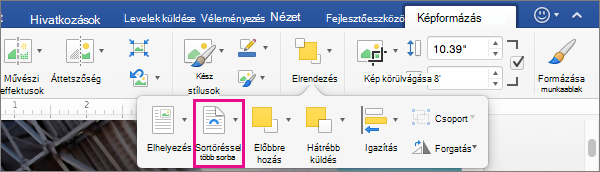
Ha az ablak elég széles, Word a Szöveg körbefuttatása közvetlenül a Képformátum lapon jelenik meg.
-
Válassza ki az alkalmazni kívánt körbefuttatási beállításokat.
Például: Szöveggel egy sorban, Felül és Alul és Szöveg mögött.
Kép vagy rajzobjektum szöveghez viszonyított pozíciójának módosítása
-
Jelölje ki a képet vagy a rajzobjektumot.
-
Lépjen a Képformátum vagy az Alakzatformátum lapra, és válassza az Elrendezés > pozíciója lehetőséget.
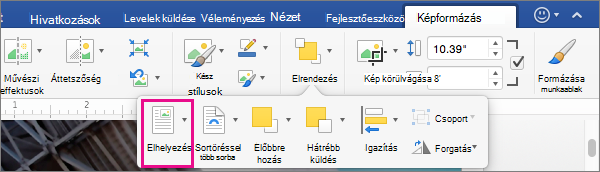
Ha az ablak elég széles, Word közvetlenül a Képformátum lapon jeleníti meg a Pozíció gombot.
-
A Pozíció menüben válassza ki a kívánt pozíciótípust, vagy válassza a További elrendezési beállítások lehetőséget a speciális elrendezési beállítások kiválasztásához.
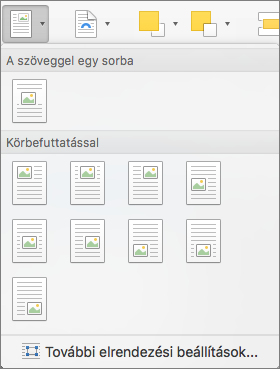
Szöveg körbefuttatásának konfigurálása táblázat körül
-
Control + Kattintson a táblázatra, majd válassza a Táblázat tulajdonságai lehetőséget.
Ha nem látja a Táblázat tulajdonságai elemet a helyi menüben, a Control + Click billentyűkombinációval a táblázat egy másik részére kattinthat.
-
A Táblázat tulajdonságai területen, a Szöveg körbefuttatása területen válassza a Körbefuttatás lehetőséget.
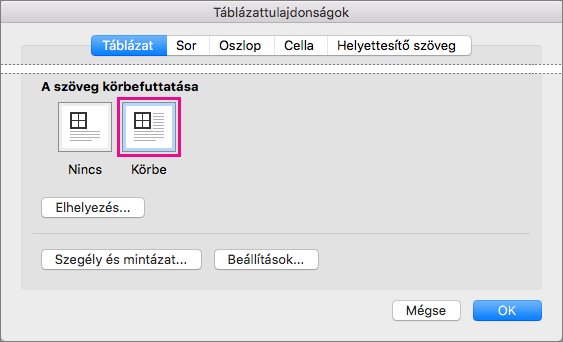
-
A táblázat és a környező szöveg távolságának módosításához válassza a Pozicionálás lehetőséget, majd a Táblázat pozicionálása területen állítsa be a méréseket a Távolság a környező szövegtől területen.
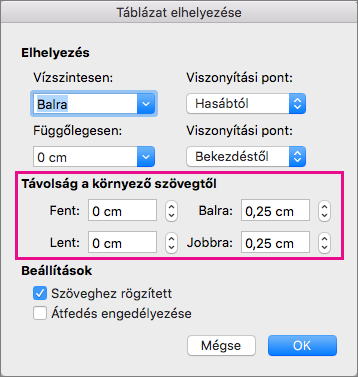
A webes Word rendelkező képekhez korlátozott számú szöveg körbefuttatási lehetőség áll rendelkezésre.
-
Kép beszúrása és kijelölése
-
Lépjen a Képeszközök > Szöveg körbefuttatása > formázásalapra.
-
Válasszon elrendezést.
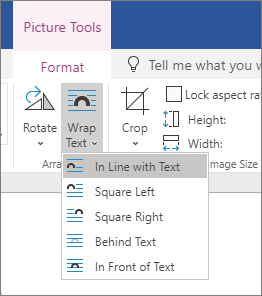
Ha a Webes Word segítségével szúrt be egy képet a dokumentumába, akkor kivághatja és beillesztheti azt a dokumentumon belüli mozgatáshoz, és alkalmazhat rá bekezdésformázást, például függőleges térközt és középre húzást. A Word asztali verziójával beszúrt képeket azonban nem tudja mozgatni, ha a képre körbefuttatást vagy fix elhelyezést alkalmazott.
Ha úgy találja, hogy nem tud módosítani egy képet, és a Word asztali verzióját használja, válassza a Megnyitás Word elemet a dokumentum Word való megnyitásához és elrendezésének módosításához.
Ha végzett, mentse a dokumentumot az eredeti helyére a Ctrl+S billentyűkombináció lenyomásával. Ezután megnyithatja a dokumentumot ismét a Webes Word-ban, és folytathatja a szerkesztést. A Word asztali verziójában alkalmazott elrendezési beállítások a Webes Word-ban is megmaradnak.










