Előfordulhat, hogy a projektmenedzserek nehezen látják tisztán és gyorsan, hogy mit csinálnak a csapatuk a projektütemezés bármely pontján. A projektmenedzserek is nehezen találnak gyors és fájdalommentes módot a felfedezett problémák megoldására.
Megjegyzés: A Csapat Planner egy olyan funkció, amely csak a Project Professional érhető el.
Üdvözöljük a Csapat Planner, amely a projektmenedzserek számára nagyobb betekintést és irányítást biztosít a csapat munkájába.
Kapcsolódó műveletek
Csoportmunkák megtekintése
-
A Nézet lap Erőforrásnézetek csoportjában válassza a Csapat Planner lehetőséget.
Megjelenik a Csapat Planner. A projekt minden erőforrásához egy sor jelenik meg. A bal oldalon megjelennek az erőforrásnevek. Az összes tevékenység, amelyhez egy erőforrás hozzá van rendelve, ugyanazon a sorban jelenik meg a jobb oldalon. Azok az erőforrás-tevékenységek is megjelennek az erőforrás neve mellett, amelyek nem rendelkeznek kezdési vagy befejezési dátummal.
A senkihez nem rendelt feladatok alul jelennek meg.
Tipp: Ha a agilis projektvezetés használja a szervezet projektütemezési módszertanaként, használja a hozzárendelés nélküli tevékenységeket azoknak a tevékenységeknek a "teendőlistájaként", amelyek a jövőbeli futamokban erőforrásokhoz való hozzárendelésére várnak.
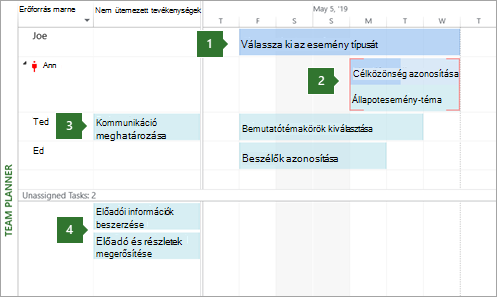
1. Befejezett feladat. Ez a tevékenység egy 100%-os tényleges munka rendelkező befejezett tevékenység. A Csoport Planner nem helyezhető át.
2. Két feladat van hozzárendelve ugyanahhoz a személyhez. A felső tevékenység automatikusan ütemezve van, és részben befejeződött (ezt a sáv színváltozása jelzi). Az alsó tevékenység manuálisan van ütemezve. Mindkettő ugyanarra a személyre van ütemezve. Az eredményként kapott túlterhelés piros vonalak jelzik. A túlterhelés feloldása érdekében bármelyik feladat áthelyezhető az ütemezés egy másik időpontjára (vagy egy másik személyre).
3. Nem ütemezett tevékenység. Ez a tevékenység egy adott személyhez van rendelve, de nem rendelkezik elegendő ütemezési információval ahhoz, hogy ütemezett tevékenységgé váljon. Ahhoz, hogy egy tevékenység ütemezhető legyen (és így a nézet jobb oldalára kerül), legalább két ütemezési beállítással kell rendelkeznie. Ha például az időtartam és a kezdési dátum meg van adva (de nincs befejezési dátum), a befejezési dátum automatikusan be lesz állítva, és ütemezett tevékenységgé válik. Hasonlóképpen, ha a kezdési és a befejezési dátum be van állítva (de nincs időtartam), akkor az is ütemezett tevékenységgé válik. Ha csak a kezdési dátum van beállítva, az nem ütemezett tevékenység marad.
4. Nem hozzárendelt feladatok. Ez a feladat nem lett senkihez rendelve. Hozzárendelheti úgy, hogy a megfelelő szakaszba húzza egy személy ütemtervére. Ha azt szeretné, hogy a tevékenység ne legyen ütemezve, de hozzá legyen rendelve egy személyhez, húzza függőlegesen egy személy nevére a bal felső szakaszban.
Tipp: A tevékenység színe hasznos információkat nyújt az ütemezési állapotáról. A sáv sötétebb kék részei például tényleges munkát jeleznek. A zöld tevékenységek manuálisan vannak ütemezve.
Tevékenység áthelyezése egy másik időpontra az ütemezésben
A tevékenységek áthelyezésének különböző okai lehetnek. Lehet, hogy valaki túl sok munkát kap, vagy ha egy másik személyhez szeretné hozzárendelni a munkát. Vagy talán rájön, hogy senki sem dolgozik egy fontos feladaton. A csapat Planner fogja kezelni ezeket a problémákat, és még sok minden mást.
A Team Planner használatával egyszerűen átütemezheti a feladatokat, mint máshová húzni.
-
A Nézet lap Erőforrásnézetek csoportjában válassza a Csapat Planner lehetőséget.
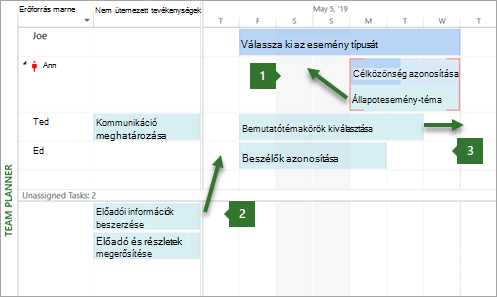
1. Tevékenység függőleges áthelyezése egy túlterhelés feloldásához. Áthelyezheti egy olyan erőforrás tevékenységeit, amelyek egyszerre két tevékenységen dolgoznak.
2. Tevékenység függőleges mozgatása új munka személyhez rendeléséhez. A személyhez nem rendelt munka húzással rendelhető hozzá.
3. Tevékenység vízszintes áthelyezése. Egy tevékenység ütemezhető úgy, hogy később is működjön egy személy ütemezésében.
Az alábbiakban további módszereket talál a Csapat Planner használatára.
|
Művelet |
Művelet |
|
Szabadidő megtekintése |
Egy személy szabadidője szürke függőleges sávként jelenik meg. Kattintson duplán a függőleges sávra a szabadidő további részleteinek megtekintéséhez. |
|
Összesítő tevékenységadatok kisebb vagy több részlet megjelenítéséhez |
Ha részletesebb információkat szeretne kapni a tevékenység- és projektinformációkról, állítson össze információkat a Csapat Planner. A Formátum lap Formátum csoportjában válassza ki a részletességi szintet az Összesítés , majd egy szerkezeti szint kiválasztásával. Amikor a tevékenységeket összesíti, a legmagasabb szintű tevékenység egyetlen sávként jelenik meg. |
|
Több elem kijelölése |
Tartsa lenyomva a CTRL billentyűt, miközben több erőforrás- vagy tevékenységnévre kattint. Az egeret több elem fölé húzva is kijelölheti őket. |
|
Elemek áthelyezése a billentyűzettel |
A Team Planner elemei között a nyílbillentyűkkel navigálhat. A kijelölt feladat áthelyezéséhez használja a CTRL+ nyílbillentyűt. A nézet görgetéséhez használja az ALT+ nyílbillentyűt. |
|
Elemek áthelyezése az ablakon kívülre |
Ha egy feladatot a Csapat Planner szélére húz, a nézet automatikusan görgethető lesz. Ily módon tovább húzhat egy feladatot a jövőbe (vagy a múltba) anélkül, hogy fel kellene szabadítania az egérgombot. |
|
Gyors információk a tevékenységekről |
Vigye az egérmutatót egy tevékenység fölé az ütemezéssel kapcsolatos fontos és hasznos információk elolvasásához. Az elemleírások segítségével fontos ütemezési döntéseket hozhat. |
Az ütemezés finomhangolása a Csapat Planner nézet használatával
Feltéve, hogy elolvasta a cikk más szakaszait, most már elég jól ismeri a csapat Planner feladatainak áthelyezését. A Legtöbb dolog, amit a Gantt-diagramon és más nézetekben is elvégezhet a Csapat Planner. Ez a szakasz a Csapat Planner egyéb műveleteket ismerteti, hogy kevesebb idő alatt végezhesse el a munkát.
|
Művelet |
Művelet |
|
Tevékenységek ütemezésének módosítása |
Ha egy tevékenységet automatikus ütemezésről manuális ütemezésre szeretne módosítani, kattintson a jobb gombbal egy tevékenységre, majd válassza az Automatikus ütemezés vagy a Manuális ütemezés lehetőséget. |
|
Túlterhelési problémák automatikus megoldása |
A Formátum lapon válassza a Túlterhelés megakadályozása lehetőséget. Ha ez a beállítás be van kapcsolva, ha az egyik tevékenység áthelyezése ütközést okozna egy másikkal, a rendszer automatikusan áthelyezi a második tevékenységet a túlterhelés elkerülése érdekében. |
|
Tevékenységek inaktívvá tétele |
A tevékenységsávra a jobb gombbal kattintva válassza a Tevékenység inaktiválása lehetőséget. A tevékenységek inaktiválása nem törli azt a projektből, annak ellenére, hogy a tevékenység eltűnik a Csapat Planner. Ez megakadályozza, hogy a tevékenység tényleges adatokról számolt be. |
|
Feladat újbóli hozzárendelése |
A feladat újbóli hozzárendelésének legegyszerűbb módja, ha egy másik személyhez húzza. Azt is megteheti, hogy a jobb gombbal kattint egy tevékenységre, majd az Ismételt hozzárendelés parancsra kattint. Ez különösen akkor hasznos, ha ugyanazokat a dátumokat szeretné megtartani. |
|
Tevékenység adatainak módosítása |
A tevékenység vagy más tulajdonságok (például megkötés típusszerkezetkódok, határidő dátumok vagy tevékenységtípus ) módosításához kattintson duplán a tevékenységre. Az erőforrás adatainak megtekintéséhez és módosításához kattintson duplán az erőforrás nevére. |
|
Nézet felosztása |
A hagyományos osztott (vagy kombinált) nézetet jól ismerő haladó projektmenedzserek további részleteket jeleníthetnek meg egy külön alsó panelen. A Feladat lap Tulajdonságok csoportjában válassza a Feladat részleteinek megjelenítése lehetőséget. Az alsó fájdalom részletes információkat jelenít meg a kijelölt tevékenységről és a tevékenységhez rendelt erőforrásokról. Megjegyzés: Nem használhat időskálázott nézetet, például az Erőforrás kihasználtsága vagy a Tevékenység kihasználtsága nézetet, valamint a Csapat Planner kombinált nézetben. Az időskálázott nézet és a Team Planner megtekintéséhez nyisson meg egy új ablakot, majd rendezze vízszintesen az ablakokat. Ehhez a Nézet lap Ablak csoportjában válassza az Összes elrendezése lehetőséget. |
A Csapat Planner testreszabása
Módosíthatja a Csapat Planner megjelenését az igényeinek megfelelően, és vonzóbbá teheti a nézetet.
-
A Nézet lap Erőforrásnézetek csoportjában válassza a Csapat Planner lehetőséget.
|
Művelet |
Művelet |
|
A Team Planner sávok színének módosítása |
A Stílusok csoport Formátum lapján válassza ki a módosítani kívánt sávtípust, majd válassza a Szegély színe vagy a Kitöltőszín lehetőséget. Az egyes sávok is módosíthatók. |
|
További szöveg megjelenítéséhez bontsa ki a sorok magasságát |
A Formátum csoport Formátum lapján jelöljön ki egy sorszámot a Szövegsorok listával. |
|
Több vagy kevesebb részlet megtekintése |
A Project ablak jobb alsó részén található Nagyítás csúszkával módosíthatja, hogy mennyi idő jelenjen meg a nézet jobb oldalán. |
|
Szabadidő megjelenésének módosítása |
Kattintson a jobb gombbal a nézet jobb oldalán lévő üres területre (nem tevékenységen), majd válassza a Szabadidő lehetőséget. |
|
Csoportosítás, szűrés vagy rendezés gyorsan |
Válassza a lefelé mutató nyilat az Erőforrás neve oszlopban, majd válassza a Rendezés, Csoportosítás vagy Szűrők lehetőséget a definiált vagy egyéni szűrőkhöz. |
|
Felesleges oszlopok elrejtése |
Elrejtheti a nem ütemezett és a nem hozzárendelt tevékenységek oszlopait. A Megjelenítés/elrejtés csoport Formátum lapján válassza ki azt az oszloptípust, amelyet meg szeretne jeleníteni vagy el szeretne rejteni a nézetből. |
|
A Csapat Planner szakaszainak méretének módosítása |
A szakaszok közötti függőleges és vízszintes szegély húzásával módosíthatja a szakaszok méretét. |
Tipp: Ha jelentősen testre szabta a Csapat Planner, a testre szabott nézet egy verzióját külön nézetbe mentheti. A Nézet lap Erőforrásnézetek csoportjában válassza a Csoport Planner gomb alsó felét, majd a Nézet mentése lehetőséget.










