Megjegyzés: Ez a cikk elvégezte a feladatát, és hamarosan megszűnik. „A lap nem található” üzenet elkerülése érdekében eltávolítjuk azokat a hivatkozásokat, amelyekről tudomásunk van. Ha létrehozott erre a lapra mutató hivatkozásokat, távolítsa el őket, így közösen naprakészen tartjuk a webet.
Beépített szótár használata helyett a Word 2013 az Office Áruházra ugrik, ahol beszerezhet egy ingyenes szótárt, vagy vásárolhat egyet a kínálatból, amely számtalan, különböző nyelvű szótárra terjed ki.
A kívánt szótár kiválasztásához és telepítéséhez kattintson a jobb gombbal egy tetszőleges szóra, és válassza a Meghatározás parancsot.
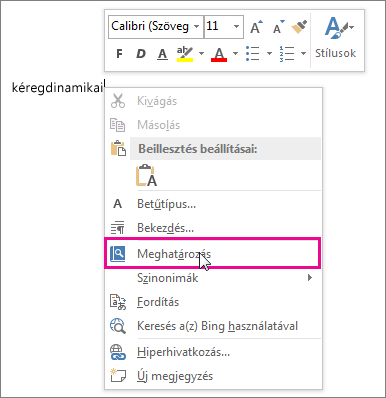
Vagy kattintson a Véleményezés > Meghatározás gombra.
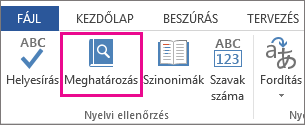
Ha a rendszer kéri, jelentkezzen be, és nézze át a Szótárak listában található lehetőségeket, majd a kívánt szótár telepítéséhez kattintson a Letöltés lehetőségre.
A letöltés után a szótár automatikusan megnyílik a Wordben. Ettől kezdve a Meghatározás gombra kattintva bármikor megnyitható lesz.
Tipp: Ha valamit másképpen szeretne kifejezni, kattintson a jobb gombbal egy szóra a dokumentumban, és válassza a Szinonimák parancsot. Ekkor automatikusan megjelenik a szinonimák rövid listája. Másik lehetőségként kattintson a Véleményezés > Szinonimák gombra a beépített szinonimaszótár megnyitásához. A szinonimaszótár funkcióiról további információkat talál a Look up words in the thesaurus (Szavak keresése a szinonimaszótárban) című témakörben.
Másik szótár telepítése
Ha egy szótár letöltése után továbbiakat is le szeretne tölteni, lépjen az Office Áruházra.
-
Kattintson a Beszúrás > Office-alkalmazások gombra.
-
Az Office-alkalmazások párbeszédpanelen kattintson az Áruház elemre.
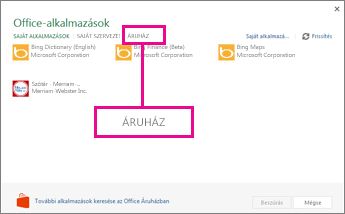
-
Válassza ki a kívánt szótárt, vagy végezzen keresést a keresőmező segítségével. Amikor megtalálta a kívánt szótárt, kattintson a Hozzáadás vagy a Vásárlás gombra.
-
Tekintse át az adatvédelmi információkat, majd kattintson a Trust it (Megbízom benne) gombra.
-
Az új szótár alkalmazásához kövesse Az alkalmazás használatbavétele című szakasz lépéseit.
Az alkalmazás használatbavétele
Új alkalmazás, például egy szótár, használatbavételéhez keresse meg azt, és kattintson rá duplán a listában.
-
Kattintson a Beszúrás > Office-alkalmazások gombra.
-
A saját alkalmazások listájának megjelenítéséhez kattintson a Saját alkalmazások elemre. Ha nem látható az új alkalmazása, kattintson a Frissítés elemre a lista frissítéséhez.
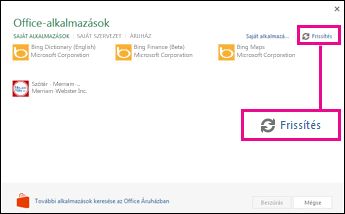
-
Kattintson duplán az alkalmazásra a használatbavételéhez.










