Megjegyzés: Ez a cikk elvégezte a feladatát, és hamarosan megszűnik. „A lap nem található” üzenet elkerülése érdekében eltávolítjuk azokat a hivatkozásokat, amelyekről tudomásunk van. Ha létrehozott erre a lapra mutató hivatkozásokat, távolítsa el őket, így közösen naprakészen tartjuk a webet.
Egy dia egyetlen szavát animálhatja egy pont kiemelésével. Az alakzatokban, szövegdobozokban vagy szöveges helyőrzőben lévő szöveghez vibrálhat, hullámos vagy egyéb kiemelési effektust alkalmazhat. A legtöbb animációs effektus a dián található összes szövegre érvényes, így egyetlen szó animálása után kövesse az alábbi alapvető lépéseket:
-
Szúrjon be egy alakzatot, és adjon hozzá szöveget.
-
Formázza a szöveget.
-
Formázza az alakzatot.
-
Alkalmazza a kívánt animációs effektust.
Az alábbi példa részletesen ismerteti ezeket a lépéseket.
Szöveget tartalmazó alakzat beszúrása
-
A Kezdőlap lapon kattintson az alakzatok elemre > a téglalapra, majd kattintson vagy koppintson a diára, és szúrja be az alakzatot.
-
CTRL + kattintson az alakzatra, majd a szöveg szerkesztéseelemre, és írja be az animálni kívánt szöveget. A példánkban a wow!parancsot kell beírni.
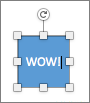
A szöveg formázása
-
Jelölje ki a szöveget a dián.
-
A Kezdőlap lap betűtípus csoportjában végezze el a kívánt formázást, például a betűtípus-beállításokat vagy a színeket. Kattintson például a betűszín

Az Alakzat formázása
-
Kattintson duplán az alakzatra, majd a jobb oldalon található Tulajdonságok ablaktáblában válassza az Alakzat formázása > az alakzat beállításai lehetőséget.
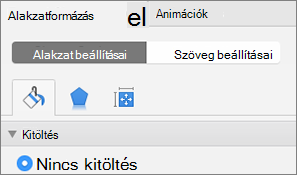
-
A kitöltéscsoportban válassza a Nincs kitöltéslehetőséget.
-
A vonalakcsoportban válassza a nincs vonalaklehetőséget.
-
Helyezze az alakzatot a kívánt helyre. A dia most valahogy így néz ki:
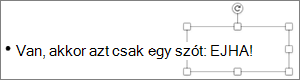
Szöveg animálása
Most adjunk hozzá repülni , és forgassa el az animációkat a szöveghez.
-
Jelölje ki az alakzat szövegét, és kattintson az animációk fülre.
-
Kattintson a Beúszás a bejárati effektusokközött gombra.

-
Jelölje ki ismét a szöveget, és kattintson akiemelési effektusok kiemeléseelemre. Az animációk tulajdonság ekkor a következőhöz hasonlóan néz ki:
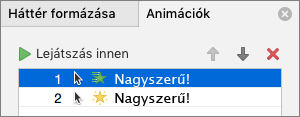
-
Nem kötelező Az animációk tulajdonság ablaktáblában válassza az egyes animációs lépések lehetőséget, és szükség szerint adja meg az effektusok és az időzítés beállításait. További információ.
-
Ha meg szeretné tekinteni az animációt, jelölje ki az első animációt, és kattintson a Lejátszás innengombra.
Lásd még
Egyszerre egy listajelpont animálása
Szövegek és objektumok animálása
Szöveget tartalmazó alakzat beszúrása
-
A Kezdőlap lap Beszúráscsoportjában kattintson az alakzatelemre, mutasson a téglalapokelemre, majd jelöljön ki egy téglalapot.

-
A bemutatóban a mutató húzásával hozzon létre egy téglalapot, majd írja be a wow szót a téglalapba.
A szöveg formázása
-
Jelölje ki a szöveget a dián.
-
A Kezdőlap lap betűtípuscsoportjában alkalmazza a kívánt formázást. Kattintson például a betűszín

Az Alakzat formázása
Az alakzatokhoz tartozik egy kitöltés és egy vonalstílus. Ha azt szeretné, hogy a "vonít" szó a többi szöveghez hasonlítson, törölnie kell a kitöltés és a vonalstílus beállítását.
-
Kattintson az alakzat szegélyére, majd kattintson a Formátum fülre.
Az alakzat körül kék szegély jelenik meg. Az alakzatnak az alábbi ábrához hasonlóan kell kinéznie.
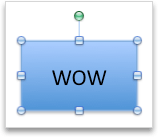
-
Az Objektumstílusokcsoportban kattintson a kitöltéselemre, majd a Nincs kitöltéselemre.

-
Az alakzatok stílusacsoportban kattintson a vonalelemre, majd a Nincs vonalelemre.
Az alakzatnak most nincs kitöltése és nincs sora, és az alábbi ábrához hasonlóan kell kinéznie.
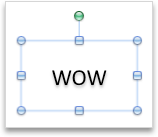
Szöveg animálása
-
Jelölje ki a szöveget a dián.
-
Kattintson az animációk lap kiemelési effektusokcsoportjában a Betűszíngombra.

-
Az animáció beállításaiterületen kattintson az átrendezéselemre, majd az effektus beállításaiterületen a tulajdonság előugró menüben kattintson a használni kívánt színre.

-
Ha meg szeretné tekinteni a dia összes animációs effektusának előnézetét, az Animációk lap Előnézet területén kattintson a Lejátszás elemre.

Tippek:
-
Minden animációs effektust egy, az objektum melletti szám


-
Egyéb animációs beállításokat is módosíthat, például az animáció sebességét vagy indításának módját. További információ: Animációs sorrend, sebesség vagy kezdet módosítása.
-
Lásd még
Egyszerre egy listajelpont animálása
Animációs sorrend, sebesség vagy kezdet módosítása










