Az Excel-táblázatok számított oszlopai kiválóan alkalmasak a képletek hatékony bevitelére. Lehetővé teszik, hogy egyetlen képletet írjon be egy cellába, majd ez a képlet automatikusan kibővül az oszlop többi részével. Nincs szükség a Kitöltés vagy a Másolás parancs használatára. Ez hihetetlenül időt takaríthat meg, különösen akkor, ha sok sor van. Ugyanez történik a képletek módosításakor is; a módosítás a számított oszlop többi részéhez is ki fog terjedni.
Megjegyzés: A témakörben szereplő képernyőképek az Excel 2016 programban készültek. Ha az Excel egy másik verzióját használja, előfordulhat, hogy kicsit mást lát a programban, de a funkciók - ha a leírás nem jelzi másképp - megegyeznek.
Számított oszlop létrehozása
-
Táblázat létrehozása. Ha nem ismeri az Excel-táblázatokat, további információt az Excel-táblázatok áttekintése című témakörben talál.
-
Új oszlop beszúrása a táblázatba. Ezt úgy teheti meg, hogy beírja a táblázattól jobbra lévő oszlopot, és az Excel automatikusan kiterjeszti a táblázatot. Ebben a példában egy új oszlopot hoztunk létre a "Végösszeg" beírásával a D1 cellába.
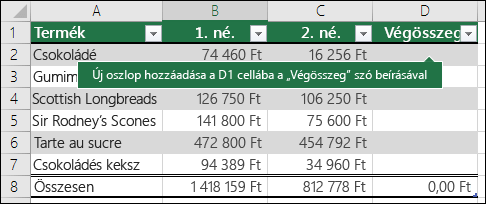
Tippek:
-
Táblázatoszlopot a Kezdőlap lapon is hozzáadhat. Egyszerűen kattintson a Beszúrás > Táblázatoszlopok beszúrása balra nyílra.
-
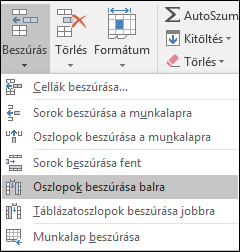
-
-
Írja be a használni kívánt képletet, és nyomja le az Enter billentyűt.
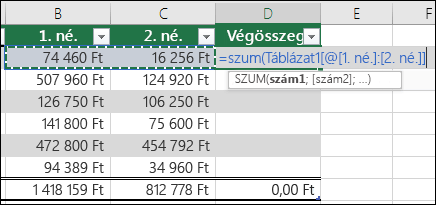
Ebben az esetben az =sum(, majd a Qtr 1 és a Qtr 2 oszlopot választottuk ki. Ennek eredményeképpen az Excel a következő képletet építette: =SZUM(Táblázat1[@[1. negyedév]:[2. negyedév]])). Ezt strukturált hivatkozási képletnek nevezzük, amely az Excel-táblázatokban egyedi. A strukturált hivatkozási formátum lehetővé teszi, hogy a táblázat ugyanazt a képletet használja az egyes sorokhoz. Ehhez egy normál Excel-képlet a =SZUM(B2:C2), amelyet ezután az oszlop többi cellájára kell másolnia vagy ki kell töltenie
A strukturált hivatkozásokkal kapcsolatos további információkért lásd: Strukturált hivatkozások használata Excel-táblázatokkal.
-
Amikor lenyomja az Enter billentyűt, a képlet automatikusan ki lesz töltve az oszlop összes cellájába – a képletet betöltő cella felett és alatt is. A képlet minden sorhoz ugyanaz, de mivel strukturált hivatkozásról van szó, az Excel belsőleg tudja, melyik sor melyik.
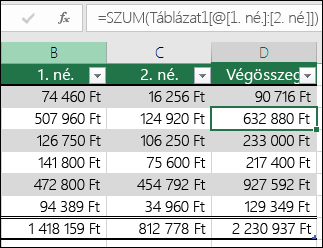
Megjegyzések:
-
Ha egy képletet másolással vagy kitöltéssel egy üres táblázatoszlop minden cellájába beilleszt, akkor szintén számított oszlopot hoz létre.
-
Ha olyan táblázatoszlopba ír vagy helyez át képletet, amely már tartalmaz adatokat, a program nem hoz létre automatikusan számított oszlopot. Megjelenik azonban az Automatikus javítási beállítások gomb, amely lehetővé teszi az adatok felülírását, hogy létre lehessen hozni egy számított oszlopot.
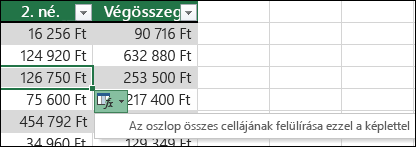
-
Ha olyan új képletet ad meg, amely eltér a számított oszlop meglévő képleteitől, az oszlop automatikusan frissül az új képlettel. Dönthet úgy, hogy visszavonja a frissítést, és csak egyetlen új képletet tart meg az Automatikus javítási beállítások gombon. Ez általában azonban nem ajánlott, mert megakadályozhatja, hogy az oszlop a jövőben automatikusan frissüljön, mivel nem tudja, melyik képletet kell kiterjeszteni az új sorok hozzáadásakor.
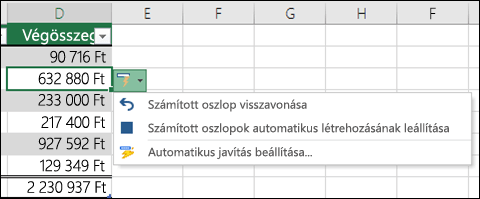
-
Ha beírt vagy másolt egy képletet egy üres oszlop cellájába, és nem szeretné megtartani az új számított oszlopot, kattintson kétszer a Visszavonás

A számított oszlopok tartalmazhatnak olyan cellát, amely a többitől eltérő képlettel rendelkezik. Ez egy kivételt hoz létre, amely egyértelműen meg lesz jelölve a táblában. Így a véletlen inkonzisztenciák könnyen észlelhetők és feloldhatók.
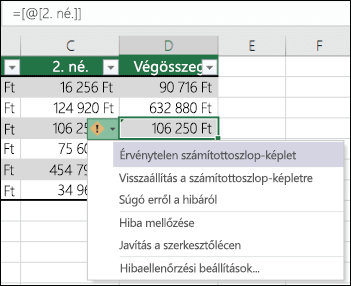
Megjegyzés: A számított oszlopnál akkor jön létre kivétel, ha a következő műveletek valamelyikét hajtja végre:
-
Számított oszlop cellájába képlettől eltérő adatot ír be.
-
Írjon be egy képletet egy számított oszlopcellába, majd kattintson a Gyorselérési eszköztárvisszavonása

-
Új képletet ír be egy olyan számított oszlopba, amely már tartalmaz egy vagy több kivételt.
-
Olyan adatokat másol be a számított oszlopba, amelyek nem felelnek meg a számított oszlop képletének.
Megjegyzés: Ha a másolt adatok képletet tartalmaznak, ez a képlet felülírja a számított oszlopban lévő adatokat.
-
A számított oszlop legalább egy cellájából törli a képletet.
Megjegyzés: Ez a kivétel nincs megjelölve.
-
A munkalap olyan területének celláját helyezi át vagy törli, amelyre a számított oszlop egyik sora hivatkozik.
A hibaértesítés csak akkor jelenik meg, ha engedélyezve van a háttérben futó hibaellenőrzési lehetőség. Ha nem látja a hibát, lépjen a Fájl > Beállítások > Képletek elemre, > győződjön meg arról, hogy be van jelölve a Háttérhiba engedélyezése jelölőnégyzet .
-
Ha Excel 2007-et használ, kattintson az Office gombra

-
Mac gép használata esetén nyissa meg az Excelt a menüsávon, majd kattintson a Beállítások > Képletek & Listák > Hibaellenőrzés elemre.
Alapértelmezés szerint be van kapcsolva az a beállítás, amellyel automatikusan kitöltheti a képleteket számított oszlopok létrehozásához egy Excel-táblázatban. Ha nem szeretné, hogy az Excel számított oszlopokat hozzon létre, amikor képleteket ad meg táblázatoszlopokban, kikapcsolhatja a képletek kitöltésének lehetőségét. Ha nem szeretné kikapcsolni a beállítást, de nem mindig szeretne számított oszlopokat létrehozni a táblázatokban való munka során, megakadályozhatja a számított oszlopok automatikus létrehozását.
-
Számított oszlopok be- és kikapcsolása
-
A Fájl lapon kattintson a Beállítások gombra.
Ha Excel 2007-et használ, kattintson az Office gombra

-
Válassza a Nyelvi ellenőrzés kategóriát.
-
Az Automatikus javítási beállítások területen kattintson az Automatikus javítási beállítások elemre.
-
Kattintson az Automatikus formázás beíráskor lapra.
-
Az Automatikus munka közben csoportban jelölje be vagy törölje a képletek kitöltése számított oszlopok létrehozásához jelölőnégyzetet a beállítás be- vagy kikapcsolásához.
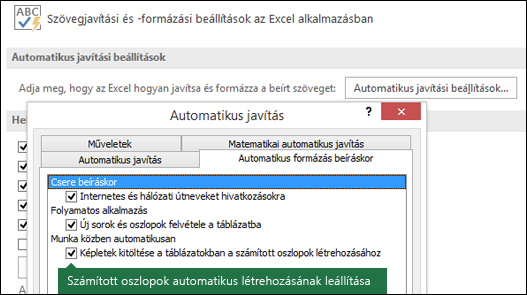
Tipp: A képlet beírása után a táblázat oszlopában megjelenő Automatikus javítási beállítások gombra is kattinthat. Kattintson az Automatikus javítási beállítások szabályozása elemre, majd törölje a jelet a Képletek kitöltése táblázatokban számított oszlopok létrehozásához jelölőnégyzetből a beállítás kikapcsolásához.
Mac gép használata esetén a főmenüben a goto Excel, majd a Beállítások > Képletek és Listák > Táblázatok & Szűrők > Képletek automatikus kitöltése lehetőséget.
-
-
Számított oszlopok automatikus létrehozásának leállítása
Miután beírta az első képletet egy táblázatoszlopba, kattintson a megjelenő Automatikus javítási beállítások gombra, majd a Számított oszlopok automatikus létrehozásának leállítása gombra.
A kimutatásokkal egyéni számított mezőket is létrehozhat, ahol egy képletet hozhat létre, majd az Excel egy teljes oszlopra alkalmazza. További információ a kimutatások értékeinek kiszámításáról.
További segítségre van szüksége?
Kérdéseivel mindig felkeresheti az Excel technikai közösség egyik szakértőjét, vagy segítséget kérhet a közösségekben.
Lásd még
Táblázat átméretezése sorok és oszlopok hozzáadásával és eltávolításával










