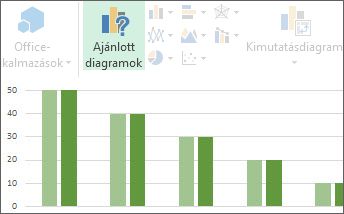|
|
A diagramok létrehozása sosem volt egylépéses folyamat, de egyszerűbben elvégezhető az Excel 2013 összes lépésének elvégzése. Ismerje meg az adatokhoz ajánlott diagramot, majd végezze el a többi lépésben, hogy a diagram profinak néz ki, és minden adatot meg szeretne jeleníteni. |
Tippek a Kezdés előtt
-
Az Excel elvégzése Ha elárasztja a diagram sok beállítását, vagy kihagyta az Excel korábbi verzióiban elérhető diagram varázslót, próbálkozzon az Excel ajánlott diagramjának használatbavételével.
-
Néhány lépésben finomíthatja a diagramot A diagram mellett három gomb látható, amelyekkel diagram-összetevőket (címeket és adatfeliratokat) vehet fel, megváltoztathatja a diagram kinézetét és elrendezését, valamint meghatározhatja azokat az adatokat, amelyeket nem kell elolvasnia a diagram eszközeinek menüszalagján, hogy megtalálja, amit szeretne.
-
A diagram másolása más programokban Ha a diagramokat közvetlenül más Office-alkalmazásokban, például a Wordben és a PowerPointban is létre lehet hozni, akkor az Excelből származó diagramok másolása egy másik programba (az Excel-adatokra mutató hivatkozás nélkül) gyakran gyors és hatékony mód lehet arra, hogy a diagramok a többi fájlban is szerepeljenek.
-
Diagramok létrehozása a Power View használatával Ha Office Professional Plus verziót használ, próbálkozzon a Power View bővítmény használatával. A Power View segítségével bekapcsolhatja az Excel-táblázatok adatait diagramokba és más képi ábrázolásba, és látványos, interaktív jelentésekben jelenítheti meg őket profiként.
A diagram létrehozása
|
Ha most kezdi kijelölni a diagramot, először vizsgálja meg az Excelben létrehozható diagramokat, és ismerkedjen meg a legjobb módszerekkel, amelyekkel rendszerezheti adatait. |
|
|---|---|
|
Ezután írja be az adatait úgy, hogy az a kívánt diagram legyen, és válassza ki a diagram létrehozásához. |
|
|
Ha készen áll a diagram létrehozására, jelölje ki az adatait, és válassza ki a kívánt diagramot az ajánlott diagramok listájából. |
|
|
Ha sok adatot szeretne használni, és a diagramban szereplő adatokkal szeretne kommunikálni, hozzon létre egy különálló (szétválasztott) kimutatásdiagramot. Interaktív szűrési vezérlőkkel rendelkezik, amelyek lehetővé teszik az adathalmazok elemzését. Az Excel ajánlani tud egy kimutatásdiagramot az adatokhoz, és nem kell kimutatást készítenie ahhoz, hogy vele menjen. |
A diagram finomhangolása
|
A helyőrző címet a megfelelő Diagramcím segítségével cserélheti ki, a kívánt módon formázhatja, vagy áthelyezheti a diagram egy másik pontjára. |
|
|---|---|
|
A diagramokat könnyebben érthetővé teheti, ha adatfeliratokat ad meg, amelyek az adatsorokra vagy az egyes adatpontokra vonatkozó részleteket jelenítik meg. |
|
|
A tengelyek címkéi a diagram vízszintes, függőleges és mélységi tengelyei esetén jelennek meg. A címkék automatikusan megjelenítik a forrásadatok szövegét a megjelenített adattípusok leírásához, de Ehelyett használhatja a saját szövegét is. |
|
|
A hibasávok egy szempillantás alatt jelenítik meg a hiba margóit. Az adatsorokban szereplő összes adatponthoz hozzáadhatja a normál hibaérték, a százalékos érték vagy a szórás értékét. |
|
|
Adattrendek és mozgóátlagok megjelenítése trendvonal hozzáadásával a diagramban. A trendvonalak a jövőbeli értékek előrejelzését is segítik a felfelé vagy lefelé mutató trendekkel. |
|
|
Másodlagos tengely hozzáadása vagy eltávolítása egy diagramban |
Ha a diagramon szereplő számok nagymértékben eltérőek, vagy ha vegyes adattípusokat használ (például ár és mennyiség), a másodlagos függőleges tengelyen egy vagy több adatsor értékét ábrázolhatja. |
|
Ha az alapszínek és a diagramtípusok nem észlelik a képzeletét, akkor egyszerűen csak mindkettőt módosíthatja. A szín és a stílus gyűjteményben gyorsan kiválaszthatja a beállítások széles választékát. |
|
|
A formázási munkaablak megkönnyíti a diagramelemek formázását. A megnyitáshoz kattintson a jobb gombbal bármelyik diagram-elemre. |
|
|
Ha azt tervezi, hogy az újonnan létrehozott diagramot szeretné használni, mentheti sablonként, hogy ugyanúgy alkalmazható legyen, mint bármely más diagram. |
A diagram adatainak módosítása
|
Ha több adatot ad meg a munkalapon, akkor gyorsan belefoglalhatja a diagramba. |
|
|---|---|
|
A diagramon megjelenített adatok módosításához használja a diagram-szűrőket az adatsor megjelenítéséhez vagy elrejtéséhez. Az adatsorokban lévő adatok szerkesztését és átrendezését az adatforrás kiválasztása párbeszédpanelen is megadhatja. |
A diagram használata más programokban
|
Ha meg szeretne jeleníteni egy Excel-diagramot egy PowerPoint-bemutatóban, Word-dokumentumban vagy Outlook-üzenetben, másolja a vágólapra, és a másik Office-alkalmazás beillesztési lehetőségeivel szúrja be a diagramot többféle módon. |
|
|---|---|
|
Ha nem sok adatot szeretne kirajzolni, próbáljon meg közvetlenül a Wordben létrehozni egy diagramot – nem kell először az Excelhez mennie. Ha azonban sok adattal van szüksége a nyomtatáshoz, vagy ha az adatok rendszeresen változnak, és a diagramot naprakészen szeretné tartani, akkor fontolja meg a diagram létrehozását az Excelben, és másolja a dokumentumba. |
Interaktív diagramok létrehozása a Power View használatával
|
A Power View nézet elindítása az Excel 2013 programban |
Ha az Office Professional Plust használja, már telepítve van a Power View bővítmény. Egyszerűen kattintson a beszúrás > Power View nézetre az indításhoz. |
|---|---|
|
Diagramok és más megjelenítések létrehozása Power View nézetben |
Diagramok és más megjelenítések létrehozása irányítópulton – például a Power View nézetet tartalmazó lapon, majd lejátszás az adatokkal. A lapon megtekintheti az adatábrázolások egyikét, és megnézheti, hogy miként szűri a többiek, kiemelve a korábban nem látott kapcsolatokat. Fontos: A Power View nézetet tartalmazó diagramok és más megjelenítések csak a Power View nézetben működnek. A Power View-lapokról nem lehet Excel-munkalapra másolni őket. Az Excel-diagramok és a kimutatásdiagramok nem másolhatók Power View-lapokra. |
|
Ha a videók megfelelnek a tanulási stílusnak, az alábbi videóból megismerheti, hogy miként hozhat létre és használhat különböző képi megjelenítéseket a Power View nézetben. |