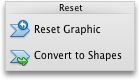Megjegyzés: Ez a cikk elvégezte a feladatát, és hamarosan megszűnik. „A lap nem található” üzenet elkerülése érdekében eltávolítjuk azokat a hivatkozásokat, amelyekről tudomásunk van. Ha létrehozott erre a lapra mutató hivatkozásokat, távolítsa el őket, így közösen naprakészen tartjuk a webet.
Melyik Office-alkalmazást használja?
Word
Egy SmartArt-ábra használatával szervezeti diagramot hozhat létre, hogy bemutassa a vállalat vagy szervezet hierarchiáját.
Ez a SmartArt-ábra szervezeti diagram elrendezést használ, és egy asszisztenst és három beosztottat tartalmaz.
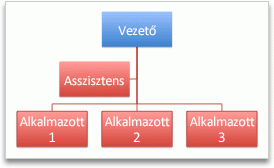
Egyszerű szervezeti diagram létrehozása
-
A SmartArt lap SmartArt-ábra beszúrása területén kattintson a Hierarchia, majd a Szervezeti diagram elemre, amely az első SmartArt-ábra a listában.
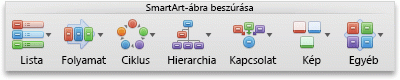
Megjegyzés: Bár a szervezeti diagram elkészítéséhez használhat más elrendezéseket is a Hierarchia csoportból, az asszisztensalakzat és a beosztottelrendezések csak a Szervezeti diagram, a Nevet és megszólítást tartalmazó szervezeti diagram, a Félkör szervezeti diagram és a Vízszintes szervezeti diagram elrendezésekben érhetők el.
-
A Szövegablakban tegye az alábbiak valamelyikét:
|
Művelet |
Teendő |
|---|---|
|
Személy nevének megadása |
Kattintson a [Szöveg] elemre, majd írja be a nevet. Tipp: A Fel és Le nyílbillentyűkkel léphet felfelé és lefelé a szövegablakban. |
|
Személy hozzáadása |
Kattintson egy személy nevére a hierarchiának azon a szintjén, ahová hozzá szeretné adni, majd kattintson a |
|
Személy törlése |
Kattintson a személy nevére a hierarchiában, majd kattintson a |
|
Személy szintjének módosítása a hierarchiában |
Kattintson a személy nevére, majd a |
Asszisztens hozzáadása
-
Kattintson a személy nevére, akihez asszisztenst kíván rendelni.
-
A SmartArt lap SmartArt szerkesztése területén kattintson a Szervezeti diagram elemre, majd kattintson az Új asszisztens elemre.

Beosztottak függőleges vagy vízszintes elrendezése
-
Kattintson a módosítani kívánt vezetői alakzatra a szervezeti diagramban.
-
A SmartArt lap SmartArt szerkesztése területén kattintson a Szervezeti diagram elemre.

-
Tegye a következők valamelyikét:
|
Beosztottak elrendezése |
Kattintás |
|---|---|
|
Függőleges oszlopban |
Balra nyíló vagy Jobbra nyíló |
|
Két függőleges oszlopban |
Függőleges |
|
Vízszintes sorban |
Vízszintes |
Stílus módosítása
Ha alkalmazott témát a bemutatóra, a szervezeti diagram választható stílusai a témával és a színösszeállítással összhangban jelennek meg.
-
Kattintson a módosítani kívánt szervezeti diagramra.
-
A SmartArt lap SmartArt-ábrastílusok területén kattintson a kívánt stílusra.
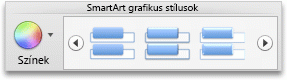
A további stílusok megtekintéséhez mutasson egy stílusra, és kattintson a

A szín módosítása
Ha alkalmazott témát a bemutatóra, a szervezeti diagram választható színei a színösszeállítással összhangban jelennek meg.
-
Kattintson a módosítani kívánt szervezeti diagramra.
-
A SmartArt lap SmartArt-ábrastílusok területén kattintson a Színek elemre, majd a kívánt színösszeállításra.
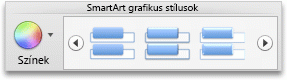
Formázás eltávolítása
A szervezeti diagram megjelenését alaphelyzetbe állíthatja. Ez törli a szervezeti diagram színén, stílusán, alakján és szövegstílusán végrehajtott módosításokat.
-
Kattintson a dokumentumban a módosítani kívánt SmartArt-ábrára.
-
A SmartArt lap Visszaállítás területén kattintson az Ábra visszaállítása elemre.
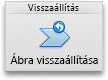
PowerPoint
Egy SmartArt-ábra használatával szervezeti diagramot hozhat létre, hogy bemutassa a vállalat vagy szervezet hierarchiáját.
Ez a SmartArt-ábra szervezeti diagram elrendezést használ, és egy asszisztenst és három beosztottat tartalmaz.
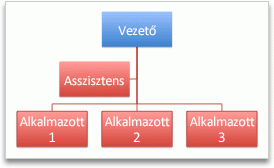
Egyszerű szervezeti diagram létrehozása
-
A SmartArt lap SmartArt-ábra beszúrása területén kattintson a Hierarchia, majd a Szervezeti diagram elemre, amely az első SmartArt-ábra a listában.
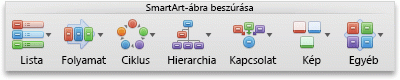
Megjegyzés: Bár a szervezeti diagram elkészítéséhez használhat más elrendezéseket is a Hierarchia csoportból, az asszisztensalakzat és a beosztottelrendezések csak a Szervezeti diagram, a Nevet és megszólítást tartalmazó szervezeti diagram, a Félkör szervezeti diagram és a Vízszintes szervezeti diagram elrendezésekben érhetők el.
-
A Szövegablakban tegye az alábbiak valamelyikét:
|
Művelet |
Teendő |
|---|---|
|
Személy nevének megadása |
Kattintson a [Szöveg] elemre, majd írja be a nevet. Tipp: A Fel és Le nyílbillentyűkkel léphet felfelé és lefelé a szövegablakban. |
|
Személy hozzáadása |
Kattintson egy személy nevére a hierarchiának azon a szintjén, ahová hozzá szeretné adni, majd kattintson a |
|
Személy törlése |
Kattintson a személy nevére a hierarchiában, majd kattintson a |
|
Személy szintjének módosítása a hierarchiában |
Kattintson a személy nevére, majd a |
Asszisztens hozzáadása
-
Kattintson a személy nevére, akihez asszisztenst kíván rendelni.
-
A SmartArt lap SmartArt szerkesztése területén kattintson a Szervezeti diagram elemre, majd kattintson az Új asszisztens elemre.

Beosztottak függőleges vagy vízszintes elrendezése
-
Kattintson a módosítani kívánt vezetői alakzatra a szervezeti diagramban.
-
A SmartArt lap SmartArt szerkesztése területén kattintson a Szervezeti diagram elemre.

-
Tegye a következők valamelyikét:
|
Beosztottak elrendezése |
Kattintás |
|---|---|
|
Függőleges oszlopban |
Balra nyíló vagy Jobbra nyíló |
|
Két függőleges oszlopban |
Függőleges |
|
Vízszintes sorban |
Vízszintes |
Stílus módosítása
Ha alkalmazott témát a bemutatóra, a szervezeti diagram választható stílusai a témával és a színösszeállítással összhangban jelennek meg.
-
Kattintson a módosítani kívánt szervezeti diagramra.
-
A SmartArt lap SmartArt-ábrastílusok területén kattintson a kívánt stílusra.
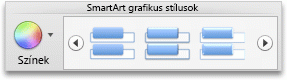
A további stílusok megtekintéséhez mutasson egy stílusra, és kattintson a

A szín módosítása
Ha alkalmazott témát a bemutatóra, a szervezeti diagram választható színei a színösszeállítással összhangban jelennek meg.
-
Kattintson a módosítani kívánt szervezeti diagramra.
-
A SmartArt lap SmartArt-ábrastílusok területén kattintson a Színek elemre, majd a kívánt színösszeállításra.
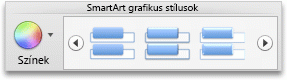
Formázás eltávolítása
A szervezeti diagram megjelenését alaphelyzetbe állíthatja. Ez törli a szervezeti diagram színén, stílusán, alakján és szövegstílusán végrehajtott módosításokat.
-
Kattintson a dokumentumban a módosítani kívánt SmartArt-ábrára.
-
A SmartArt lap Visszaállítás területén kattintson az Ábra visszaállítása elemre.
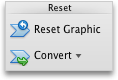
Lásd még
Excel
Egy SmartArt-ábra használatával szervezeti diagramot hozhat létre, hogy bemutassa a vállalat vagy szervezet hierarchiáját.
Ez a SmartArt-ábra szervezeti diagram elrendezést használ, és egy asszisztenst és három beosztottat tartalmaz.
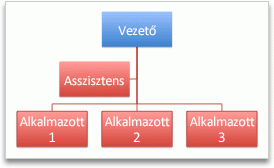
Egyszerű szervezeti diagram létrehozása
-
A SmartArt lap SmartArt-ábra beszúrása területén kattintson a Hierarchia, majd a Szervezeti diagram elemre, amely az első SmartArt-ábra a listában.
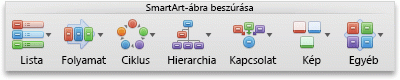
Megjegyzés: Bár a szervezeti diagram elkészítéséhez használhat más elrendezéseket is a Hierarchia csoportból, az asszisztensalakzat és a beosztottelrendezések csak a Szervezeti diagram, a Nevet és megszólítást tartalmazó szervezeti diagram, a Félkör szervezeti diagram és a Vízszintes szervezeti diagram elrendezésekben érhetők el.
-
A Szövegablakban tegye az alábbiak valamelyikét:
|
Művelet |
Teendő |
|---|---|
|
Személy nevének megadása |
Kattintson a [Szöveg] elemre, majd írja be a nevet. Tipp: A Fel és Le nyílbillentyűkkel léphet felfelé és lefelé a szövegablakban. |
|
Személy hozzáadása |
Kattintson egy személy nevére a hierarchiának azon a szintjén, ahová hozzá szeretné adni, majd kattintson a |
|
Személy törlése |
Kattintson a személy nevére a hierarchiában, majd kattintson a |
|
Személy szintjének módosítása a hierarchiában |
Kattintson a személy nevére, majd a |
Asszisztens hozzáadása
-
Kattintson a személy nevére, akihez asszisztenst kíván rendelni.
-
A SmartArt lap SmartArt szerkesztése területén kattintson a Szervezeti diagram elemre, majd kattintson az Új asszisztens elemre.

Beosztottak függőleges vagy vízszintes elrendezése
-
Kattintson a módosítani kívánt vezetői alakzatra a szervezeti diagramban.
-
A SmartArt lap SmartArt szerkesztése területén kattintson a Szervezeti diagram elemre.

-
Tegye a következők valamelyikét:
|
Beosztottak elrendezése |
Kattintás |
|---|---|
|
Függőleges oszlopban |
Balra nyíló vagy Jobbra nyíló |
|
Két függőleges oszlopban |
Függőleges |
|
Vízszintes sorban |
Vízszintes |
Stílus módosítása
Ha alkalmazott témát a bemutatóra, a szervezeti diagram választható stílusai a témával és a színösszeállítással összhangban jelennek meg.
-
Kattintson a módosítani kívánt szervezeti diagramra.
-
A SmartArt lap SmartArt-ábrastílusok területén kattintson a kívánt stílusra.
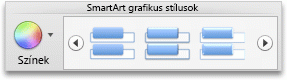
A további stílusok megtekintéséhez mutasson egy stílusra, és kattintson a

A szín módosítása
Ha alkalmazott témát a bemutatóra, a szervezeti diagram választható színei a színösszeállítással összhangban jelennek meg.
-
Kattintson a módosítani kívánt szervezeti diagramra.
-
A SmartArt lap SmartArt-ábrastílusok területén kattintson a Színek elemre, majd a kívánt színösszeállításra.
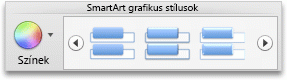
Formázás eltávolítása
A szervezeti diagram megjelenését alaphelyzetbe állíthatja. Ez törli a szervezeti diagram színén, stílusán, alakján és szövegstílusán végrehajtott módosításokat.
-
Kattintson a dokumentumban a módosítani kívánt SmartArt-ábrára.
-
A SmartArt lap Visszaállítás területén kattintson az Ábra visszaállítása elemre.