Ha egy Excel-munkafüzetet, PowerPoint-bemutatót vagy Word-dokumentumot próbál megnyitni a mobileszközön, akkor előfordulhat, hogy egy üzenet arról tájékoztatja, hogy egy másik felhasználó szerkesztésre zárolta a fájlt. A fájlt általában csak olvashatóként tudja megnyitni, de nem tudja szerkeszteni.
Lehet, hogy a fájl zárolva van, mert:
-
A fájl meg van osztva, és egy másik felhasználó éppen szerkeszti.
-
Az Office-alkalmazás egy példánya a háttérben fut, és a fájl már meg van nyitva.
-
A fájl véglegesként van megjelölve, de már nem frissíthető.
Bizonyos helyzetekben használhatja a mobileszköz zárolását a fájl zárolásának feloldásához és a Szerkesztés folytatásához.
Megjegyzés: Ha az Office-fájl jelszavas védelemmel van ellátva, azt nem tudja megnyitni a jelszó megadása nélkül. A jelszavas védelem megkerülése nem lehetséges.
Egy másik felhasználó szerkeszti a fájlt
Ha valaki éppen a fájlon van, akkor várja meg, amíg a felhasználó be nem zárja azt, vagy létrehozhat egy másolatot a fájlról, és beírhatja a módosításokat a másolatba. (Azt is megteheti, hogy egy alkalmazásra vált, amely lehetővé teszi, hogy egyszerre több szerző dolgozzon egy fájlon.)
Az alábbi eljárásokkal hozhat létre másolatot a mobileszközön. Ha úgy dönt, hogy a módosításokat a másolatban adja meg, célszerű a korrektúrákat a megosztott fájlba áthelyezni, amikor az elérhetővé válik. A Korrektúra lapon bekapcsolhatja a korrektúrákat .
Tipp: Ha egy másik időpontban próbál meg szerkeszteni egy Excel-fájlt, győződjön meg arról, hogy a mindenki az Excel egy olyan verzióját használja, amely támogatja a közös szerkesztést.
Az Office-alkalmazás a háttérben fut
Ha a fájl nincs megosztva a hálózaton, vagy ha biztos benne, hogy senki sem szerkeszti azt, akkor az Office-alkalmazás egy példánya a megnyitott fájllal fut a háttérben.
A fájl véglegesként van megjelölve
aMicrosoft 365 olyan fájlvédelem-szolgáltatást tartalmaz, amely lehetővé teszi a szerzők számára a fájlok véglegesként való megjelölését. Ez a parancs zárolja a fájlt, és megakadályozza a további szerkesztést. Ezt a funkciót egyszerűen kikapcsolhatja a Microsoft 365 alkalmazásokban; a mobileszközön azonban nem kapcsolható ki. Ha egy Office-fájl véglegeskéntvan megjelölve, akkor másolatot kell készítenie a módosítások megadásához a mobileszközön.
-
Nyissa meg a fájlt.
-
Koppintson a fájl ikonra

-
Az iPaden koppintson a név vagy a duplikáláselemre. Megnyílik a Mentés másként ablak. Ha van függőben lévő változtatása, a rendszer megkérdezi, hogy szeretné-e alkalmazni őket az eredeti és a duplikált vagy a másolati példányban egyaránt. Végezze el a kívánt beállításokat.
-
Írja be a fájl új nevét, és válassza ki az új fájl tárolási helyét. Az iPhone-on a BACKSPACE billentyűvel törölje az aktuális nevet, majd írja be az újat.
-
Koppintson a Mentés vagy a duplikáláselemre.
Koppintson duplán a Kezdőlap gombra, koppintson az alkalmazásra, majd pöccintsen felfelé. Ekkor bezárja az alkalmazást, valamint az azzal társított futó folyamatokat.
Ha valamilyen oknál fogva az alkalmazás nem válaszol, és nem zárható le, akkor kényszerítheti a bezárásra.
-
Tartsa lenyomva a Power gombot.
-
Amikor megjelenik a dia kikapcsolt képernyője, engedje fel a Power gombot.
-
Nyomja le a Kezdőlap gombot, amíg az alkalmazás ki nem áll. (Csak néhány másodperc elteltével lép ki.)
-
Koppintson duplán a Kezdőlap gombra. Ha az alkalmazás továbbra is meg van nyitva, koppintson az alkalmazás ikonjára, majd pöccintsen felfelé.
-
Nyissa meg a fájlt.
-
Koppintson a fájl elemre Android-táblaszámítógépen, vagy koppintson a fájl ikonra

-
Kattintson a fájl fülre, majd a Mentés máskéntparancsra.
-
Adja meg az új fájl helyét, nevezze el, majd koppintson a Mentésgombra.
Nyissa meg a multitasking képernyőt, koppintson az Office-alkalmazásra, majd pöccintsen balra vagy jobbra. Ekkor bezárja az alkalmazást, valamint az azzal társított futó folyamatokat.
Ha valamilyen oknál fogva az alkalmazás nem válaszol, és nem zárható le, bezárhatja a beállítások alkalmazásból.
-
A Settings ( Beállítások ) alkalmazásra koppintva nyissa meg.

-
Koppintson az alkalmazásokelemre.
-
A jobb felső sarokban koppintson a Futtatáselemre.
-
Koppintson az alkalmazásra.
-
Görgessen le, és koppintson az erő leállítása vagy a Leállításelemre.
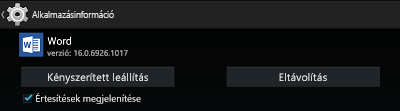
-
Megerősítő üzenetet fog látni. Koppintson az OK gombra.
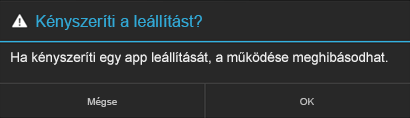
-
Nyissa meg a multitasking képernyőt. Ha az Office-alkalmazás továbbra is megjelenik, koppintson az alkalmazás ikonjára, és pöccintsen balra vagy jobbra a bezárásához.
-
Nyissa meg a fájlt.
-
Koppintson a fájl elemre Windows-táblaszámítógépen, vagy koppintson a fájl ikonra

-
Koppintson a Mentés parancsra.
-
Koppintson A fájl egy példányának mentése elemre.
-
A táblaszámítógépen adjon meg egy nevet a másolatnak, válassza ki az új fájl helyét, majd koppintson a másolat mentéseelemre. A telefonján keresse meg azt a helyet, ahová menteni szeretné a fájlt, koppintson a jobbra mutató nyílra


Táblagép esetén:
-
Nyomja le és tartsa lenyomva a Windows billentyűt a képernyő bal alsó sarkában.

-
Koppintson a Feladatkezelőelemre.
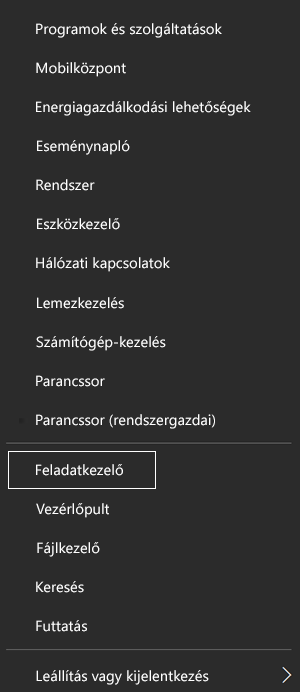
-
Keresse meg az Office-alkalmazás példányait, jelölje ki az egyes példányokat, majd koppintson a feladat befejezése gombra a bezárásához.
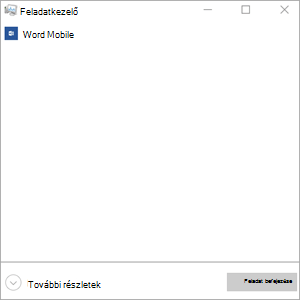
Windows Phone-telefonon:
-
Tartsa lenyomva a képernyő alján lévő vissza nyilat. Ekkor megjelennek az eszközön futó alkalmazások.
-
Zárja be az Office-alkalmazást az alkalmazás jobb felső sarkában lévő x ikonra koppintva.











