Amikor szegélyt ad egy képhez, szöveghez vagy laphoz, kiemelheti ezeket az elemeket a dokumentumban. Ugyanezt megteheti a dokumentumok tábláival is.
Megjegyzés: Ez a cikk Mac Office alkalmazások eljárásait ismerteti. Windows-eljárások esetén lásd: Szegélyek hozzáadása, módosítása vagy törlése dokumentumokból vagy képekből
A használt programtól függően a Szegélystílusok gyűjtemény használatával szegélyt adhat a táblázathoz, alkalmazhat előre megtervezett táblázatstílust, vagy saját egyéni szegélyt is tervezhet.
Word
A szegélyek Word való hozzáadásának leggyorsabb módja a Szegélystílusok gyűjtemény.
-
Kattintson a táblázatba, majd a táblázat áthelyezési fogópontjára kattintva jelölje ki a táblázatot.
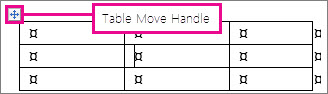
Ekkor megjelenik a Tervezés fül a Táblázateszközök fül alatt. (A Mac Office megjelennek a Táblatervező és az Elrendezés lap. Kattintson a Táblatervező fülre.)
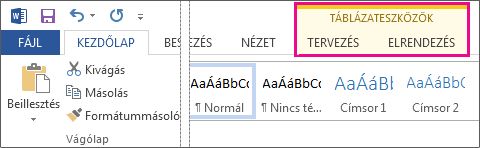
-
Kattintson a Szegélystílusok elemre, és válasszon egy szegélystílust.
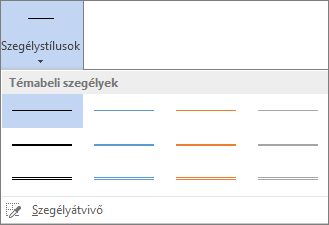
-
Kattintson a Szegélyek elemre, és adja meg, hogy hová szeretné felvenni a szegélyeket.
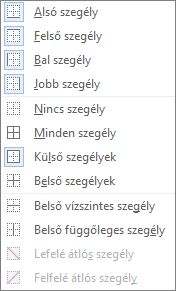
Tipp: A táblázat egy részének szegélyeinek módosításához vagy hozzáadásához jelölje be a Szegélymásoló jelölőnégyzetet, majd kattintson a táblázatban a módosítani vagy hozzáadni kívánt szegélyekre. Word a már kiválasztott szegélystílust alkalmazza, és nem kell először kijelölnie a táblázatot.

Az előre megtervezett táblázatstílusok alkalmazása egy másik gyors módszer arra, hogy kiemelje a táblázatot. A táblázatstílusok összehangolják a szegélyeket, az árnyékolást és a szövegformázást.
-
Kattintson egy táblázaton belülre, majd a Táblázateszközök Tervezés lapjára (a Mac Office Táblázattervező lapjára).
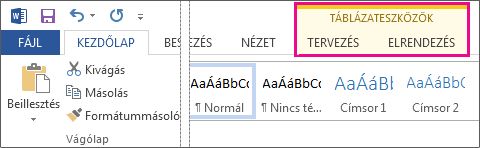
-
A Táblázatstílusok gyűjteményben kattintson egy táblázatstílusra. További gyűjteménystílusok megtekintéséhez kattintson az Egyebek nyílra. (Ez a nyíl a gyűjtemény alatt jelenik meg a Mac Office.)
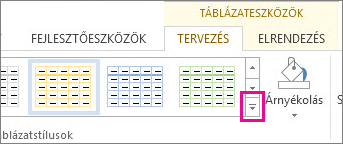
Saját egyéni szegély tervezéséhez válassza ki a színt, a szélességet, a vonalstílust és a szegélyek alkalmazási helyét.
-
Az Word vagy az Outlookban kattintson a táblázatra, majd a táblázat áthelyezési fogópontjára kattintva jelölje ki a táblázatot.
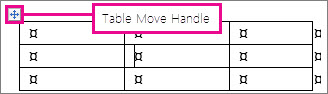
A PowerPointban kattintson a táblázat külső szegélyére a kijelöléséhez. (A Táblázat áthelyezése fogópont nem jelenik meg a PowerPointban.)
-
Kattintson a Táblázateszközök Tervezés lapjára (a Mac Office Táblázattervező lapjára).
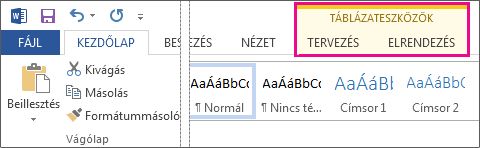
-
Tervezzen szegélyt.
Kattintson a Vonalstílus (a PowerPoint tollstílusa ) elemre, és válasszon egy stílust.
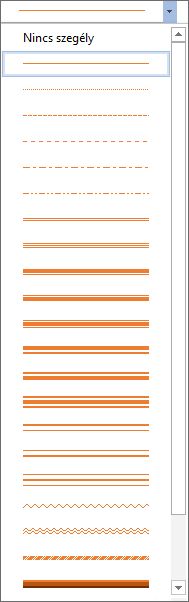
Kattintson a Vonalvastagság (a PowerPoint tollvastagsága ) elemre, és válassza ki a kívánt szegélyszélességű elemet.
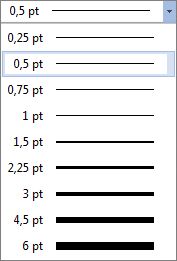
Kattintson a Toll színe elemre, és válasszon egy színt.
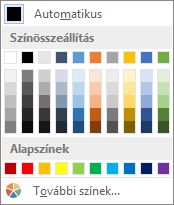
-
Kattintson a Szegélyek elemre, és válassza ki a kívánt szegélyeket.
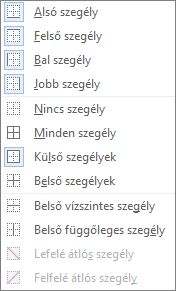
Tipp: A táblázat egy részének szegélyeinek módosításához vagy hozzáadásához jelölje be a Szegélymásoló jelölőnégyzetet, majd kattintson a táblázat egyes szegélyeire. Word szegélyt ad hozzá a már kiválasztott stílushoz, szélességhez és színhez, és nem kell először kijelölnie a táblázatot.

PowerPoint
Az előre megtervezett táblázatstílusok alkalmazásával gyorsan kiemelheti a táblázatot. A táblázatstílusok összehangolják a szegélyeket, az árnyékolást és a szövegformázást.
-
Kattintson egy táblázaton belülre, majd a Táblázateszközök Tervezés lapjára (a Mac Office Táblázattervező lapjára).
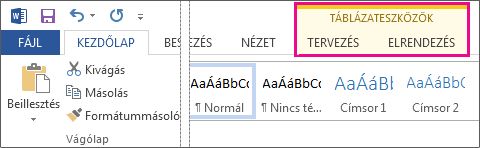
-
A Táblázatstílusok gyűjteményben kattintson egy táblázatstílusra. További gyűjteménystílusok megtekintéséhez kattintson az Egyebek nyílra. (Ez a nyíl a gyűjtemény alatt jelenik meg a Mac Office.)
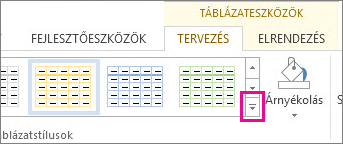
Saját egyéni szegély tervezéséhez válassza ki a színt, a szélességet, a vonalstílust és a szegélyek alkalmazási helyét.
-
Az Word vagy az Outlookban kattintson a táblázatra, majd a táblázat áthelyezési fogópontjára kattintva jelölje ki a táblázatot.
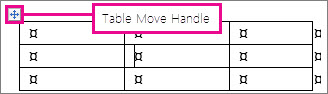
A PowerPointban kattintson a táblázat külső szegélyére a kijelöléséhez. (A Táblázat áthelyezése fogópont nem jelenik meg a PowerPointban.)
-
Kattintson a Táblázateszközök Tervezés lapjára (a Mac Office Táblázattervező lapjára).
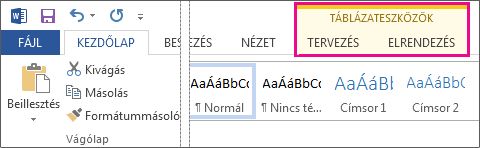
-
Tervezzen szegélyt.
Kattintson a Vonalstílus (a PowerPoint tollstílusa ) elemre, és válasszon egy stílust.
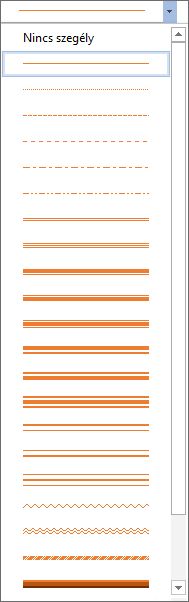
Kattintson a Vonalvastagság (a PowerPoint tollvastagsága ) elemre, és válassza ki a kívánt szegélyszélességű elemet.
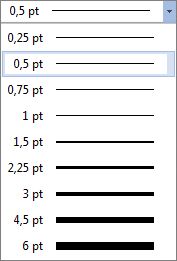
Kattintson a Toll színe elemre, és válasszon egy színt.
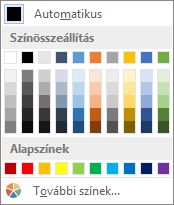
-
Kattintson a Szegélyek elemre, és válassza ki a kívánt szegélyeket.
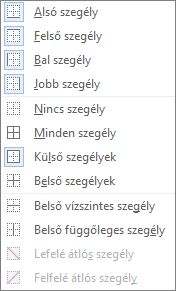
Tipp: A táblázat egy részének szegélyeinek módosításához vagy hozzáadásához jelölje be a Szegélymásoló jelölőnégyzetet, majd kattintson a táblázat egyes szegélyeire. Word szegélyt ad hozzá a már kiválasztott stílushoz, szélességhez és színhez, és nem kell először kijelölnie a táblázatot.











