Megjegyzés: Ha az egyik Office programban felvesz egy szót egy saját szótárba, az adott szó más Office programban is elérhető lesz a helyesírás-ellenőrzésekhez.
Az egyéni szótárak kezelése és kiválasztása a Saját szótárak párbeszédpanelen történik.
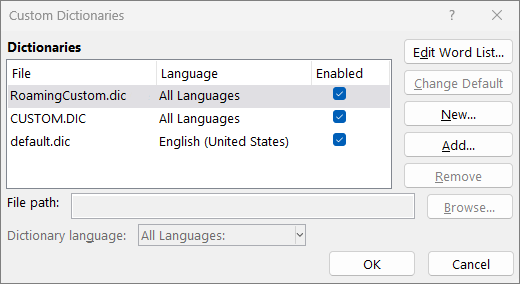
A Saját szótárak párbeszédpanel megnyitása
-
A Fájl lapon válassza a Beállítások lehetőséget, és nyissa meg a nyelvi ellenőrzés beállításait:
-
A legtöbb Office-programban: Válassza a Nyelvi ellenőrzés lapot.
-
Az Outlookban: A Levelek lapon válassza a Helyesírás és automatikus javítás gombot, majd az Ellenőrzés lehetőséget.
-
-
Ha be van jelölve a Javaslatok csak az elsődleges szótárból jelölőnégyzet, törölje belőle a jelet.
-
Válassza a Saját szótárak gombot.
A listában minden szótár megtalálható, felül látható az alapértelmezett szótár.
Megjegyzés: Ha gyorsan hozzá szeretne adni egy szót az alapértelmezett szótárhoz, kattintson a jobb gombbal a szóra egy dokumentumban, és válassza a Hozzáadás a szótárhoz parancsot.
-
A Fájl lapon válassza a Beállítások lehetőséget, és nyissa meg a nyelvi ellenőrzés beállításait:
-
A legtöbb Office-programban: Válassza a Nyelvi ellenőrzés lapot.
-
Az Outlookban: A Levelek lapon válassza a Helyesírás és automatikus javítás gombot, majd az Ellenőrzés lehetőséget.
-
-
Válassza a Saját szótárak gombot. lehetőséget, és válassza ki a szerkeszteni kívánt szótárt.
Ne törölje a jelet a jelölőnégyzetből. -
Válassza a Lista szerkesztése Word lehetőséget, és tegye a következők egyikét:
-
Ha hozzá szeretne adni egy szót, írja be a Word(ok) mezőbe, és válassza a Hozzáadás lehetőséget.
-
Ha törölni szeretne egy szót, jelölje ki a Szótár mezőben, és válassza a Törlés lehetőséget.
-
Egy szót úgy módosíthat, ha törli, majd a kívánt írásmóddal ismét felveszi azt.
-
Az összes szó törléséhez válassza Az összes törlése lehetőséget.
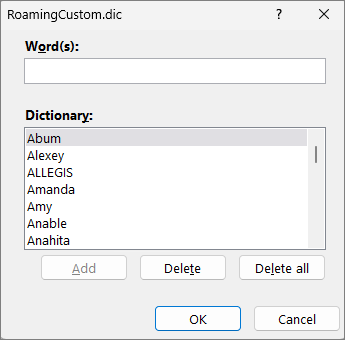
-
Ha alapértelmezetten szeretne szavakat menteni ebbe az egyéni szótárba, olvassa el az alábbi, A helyesírás-ellenőrző által hozzáadott saját szótár módosítása című témakört.
További információért válassza alább az egyes címsorokat
Ha a helyesírás-ellenőrző hibásként jelöl meg bizonyos szavakat, és azt szeretné, hogy figyelmen kívül hagyja ezeket a szavakat, vegye fel őket az alapértelmezett saját szótárba. (Ha módosítani szeretné azt az alapértelmezett saját szótárat, amelybe felveszi a program az ilyen szavakat, az alábbi, Annak az alapértelmezett saját szótárnak a megváltoztatása, amelyikbe a helyesírás-ellenőrző felveszi a szavakat című részben talál tájékoztatást.)
-
Ha automatikusan ellenőrzi a helyesírást és a nyelvhelyességet, kattintson a jobb gombbal a piros hullámos vonallal ellátott szóra, és válassza a Hozzáadás a szótárhoz parancsot.
-
A nyelvhelyesség-ellenőrző eszköz futtatása közben válassza a Hozzáadás vagy a Felvétel a szótárba gombot, amikor a megjelölt szó látható.
Megjegyzés: Ha a Hozzáadás a szótárhoz beállítás nem érhető el, győződjön meg arról, hogy a Saját szótárak párbeszédpanelen be van jelölve egy alapértelmezett saját szótár. Az alapértelmezett saját szótár kiválasztásáról az alábbi, A helyesírás-ellenőrző által hozzáadott saját szótár módosítása című témakörben olvashat.
További információt a Helyesírás- és nyelvhelyesség-ellenőrzés című cikkben talál.
-
A Fájl lapon válassza a Beállítások lehetőséget, és nyissa meg a nyelvi ellenőrzés beállításait:
-
A legtöbb Office-programban: Válassza a Nyelvi ellenőrzés lapot.
-
Az Outlookban: A Levelek lapon válassza a Helyesírás és automatikus javítás gombot, majd az Ellenőrzés lehetőséget.
-
-
Válassza a Saját szótárak, majd az Új lehetőséget.
-
A Fájlnév mezőbe írja be a saját szótár nevét.
-
Válassza a Mentés gombot.
-
Ha másik nyelvhez szeretné rendelni az új szótárat, jelölje ki a Szótárlista mezőben, majd A szótár nyelve legördülő listában adja meg a kívánt nyelvet.
Ha azt szeretné, hogy az új saját szótár legyen az alapértelmezett szótár, ahol a program menti a hozzáadott szavakat, olvassa el a következő, A helyesírás-ellenőrző által hozzáadott saját szótár módosítása című feladatot.
Ha helyesírás-ellenőrzés közben új szavakat ad hozzá, a rendszer hozzáadja őket az alapértelmezett saját szótárhoz a Saját szótárak párbeszédpanel lista tetején. Módosíthatja azt az alapértelmezett szótárat, amelyet az összes Office-program használ:
-
A Fájl lapon válassza a Beállítások lehetőséget, és nyissa meg a nyelvi ellenőrzés beállításait:
-
A legtöbb Office-programban: Válassza a Nyelvi ellenőrzés lapot.
-
Az Outlookban: A Levelek lapon válassza a Helyesírás és automatikus javítás gombot, majd az Ellenőrzés lehetőséget.
-
-
Válassza a Saját szótárak gombot.
-
Tegye az alábbiak egyikét a Szótárlista mezőben:
-
Az összes nyelv alapértelmezett szótárának módosításához válassza ki a szótár nevét a Szótárak területen.
-
Egy adott nyelv alapértelmezett szótárának módosításához jelölje ki a szótár nevét, majd válasszon egy nyelvet a Szótár nyelve területen.
-
-
Válassza az Alapértelmezés módosítása gombot.
Megjegyzés: Ha csak egy szótár szerepel egy címsor alatt, akkor az lesz az alapértelmezett szótár. Ez esetben a gomb nem használható.
A legközelebbi nyelvi ellenőrzéskor a program a kijelölt alapértelmezett saját szótárakat fogja használni.
Amikor új saját szótárt hoz létre, az alkalmazás alapértelmezés szerint a Minden nyelv beállításra állítja a szótárt, ami azt jelenti, hogy a szótárt akkor használja a rendszer, amikor bármilyen nyelven ellenőrzi a szöveg helyesírását. A szótárat azonban egy meghatározott nyelvhez is társíthatja, ilyenkor a program csak az adott nyelvű szövegek nyelvi ellenőrzéséhez használja azt.
-
A Fájl lapon válassza a Beállítások lehetőséget, és nyissa meg a nyelvi ellenőrzés beállításait:
-
A legtöbb Office-programban: Válassza a Nyelvi ellenőrzés lapot.
-
Az Outlookban: A Levelek lapon válassza a Helyesírás és automatikus javítás gombot, majd az Ellenőrzés lehetőséget.
-
-
Válassza a Saját szótárak gombot.
-
A Szótár listában jelölje ki a módosítani kívánt szótárt.
-
Válassza A szótár nyelve legördülő listában azt a nyelvet, amelyhez használni kívánja a szótárat.
A Saját szótárak párbeszédpanel megjeleníti azoknak a saját szótáraknak a listáját, amelyet a program helyesírás-ellenőrzésre használhat. Ha a használni kívánt szótár – például egy külső cégtől vásárolt szótár – telepítve van a számítógépre, de nem jelenik meg a Szótárlista mezőben, felveheti oda.
-
A Fájl lapon válassza a Beállítások lehetőséget, és nyissa meg a nyelvi ellenőrzés beállításait:
-
A legtöbb Office-programban: Válassza a Nyelvi ellenőrzés lapot.
-
Az Outlookban: A Levelek lapon válassza a Helyesírás és automatikus javítás gombot, majd az Ellenőrzés lehetőséget.
-
-
Válassza a Saját szótárak, majd a Hozzáadás lehetőséget.
-
Keresse meg a kívánt saját szótárat tartalmazó mappát, és kattintson duplán a szótárfájlra.
Ha azt szeretné, hogy ez a saját szótár legyen az alapértelmezett szótár, ahol a program menti a hozzáadott új szavakat, olvassa el A helyesírás-ellenőrző által hozzáadott saját szótár módosítása című szakaszt.
-
A Word lapon válassza a Beállítások lehetőséget.
-
A Szerzői és nyelvi ellenőrző eszközök területen válassza a Helyesírás & nyelvhelyességi

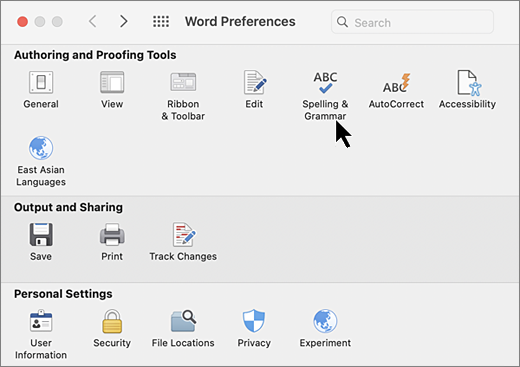
-
Ha saját szótárakat szeretne használni, győződjön meg arról, hogy a Javaslatok csak az elsődleges szótárból jelölőnégyzet nincs bejelölve.
-
Válassza a Szótárak lehetőséget.
-
Jelölje ki a szerkeszteni kívánt szótárat.
Ne törölje véletlenül a szótár jelölőnégyzetének jelölését.
-
Válassza a Szerkesztés lehetőséget.
A saját szótár dokumentumként megnyílik a szerkesztéshez.
-
Mentse a dokumentumot.
Megjegyzés: A saját szótárak szerkesztésekor a Word leállítja a helyesírás ellenőrzését a beíráskor. Amikor elkészült a saját szótár szerkesztésével, és szeretné, hogy a Word folytassa a helyesírás ellenőrzését a beíráskor, keresse meg a fenti 2. lépésben látható Helyesírás és nyelvhelyesség párbeszédpanelt, és jelölje be a Helyesírás-ellenőrzés beíráskor lehetőséget.
-
A Word lapon válassza a Beállítások lehetőséget.
-
A Szerzői és nyelvi ellenőrző eszközök területen válassza a Helyesírás & nyelvhelyességi

Győződjön meg arról, hogy a Javaslat csak a fő szótárból jelölőnégyzet nincs bejelölve. -
Válassza a Szótárak lehetőséget.
-
A Saját szótárak területen győződjön meg arról, hogy az egyes használandó saját szótárak melletti jelölőnégyzet be van jelölve, majd kattintson az OK gombra.
-
A Word lapon válassza a Beállítások lehetőséget.
-
A Szerzői és nyelvi ellenőrző eszközök területen válassza a Helyesírás & nyelvhelyességi

Győződjön meg arról, hogy a Javaslat csak a fő szótárból jelölőnégyzet nincs bejelölve. -
Válassza a Szótárak, majd az Új lehetőséget.
-
A Mentés másként mezőbe írja be a saját szótár nevét.
-
Válassza a Mentés gombot.
-
Ha másik nyelvhez szeretné használni az új szótárat, miközben a Saját szótárak párbeszédpanelen még ki van jelölve az új szótár, jelölje ki a nyelvet a Nyelv listában.
-
Kattintson az OK gombra.
A Saját szótárak párbeszédpanel megjeleníti azoknak a saját szótáraknak a listáját, amelyeket a Word helyesírás-ellenőrzésre használhat. Ha a használni kívánt szótár – például egy külső cégtől vásárolt szótár – telepítve van a számítógépen, de nem jelenik meg a Saját szótárak párbeszédpanelen, felveheti oda.
-
A Word lapon válassza a Beállítások lehetőséget.
-
A Szerzői és nyelvi ellenőrző eszközök területen válassza a Helyesírás & nyelvhelyességi

Győződjön meg arról, hogy a Javaslat csak a fő szótárból jelölőnégyzet nincs bejelölve. -
Válassza a Szótárak , majd a Hozzáadás lehetőséget.
-
Keresse meg a hozzáadni kívánt saját szótárat tartalmazó mappát, és kattintson duplán a szótárfájlra.
Ha további segítségre van szüksége egy külső cégtől beszerzett szótár telepítéséhez, olvassa el a szótár telepítési útmutatóját.
Új saját szótár létrehozásakor a program alapértelmezés szerint a Minden nyelv beállításra állítja a szótárt, ami azt jelenti, hogy a szótár bármely nyelven ellenőrzi a szöveg helyesírását. A szótárat azonban egy meghatározott nyelvhez is társíthatja, ilyenkor a program csak az adott nyelvű szövegek nyelvi ellenőrzéséhez használja azt.
-
A Word lapon válassza a Beállítások lehetőséget.
-
A Szerzői és nyelvi ellenőrző eszközök területen válassza a Helyesírás & nyelvhelyességi

Győződjön meg arról, hogy a Javaslat csak a fő szótárból jelölőnégyzet nincs bejelölve. -
Válassza a Szótárak lehetőséget, és válassza ki a módosítani kívánt szótárt.
-
A Nyelv listában jelölje ki a nyelvet, amelyhez használni szeretné a szótárt.
Valahányszor ellenőrzi egy dokumentum helyesírását, felveheti a hibásan írtként megjelölt szavakat a saját szótárba. Az alapértelmezett saját szótár az a szótár, amelybe a Microsoft Word ilyen esetben felveszi a szavakat.
-
A Word lapon válassza a Beállítások lehetőséget.
-
A Szerzői és nyelvi ellenőrző eszközök területen válassza a Helyesírás & nyelvhelyességi

Győződjön meg arról, hogy a Javaslat csak a fő szótárból jelölőnégyzet nincs bejelölve. -
Válassza a Szótárak lehetőséget.
-
Válasszon ki egy szótárt a Saját szótárak listában, majd kattintson az OK gombra.
-
Zárja be a Helyesírás és nyelvhelyesség párbeszédpanelt.
Megjegyzés: Ha csak egy szótár szerepel egy címsor alatt, akkor az lesz az alapértelmezett szótár. Ez esetben a gomb nem használható.
Amikor legközelebb ellenőrzi a helyesírást, az alkalmazás a kiválasztott alapértelmezett saját szótárt használja.
Ha egy szó nem ismerhető fel, az alkalmazás hibásan írtként jelöli meg egy hullámos piros vonallal aláhúzva. Ha helyesként szeretné felismerni a helyesírást, hagyja figyelmen kívül, vagy vegye fel a szótárba.
-
Jelölje ki a szót, és válassza a További beállítások (...) lehetőséget
-
Tegye a következők valamelyikét:
-
A

-
Válassza

-










