Megjegyzés: Szeretnénk, ha minél gyorsabban hozzáférhetne a saját nyelvén íródott súgótartalmakhoz. Ez az oldal gépi fordítással lett lefordítva, ezért nyelvtani hibákat és pontatlanságokat tartalmazhat. A célunk az, hogy ezek a tartalmak felhasználóink hasznára váljanak. Kérjük, hogy a lap alján írja meg, hogy hasznos volt-e az Ön számára az itt található információ. Az eredeti angol nyelvű cikket itt találja .
Megjegyzés: Ez a cikk elvégezte a feladatát, és hamarosan megszűnik. „A lap nem található” üzenet elkerülése érdekében eltávolítjuk azokat a hivatkozásokat, amelyekről tudomásunk van. Ha létrehozott erre a lapra mutató hivatkozásokat, távolítsa el őket, így közösen naprakészen tartjuk a webet.
A listák és tárak – mérettől függetlenül – számos módon is alapvetően fontosak a SharePoint 2010 használata során, ha azonban egy listában vagy egy tárban sok elem van, szükségessé válik az adatokhoz történő hozzáférés alapos megtervezése, megszervezése és számon tartása. Az alapvető lista- és társzolgáltatások megtervezésével és használatával biztosítható, hogy a felhasználók anélkül találják meg gyorsan az információkat, hogy csökkentenék a webhely többi részének teljesítményét.
Megjegyzés: Ez a témakör nem csak a SharePoint 2010-felhasználók. Ha az Office 365- vagy SharePoint Online használata esetén olvassa el a nagyméretű listák és tárak Office 365-ben kezelésecímű témakört. Ha a SharePoint 2013-ban vagy a SharePoint-2016 használata esetén olvassa el a nagy listák és tárak a SharePoint 2013-ban és a SharePoint-2016 kezelése
Megjegyzés: A SharePoint-webhelyek teljesítményét – különösen azokét, amelyek nagy elemszámú listákat és tárakat tartalmaznak – a tervezés és létrehozás során hozott döntések közvetlenül befolyásolják. A SharePoint alkalmazás teljesítményével és a kapacitástervezéssel kapcsolatban a Microsoft TechNet webhelyen találhat további információt.
Tartalom
Sok elemet tartalmazó listák és tárak – Áttekintés
A SharePoint 2010 támogatja a nagyon nagy méretű listák és tárak használatát. A sok elemet tartalmazó listák és tárak jellemzőinek és korlátainak az összefoglalása az alábbi táblázatban látható.
|
Szolgáltatás |
Maximum |
|
Egy lista vagy tár elemeinek száma |
50 millió |
|
Egy egyedi fájlelem vagy elemmelléklet mérete |
2 gigabájt |
Ahogy látható, a listákban és a tárakban sok adat és fájl tárolható, ha azonban egy lekérdezés vagy adatbázis-művelet túllépi a szabályozásban vagy korlátban megadott értéket, akkor a rendszer letilthatja, ugyanis ilyen sok elem beolvasása akadályozhatja a webhely többi felhasználójának a munkáját. Szerencsére a kívánt eredmény egyszerű stratégiák és alapvető szolgáltatások használatával is elérhető a szabályozásban vagy korlátban megadott érték átlépése nélkül. A korlátot valamennyi felhasználó megkerülheti egy erre szolgáló időkeret alatt, valamint programkód segítségével – a megfelelő engedély birtokában – a korlát meg is emelhető.
Miért mágikus szám az 5000?
Az adatbázisok versengésének csökkentése érdekében az SQL Server gyakran a sorszintű zárolás stratégiájával éri el, hogy a pontos frissítések ne akadályozzák a másik sorokkal dolgozó felhasználók munkáját. Ha azonban egy írási vagy olvasási adatbázis-művelet (például egy lekérdezés) miatt egyszerre 5000-nél több sort kellene zárolni, az SQL Server számára hatékonyabb, ha az adatbázis-művelet végéig az egész táblára kiterjeszti a zárolást. Érdemes tudni, hogy az aktuális szám nem mindig 5000; az adatbázis méretétől, használatának mértékétől és a webhely beállításaitól függően változhat. A zárolás ilyen kiterjesztése esetén a többi felhasználó nem fér a táblához, és ha túl gyakran kerül erre sor, akkor a rendszerteljesítmény csökkenését az összes felhasználó érzékeli. Emiatt a küszöbök és a korlátok alapvető szerepet játszanak az erőforrás-igényes adatbázis-műveletek hatásának csökkentésében és a felhasználók szükségleteinek kiegyensúlyozásában.
Mi történik a háttérben sok ugyanabban a listában vagy tárban található elem elérésekor?
Az alábbi diagram összefoglalja a sok, ugyanabban a listában vagy tárban található elem elérésekor zajló legfontosabb mozzanatokat.
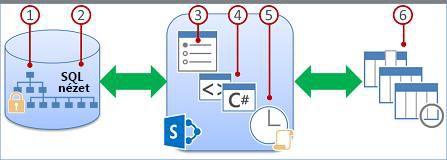
1. Az informatikusok megfelelő nézetek, stílusok és lapkorlátok használatával felgyorsíthatják az adatok megjelenítését a lapon.
2. Az oszlopindexszel ellátott szűrt nézetek (és a többi művelet) olyan adatbázis-lekérdezéseket hoznak létre, amelyek azonosítják az oszlopok és sorok valamelyik alegységét, és ezt visszaküldik a számítógépének.
3. A farmgazdák megadhatnak egy csúcsidőn kívül eső időablakot, amikor valamennyi felhasználó korlátlanul hajthat végre műveleteket.
4. A kiemelt fejlesztők az objektummodell felülírásával időlegesen megnövelhetik az egyes alkalmazásokra vonatkozó küszöböket és korlátokat.
5. A küszöbök és korlátok a műveletek szabályozásában és az erőforrások egyszerre dolgozó felhasználók közötti elosztásában nyújtanak segítséget.
6. Az egy webhelycsoportban található lista- vagy táradatok egy SQL Server adatbázistáblában tárolódnak, amely lekérdezések, indexek és zárolások használatával tartja fenn az általános teljesítményt, a megosztást és a pontosságot.
Erőforrás-szabályozás és korlátok
Az alábbi táblázatban az erőforrás-szabályozással és a korlátokkal kapcsolatos lényeges információk láthatók. A szabályozások és a korlátok a Központi felügyelet konzol Erőforrás-szabályozás lapján állíthatók be. Ha egyedi korlátokat és kéréseket szeretne webhelye számára, lépjen kapcsolatba a rendszergazdával.
Megjegyzés: A Központi felügyelet működésének javítása érdekében az előtér-kiszolgáló rendszergazdájára és a Központi felügyelet tulajdonosára nem vonatkoznak az alábbi, sok elemet tartalmazó lista vagy tár megnyitása esetén érvényes erőforrás-szabályozások és korlátok.
|
Küszöb
|
Alapértelmezett
|
Leírás: |
|
Listanézet küszöbértéke |
5 000 |
Azt adja meg, hogy egy adatbázis-művelet (például egy lekérdezés) egyszerre legfeljebb hány lista- vagy tárelemet dolgozhat fel. A korlátot túllépő műveletek letiltásra kerülnek. Hogy elegendő ideje legyen alternatív megoldások kidolgozására, a SharePoint 2010 a Lista beállításai lapon figyelmezteti, ha a listája elérte a 3000 elemet. A figyelmeztetés egy erre az ismertetőre mutató hivatkozást is tartalmaz. |
|
Egyedi engedélyek korlátja |
50 000 |
Megadja az egy lista vagy tár számára engedélyezett egyedi engedélyek maximális számát. Valahányszor egy elem vagy mappa engedélyeinek öröklését megszakítja, az egyedi engedélynek számít, és csökkenti a felhasználható engedélyek számát. Ha egy elem hozzáadása során túllépné a korlátot, a rendszer nem engedélyezi a műveletet. |
|
Sorok méretkorlátja |
1 |
Az egy lista- vagy tárelemhez használt belső táblasorok maximális számát határozza meg. Azért, hogy a több oszlopból álló széles listák is elférjenek, valamennyi elem belső táblázatsorok köré van elrendezve. Maximum hat sor lehet, összesen 8000 bájt méretben. Egy sok kis oszlopból álló lista esetén (amelyben több száz Igen/Nem oszlop van) például könnyű átlépni ezt a korlátot. Ilyenkor további Igen/Nem oszlopokat már nem adhat a listához, más típusú oszlopok hozzáadására viszont van lehetőség. Megjegyzés: A farmgazdák csak az objektummodell használatával állíthatják be ezt a korlátozást, a felhasználói felületen nem. |
|
Listanézet keresési küszöbértéke |
8 |
Meghatározza az összekapcsolási műveletek maximális számát – ezek alapulhatnak például keresőoszlopon, Személy/Csoport oszlopon vagy munkafolyamatállapot-oszlopon. Ha egy lekérdezés nyolcnál több oszlopot használna, a rendszer letiltja a műveletet, programozási úton azonban ki lehet választani, hogy melyik oszlopok használata történjen maximális nézet alkalmazásával. Ezt az objektummodellen keresztül lehet beállítani. |
|
Listanézet küszöbértéke ellenőrök és rendszergazdák számára |
20 000 |
A megfelelő engedéllyel rendelkező rendszergazdák vagy ellenőrök által futtatott adatbázis-műveletek (például egy lekérdezés) által egyszerre feldolgozható lista- vagy tárelemek maximális számát határozza meg. Ezt a beállítást az Objektummodell felülírásának engedélyezése beállítással együtt kell használni. |
|
Objektummodell felülírásának engedélyezése |
I |
Meghatározza, hogy a fejlesztők végrehajthatnak-e olyan adatbázis-műveleteket (például lekérdezéseket), amelyek a Listanézet küszöbértéke beállítás értékének a Listanézet küszöbértéke ellenőrök és rendszergazdák számára beállításban megadott magasabb értékre állítását kérik. Egy farmgazdának engedélyeznie kell az objektummodell felülírását, majd ezután a megfelelő engedéllyel rendelkező fejlesztők programozás útján kérhetik, hogy az általuk használt lekérdezés a magasabb értéket használhassa a listanézet küszöbértékeként. |
|
Napi időkeret |
Nincs |
Meghatároz egy időszakot, amely alatt a rendszer figyelmen kívül hagyja az erőforrás-küszöböket és a korlátokat. A „csúcsidőn kívül” eső időkeretet a farmgazdák konfigurálhatják. Ez maximum 24 óra időtartamú lehet, az időhatárok megadása pedig 15 perces léptékben történhet (például: délután 6:00 és 10:00 között vagy hajnali 1:30 és 5:15 között). Megjegyzés: Az időkeret során indított adatbázis-művelet vagy lekérdezés mindenképpen befejeződik (vagy addig fut, amíg hibába nem ütközik), még akkor is, ha a művelet vége a megadott időszakon kívülre esik. |
A sok elemet tartalmazó listák és tárak kezelésének módjai
Az alábbi részben olyan javaslatok, technikák és tippek találhatók, amelyek segítségével a felhasználók gyorsan el tudják érni a lista vagy tár sok elemét, illetve amelyekkel biztosítható a webhely tökéletes működése.
Oszlopindexeken alapuló szűrt nézetek létrehozása
Ha azt szeretné, hogy egy nézet gyorsan nagyszámú elemet szűrjön át, a szűrőben elsőként megadott oszlopnak indexeltnek kell lennie. A szűrőben megadott többi oszlop indexelt és nem indexelt is lehet, a nézet nem használja ezeket az indexeket. Arról is bizonyosodjon meg, hogy a szűrő első oszlopa még akkor sem ad a Listanézet küszöbértékénél több elemet találatként, ha a szűrt nézet végeredményeként a küszöbértéknél kevesebb találat jelenik meg.
Ha a szűrő első oszlopa a Listanézet küszöbértékénél több találatot ad, akkor használhat két vagy több oszlopból álló szűrőt. Két vagy több oszlopot használó szűrt nézetet definiálása esetén az ÉS operátor általában korlátozza a kapott találatok számát. Mindazonáltal még ebben az esetben is azt az oszlopot kell megadni a szűrő első oszlopaként, amely valószínűsíthetően a legkevesebb találatot adja. Fontos tudni, hogy a VAGY szűrő használata majdnem mindig növeli a találatok számát, és az említett esetben nem lesz hatékony.
Lista indexelt mező szerinti szűrése esetén ellenőrizze a Lomtár mappában található törölt elemeket. A Lomtár mappában lévő elemek az onnan való eltávolításukig valójában nem törlődnek a háttéradatbázisból. Ha a lista és a Lomtár összes szűrt elemének teljes száma nagyobb, mint a lista küszöbértéke, akkor az eredmények részben vagy teljesen hiányozni fognak.
A fejlesztők programozási úton összetett indexet is használhatnak az első oszlopon. Az összetett indexek két oszlopon alapulnak: egy elsődlegesen és egy másodlagoson. Bármelyik oszlop használatával gyorsan hozzáférhet az adatokhoz.
Néhány javaslat az indexelt oszlopokkal jellemzően jól működő nézetekre:
|
Szűrési feltétel: |
Mit kell indexelni: |
Példa: |
|
Nemrég megváltozott elemek: |
Módosítva oszlop |
Csak a múlt héten megváltoztatott elemeket megtekintéséhez a módosítvanagyobb, mint[ma] -7szűrőt szűrő alkalmazása |
|
Új elemek: |
Létrehozva oszlop |
Csak a múlt héten hozzáadott elemeket egy nézetet szeretne létrehozni, a létrehozvanagyobb, mint[ma] -7szűrőt szűrő alkalmazása |
|
Saját elemek: |
Létrehozta oszlop |
Csak a hozzáadott elemeket létrehozásához a Létrehoztaegyenlő[saját név] szűrőt alkalmazni |
|
Ma esedékes elemek: |
Határidő oszlop (amelyet Ön hoz létre egy listában vagy tárban) |
Az aktuális napon esedékes elemeket csak nézet létrehozása, alkalmazása a Határidőegyenlő[ma] szűrőt |
|
Vitafórum-frissítések: |
Utolsó frissítés oszlop |
Ha csak az elmúlt egy hónapban frissített vitákat szeretné látni, alkalmazza az Utolsó frissítés nagyobb, mint [Ma]-30 szűrőt. |
|
Archivált fájlok egy dokumentumtárban: |
Módosítás dátuma |
Ha a 2006 óta nem módosított dokumentumokat (amiket archiválni szeretne) szeretné látni, alkalmazza a Módosítás dátuma kisebb, mint 2006. december 31. szűrőt |
|
Pénzügyi adatok alegységének keresése: |
Terület, Év (két egyszerű indexként) |
Ha az északkeleti régió 2008-ra vonatkozó pénzügyi adatait szeretné látni, akkor a Terület egyenlő "ÉK" ÉS Év egyenlő 2008 szűrőt alkalmazza, ugyanis a Terület oszlop valószínűleg kevesebb értéket tartalmaz, mint az Év oszlop |
Nézetek létrehozásával vagy megváltoztatásával és a szűrőnézetekhez használható képletekkel és függvényekkel kapcsolatos további információkra mutató hivatkozásokat a Lásd még szakaszban talál.
Megjegyzés: Az olyan műveleteket, amelyeknek a teljes listához vagy tárhoz hozzá kell férniük, a rendszer akkor is blokkolja, ha oszlopindexeken alapuló szűrt nézetet hoz létre. Ezek a műveletek a következők: index hozzáadása vagy törlése; a nézetdefiníció rendezése; egy oszlop összegének megjelenítése; számított mezők hozzáadása, frissítése vagy törlése.
Elemek mappákba szervezése
A nagy listák és tárak használatához ugyan nincs szükség mappákra (más néven tárolókra), viszont alkalmazásuk sokat segíthet az adatok szervezésében és javíthatja az adatelérés hatékonyságát. A mappák létrehozásakor a háttérben egy belső index is létrejön. A gyökérmappának, illetve a listák és tárak legfelső szintű mappájának ugyancsak van ilyen belső indexe. Ha valaki hozzáfér a mappákban található elemekhez, akkor az adatok eléréséhez ténylegesen ezt a belső indexet használja. Vegye figyelembe, hogy ha egy mappában almappák vannak, akkor az almappák is egy-egy elemnek számítanak (a bennük levő elemek viszont nem).
Még ha egy listában vagy tárban nagyon sok elem is található, egy mappa nézete legalább ugyanolyan gyors, mint az a nézet, amely indexelt oszlop használatával az összes elemet szűri. Bizonyos esetekben lehetséges az egy listában vagy tárban levő összes elem több mappába történő szétosztása, úgy, hogy egy mappában se legyen 5000-nél több elem.
Mappák nagy lista vagy tár szervezésére való használatakor a következőket fontos megfontolni.
-
A mappák ugyan tartalmazhatnak a Listanézet küszöbértékénél több elemet, de a SharePoint 2010 által kezdeményezett letiltások elkerülése végett szükség lehet az oszlopindexeken alapuló szűrt nézet használatára.
-
Ha a Mappák szakaszban Az összes elem megjelenítése mappák nélkül lehetőséget választja, amikor ilyen listában vagy tárban nézetet hoz létre vagy módosít, akkor egy egyszerű indexen alapuló szűrőt kell használnia, hogy ne érje el a Listanézet küszöbértéke beállításnál megadott értéket.
-
Az alapértelmezett nézetet sokszor hasznos úgy beállítani, hogy szűrés nélkül mutassa az összes elérhető mappát, így amikor a felhasználók új elemeket szúrnak be, kiválaszthatják a megfelelő mappát. Az összes mappa megjelenítése esetén az elemeknek a listában vagy tárban levő mappákon kívülre történő helytelen hozzáadásának is csökken a valószínűsége. Fontos tudni, hogy a tárakkal ellentétben a listákban levő mappák között nem lehet automatikusan mozgatni az elemeket.
A lapon található adatok megjelenítésének szabályozása
Miután megtörtént az adatok továbbítása a számítógépére, több stratégia is a rendelkezésére áll, hogy felgyorsítsa az adatok megjelenítését a böngészőben.
Egy weblap HTML-forráskódjának növelésével párhuzamosan általában a lap leképezéséhez szükséges idő is megnövekszik. Minél nagyobb egy lap, annál tovább tart a megjelenítése. Egy lista vagy tár nézetének alapértelmezett stílusa például a táblázatstílus, ami valamennyi adatot (a táblázat minden sorához egy-egy elem tartozik) egy oldalon jelenít meg, tehát minél több sort kíván megjeleníteni, annál tovább tart a folyamat.
Maximális elemszám beállítása egy lapon
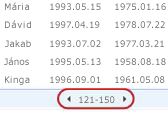
A lapok maximális elemszámának beállítása során két lehetőség közül választhat:
-
Az Elemek megjelenítése a megadott méretű kötegekben (lapozáshoz)lehetőséget választva az adatok laponként jelennek meg. Ez akkor hasznos, ha nem interaktív módon tallóz az elemek között.
-
A visszaadott elemek számának korlátozása a megadott mennyiségre lehetőség választása esetén merev korlátot léptet életbe, ami nem feltétlenül jeleníti meg a szűrőművelet valamennyi eredményét, de hasznos lehet egy nézet tesztelésekor, prototípusok létrehozásakor vagy ha csak egy nézet felső értékeire kíváncsi.
A Betekintő ablaktábla nézetstílus használata
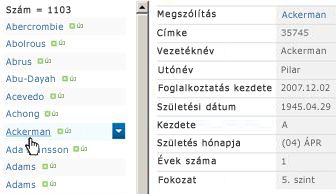
A Csoportosítás nézetstílus használata
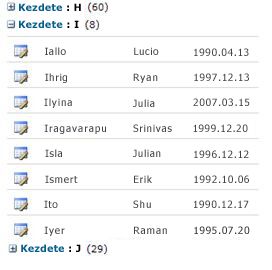
Az Adatlap nézet használata
Az ActiveX-vezérlőn alapuló Adatlap nézet az adatok aszinkron beolvasása és frissítése révén az adatok gyorsabb betöltését teszi lehetővé. A nézet jóval hatékonyabbá teszi a nagyobb adatmennyiséggel végzett munkát, az adatok görgetését és szerkesztését, és különösen hasznos olyankor, ha gyakran van szükség adatok hozzáadására, frissítésére vagy összehasonlítására. A rendszer az Ön munkájának megzavarása nélkül küldi el a kiszolgálónak a változtatásokat, és ikonokkal jelzi azok állapotát; a változtatások kiszolgálóval történő szinkronizálása hatékony, és az esetleges ütközések is gyorsan feloldhatók. Az Adatlap nézet figyelembe veszi a nézet szűrését és rendezését, illetve a mappabeállításokat, de lapkorlátokkal, dinamikus szűrőkkel és a Szokásos nézet rendezéseivel vagy más nem táblázatos nézetstílussal (mint például a Csoportosítás vagy a Betekintő ablaktábla) nem működik együtt.
Ha az Access Services szolgáltatás aktiválva van, majd dolgozhat jelentősen több adat a listanézet küszöbértékénél, alapértelmezés szerint legfeljebb 50 000 elemet. Az Access Services használata című szakaszban találhat további információt.
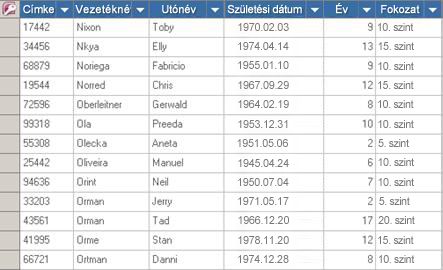
Ha listáját mappák szerint rendezte el, és az adatokat Adatlap nézetben, a mappák megjelenítése nélkül (egyszerűsített nézetben) szeretné megtekinteni, akkor Az összes elem megjelenítése mappák nélkül lehetőséget válassza. Ugyanakkor ahhoz, hogy ne érje el a Listanézet küszöbértéke beállítás értékét, indexelt oszlopon alapuló szűrő használatára is szükség lehet.
A napi időkeret használata
A napi időkeret használatával a farmgazdák megadhatnak egy csúcsidőn kívül eső időszakot (például este 6:00 és 10:00 között), amikor valamennyi felhasználó korlátozások nélkül hajthat végre műveleteket.
Noha a listákban vagy tárakban található adatok elérésére elsősorban a nézetek szolgálnak, a SharePoint más parancsainak és műveleteinek (ilyen például az indexek hozzáadása vagy törlése; a listaoszlopok módosítása vagy hozzáadása; a mappák törlése vagy másolása; egy lista vagy tár biztonsági beállításainak megváltoztatása; egy listának és a tartalmának sablonként történő mentése; egy weblap törlése; a Lomtár elemeinek törlése vagy visszaállítása) is szüksége lehet egy lista vagy tár elemeinek elérésére. Ha az ilyen parancsok és műveletek a lista adatainak elérése közben túllépik a lap küszöbértékeit vagy korlátait, akkor ugyancsak eredménytelenek lehetnek.
Az olyan felhasználók, akik nem fejlesztők, vagy nem férnek hozzá kényelmesen a műveletek elvégzésére szolgáló fejlesztői erőforrásokhoz, a napi időkeret idejére halaszthatják az érintett műveleteket. Ha a napi időkeret éjszakai időpontra van ütemezve, érdemes lehet a farmgazdától a kora reggeli vagy késő esti órákra történő átállítást kérni.
Kapcsolat nélküli szinkronizálás használata
Az adatok kapcsolat nélküli módban történő használata sokszor kényelmesebb és hatékonyabb megoldás lehet. A változtatások asztali és hordozható számítógépen egyaránt elvégezhetők, a módosítások szinkronizálása és az ütközések feloldása pedig egyszerűen és hatékonyan megoldható a hálózathoz való kapcsolódáskor. Ha nagy listákban kell „megtisztítani”, elemezni vagy jelentésbe foglalni az adatokat, a kapcsolat nélküli szinkronizálás tehermentesíti a rendszert, és minimalizálja a SharePoint erőforrás-felhasználását.
A Microsoft Office négy alkalmazásában van lehetőség arra, hogy kapcsolat nélküli módban használja a listaadatokat, majd a hálózathoz való kapcsolódáskor szinkronizálja a változásokat. Két alkalmazás – a Microsoft Office Access 2010 és a Microsoft SharePoint Workspace 2010 – automatikusan kis kötegekben dolgozza fel a listák vagy tárak adatait, majd újra összeállítja azokat. Ennek a technikának köszönhetően a rendszer a Listanézet küszöbértéke beállítás értékénél jóval nagyobb adatmennyiséggel tud dolgozni, anélkül hogy akadályozná a SharePoint-webhelyen dolgozó többi felhasználó munkáját.
A Microsoft Office SharePoint Workspace 2010-ben Használata az Office SharePoint Workspace 2010 hatékony készíthet (belső és külső) listák és tárak offline, automatikusan szinkronizálja a változások fordulhat elő, az ügyfél vagy a kiszolgálóra, és kihasználhatja a gazdagabb rugalmasabbá és egyebek az ügyfélszámítógép vagy a laptopon válaszol felhasználói felületet. Bepillantás a színfalak mögé Office SharePoint Workspace 2010-ben automatikus feldolgozása adatok kötegekben 100 elemet egyszerre, és ezután célhálózatig az adatokat, ami azt jelenti, hogy a webhely-abszolút legfeljebb 30 000 feletti számig felfelé a listanézet küszöbértékénél több több elemet is dolgozhat azok az elemek. Ha egy lista vagy tár legfeljebb 30 000 elemet tartalmaz, az ügyfélszámítógép leáll, szinkronizálása.
Microsoft Office Access 2010-ben El tudja olvasni, és írja be a natív listákhoz az Access 2010-ből Office rájuk mutató hivatkozással és az Access 2010-es Office működik jól gyakorlatilag az összes SharePoint-adattípusok. Csatolással, adatok csatlakoztatása a SharePoint-listába, így hoz létre, megtekintése és szerkesztése a legfrissebb adatokat, mind a SharePoint-lista és az Access-adatbázisba a kétirányú kapcsolat. Az Access létrehoz egy másolatot (vagy replikálja) a SharePoint-lista egy Access-táblában. Az Access-tábla létrehozása után dolgozhat a listaadatok az Accessben felfelé a az Access által a két gigabájtos (kivéve a mellékleteket nem helyben tárolt). Ezenkívül Office az Access 2010-ben gyorsítótárát az ügyfélgépen a listaadatok hatékony a memóriában, író gyorsítótár használ, és csak átvitelek megváltozott elemek, ami megkönnyíti a lekérdezések és a frissítések gyorsabban sokkal. Egy ütközések kiküszöbölése párbeszédpanelen is kezelheti az ütköző frissítéseket zökkenőmentes módon segít.
Ha az Access Services szolgáltatás aktiválva van, majd dolgozhat jelentősen több adat a listanézet küszöbértékénél, alapértelmezés szerint legfeljebb 50 000 elemet. Az Access Services használata című szakaszban találhat további információt.
Microsoft Office Excel 2010: A SharePoint-listák exportálhatók Excel-táblázatokba, aminek során egyirányú adatkapcsolat jön létre az Excel-táblázat és a SharePoint-lista között. A SharePoint-lista adatainak módosításakor, illetve az Excel-táblázat frissítésekor az Office Excel 2010 az Excel alkalmazásban található adatokat a legfrissebb SharePoint-listaadatokra cseréli, miközben felülírja az Excel-táblázaton végzett valamennyi változtatást. Miután az adat az Excel-táblázatba került, használhatja az Office Excel 2010 számos adatelemző szolgáltatását – a hatékony és rugalmas munkalapokat; a kimutatásokat; a professzionális kinézetű diagramokat és értékgörbéket; az ikonokat, adatsávokat és színskálákat használó feltételes formázást; valamint a kifinomult lehetőségelemzési műveleteket.
Ha az Access Services szolgáltatás aktiválva van, majd dolgozhat jelentősen több adat a listanézet küszöbértékénél, alapértelmezés szerint legfeljebb 50 000 elemet. Az Access Services használata című szakaszban találhat további információt.
Microsoft Office Outlook 2010: Az Office Outlook 2010 alkalmazásból a Névjegyalbum, a Feladat, a Naptár és a Vitafórum egyaránt olvasható és szerkeszthető, és a dokumentumtárak szinkronizálására is lehetőség van. Dolgozhat például hagyományos és a projekthez tartozó feladatlistákkal is: kapcsolat nélküli módban tetszése szerint megtekintheti és frissítheti a listákat, új feladatokat adhat hozzájuk, majd a hálózathoz újrakapcsolódva anélkül szinkronizálhatja a módosításokat, hogy ki kellene lépnie az Office Outlook 2010 alkalmazásból. Az Office Outlook 2010 a SharePoint-kapcsolatok tárolására, megosztására és kezelésére is alkalmasabb.
Lista- vagy tárelemek keresése
A nagy tárakban vagy listákban levő dokumentumok vagy elemek megtalálásának másik módja a keresés. Mivel a keresésnek saját indexelési eljárásai vannak, a Listanézet küszöbértéke és a hasonló korlátozások nem vonatkoznak a műveletre. A keresés használata során a keresési tartomány könnyen egy megadott listára vagy tárra szűkíthető. Kereshet kulcsszóra vagy kifejezésre, majd az eredményeket tovább szűkítheti az elem tulajdonságainak – például a dokumentum szerzőjének vagy egy listaelem létrehozási időpontjának – megadásával. Az összetettebb lekérdezésekhez akár logikai szintaxist és operátorokat is használhat. Miután megtalálta az elemeket, amelyekkel dolgozni szeretne, a Pontosítás panel használatával igény szerint rendezheti és szűrheti az eredményt.
A keresés használatáról a Lásd még szakaszban talál további információt.
Gyakran használt SharePoint-szolgáltatások
Az általános rendszerteljesítmény további növelésében, illetve az erőforrásküszöbök és -korlátok elérésének elkerülésében a SharePoint alábbi gyakran használt funkciói is segíthetnek:
Személyes nézetek: Mivel nagy listáknál és táraknál bonyolultabb oszlopindexet helyesen használó nézeteket létrehozni, lehet, hogy egy nagy lista vagy tár munkatársaitól el szeretné venni a Személyes nézetek kezelése jogosultságot. A jogosultság eltávolításával megakadályozhatja, hogy felhasználók olyan nézetet hozzanak létre, amely az összes elemet átfogja és hátrányosan befolyásolhatja a webhely többi részének a teljesítményét.
Relációs listák: Ha keresőoszlopokkal, egyedi oszlopokkal és a relációs viszony (más néven hivatkozási integritás) kényszerítésével hoz létre listakapcsolatokat, akkor elérheti a listanézet küszöbértékét, és a rendszer letilthatja a műveletet az alábbi esetekben:
-
Ha a listanézet küszöbértékénél több elemet tartalmazó meglévő lista oszlopát egyedivé teszi (ugyanakkor fontos tudni, hogy a rendszer általában nem tiltja le azokat a műveleteket, amelyek során az elemszám egy elem hozzáadása miatt lépi túl a küszöbértéket).
-
Ha egy lista a listanézet küszöbértékénél több elemet tartalmaz, és a lista keresőmezőjéhez engedélyezi a Kaszkádolt törlés vagy Törlés korlátozása beállítást.
RSS-hírcsatornák Ha az RSS-támogatás engedélyezve van a Központi felügyeletben és a webhelycsoport szintjén, számos lista- és tártípus számára engedélyezheti és konfigurálhatja az RSS-támogatást. Amikor a felhasználók hozzáférnek egy lista vagy tár RSS-hírcsatornájához, adatokat olvasnak be a listából. Az alapértelmezett RSS-nézet a Módosítva oszlop szűrőjének használatával a legutóbbi módosítás dátuma alapján korlátozza a visszaadott elemek számát. Ha a listában vagy tárban sok elem található és a felhasználók hozzáférnek az RSS-hírcsatornához, érdemes lehet indexelni a Módosítva oszlopot. A beolvasott elemek számát úgy is csökkentheti, hogy megadja az Elemek száma és a Napok száma beállításban, hogy legfeljebb hány, illetve milyen régi változás jelenhet meg az RSS-hírcsatornán.
Az RSS-hírcsatornák kezelésével kapcsolatban a Lásd még című szakaszban találhat további információt.
Az Access Services használata
Webes adatbázist az Office Access 2010 alkalmazás használatával és az Access Services használatára beállított Office SharePoint Services rendszerrel hozhat létre. Az Office Access 2010 megkönnyíti a csatolt natív listákon alapuló táblázatok, lekérdezések, űrlapok, jelentések és makrók készítését, közzétételüket SharePoint-webhelyeken, valamint automatikus SharePoint-lapokká és -funkciókká alakításukat. Mindezekkel hatékony alkalmazásokat hozhat létre a SharePoint-webhelyeken.
Az Access Services használata során a Listanézet küszöbértéke beállításban megadott elemkorlátnál lényegesen több adattal dolgozhat a letiltás veszélye nélkül. Az Access Services automatikusan végzi az adatok 2000 elemből álló kötegeinek a feldolgozását és az adatok újrarendezését. Az elemszám alapértelmezett korlátja 50 000, de a farmgazdák módosíthatják ezt a számot. Fontos tudni, hogy az Access Services alkalmazásnak saját korlátozás- és küszöbértékkészlete van.
Az Access Services alkalmazásról a Lásd még című szakaszban talál további információt.
Indexelt és alaplekérdezések használata
A SharePoint Server 2010 alkalmazással készített webhelyek legtöbbjén engedélyezve van a Metaadat-alapú navigáció és szűrés szolgáltatás. Még ha konkrét listára vagy tárra vonatkozóan nem is lett beállítva a metaadat-alapú navigáció, ez a szolgáltatás akkor is működik a háttérben, ezáltal javítva a nézetek listákban és tárakban tapasztalható teljesítményét. A Metaadat-alapú navigáció és szűrés szolgáltatás a nézetek minden egyes betöltéséhez automatikusan kiválasztja a legmegfelelőbb indexet. Valahányszor új nézetet tölt be, szűrőt alkalmaz egy nézeten, szűrőket kapcsol ki vagy egy mezőn rendezést alkalmaz, a lekérdezés-optimalizáló funkció megállapítja, hogy mi a leghatékonyabb módja az adatbázis lekérdezésének.
Ha egy felhasználó olyan nézetet hoz létre vagy tölt be, amely nem képes indexet használni a lista lekérdezéséhez, a Metaadat-alapú navigáció és szűrés szolgáltatás felépít és végrehajt egy alaplekérdezést. Az alaplekérdezés a felhasználó eredeti lekérdezésének olyan módosított változata, amely a kért elemeknek csak egy részhalmazát jeleníti meg, mivel nem a teljes listán hajtja végre a lekérdezést, hanem csak egy részén. Ez a lekérdezéstípus azokban az esetekben nyújthat jobb eredményt, amikor nagy listák használatát korlátozó szabályozás blokkolja az eredeti lekérdezést. A legfeljebb 1250 legújabb elemet jeleníti meg az alapján, hogy az elemek mikor lettek a listához adva. Az alaplekérdezések 0 találatot is adhatnak eredményül olyan esetekben, ha a lekérdezés által vizsgált listarészben lévő elemek közül egy sem tartalmaz az eredeti lekérdezésnek megfelelő találatot.
A metaadat-alapú navigációról és szűrésről a Lásd még szakaszban találhat további információt.
A Dokumentumközpont webhely használata
Ha nagyobb számú dokumentumot szeretne létrehozni, kezelni vagy tárolni, érdemes egy Dokumentumközpont webhelyet használni. A webhelysablonon alapuló Dokumentumközpontot sok dokumentum kezelésére szolgáló központként funkcionál, és számos hatékony szolgáltatással (például a metaadat- vagy faszerkezetes nézet- alapú navigáció, a tartalomtípusok vagy a kijelzők) könnyíti meg az adatok rendszerezését és elérését.
A tartalomfelelősök gyorsan konfigurálhatják úgy a metaadat alapú navigációt, hogy az a legtöbb könyvtár esetében indexek létrehozása nélkül is jól működjön, ugyanakkor az egyes szűrők és nézetek teljesítményének növelésére szolgáló további indexek létrehozása is támogatja a működését.
Egy Dokumentumközpont webhely szerzői környezetként vagy tartalomtárként egyaránt használható:
-
Egy szerzői környezetben a felhasználók aktívan adják be és veszik ki a fájlokat, és ezek számára könyvtárszerkezeteket hoznak létre. A verziószámozás engedélyezett, és az egyes dokumentumoknak 10 vagy több korábbi változata is létezhet. A dokumentumok beadása és kivétele gyakori, a munkafolyamatok pedig segíthetnek a rajtuk végzett műveletek automatizálásában.
-
A tartalomtár (vagy tudásalapú tár) esetén ezzel szemben ritkán kerül sor a tartalmak szerkesztésére, a felhasználók általában megtekintik vagy feltöltik a dokumentumokat. Ezek az archívumok általában csak a dokumentum egy-egy példányát őrzik, de egy ilyen webhelyen így is milliós nagyságrendben lehetnek fájlok. Egy nagy szervezet technikai ügyfélszolgálati központjában őrzött tartalmakhoz például akár 10 000 felhasználó is hozzáférhet, elsősorban olvasási céllal; kisebb részük, 3-4000 felhasználó lehet, akik fel is töltenek tartalmakat az archívumba.
A dokumentumok kezelésével kapcsolatosan a Lásd még című szakaszban találhat további információt.
Külső listák használata
Az üzleti adatkatalógust használó Üzleti kapcsolatszolgáltatások (BCS) szabványos felületeket biztosít a meglévő üzletági adatok, folyamatok és alkalmazások számára. Az Üzleti kapcsolatszolgáltatások felhasználói külső tartalomtípusokat definiálhatnak, és kapcsolódhatnak az olyan adatforrásokhoz, mint az SAP, a webszolgáltatások, a SEIBEL és az SQL Server. Ezt követően az Üzleti kapcsolatszolgáltatások lehetővé teszi a külső adatok integrálását a SharePoint szolgáltatásba külső listákon keresztül. A külső listák alapvetően hasonlóan viselkednek, mint a SharePoint saját listái: a SharePoint szolgáltatásból történő kilépés nélkül hozhatók létre, olvashatók, frissíthetők vagy törölhetők az említett adatforrásokból származó adatok, illetve használhatók a listákkal kapcsolatos SharePoint-szolgáltatások.
Mivel a külső listák nem a SharePoint SQL Server háttéradatbázisát használják az adatok tárolására és elérésére, a belső listákra és tárakra vonatkozó szabályozások és korlátozások nem vonatkoznak rájuk (noha a külső listákkal kapcsolatban vannak más erőforrás-szabályozások és korlátozások). Bizonyos adat- és alkalmazáskövetelmények esetén a külső listák használata előnyösebb lehet.
Az indexelés és a nézetek szűrése
A következő szakaszban az indexek létrehozásáról és a létrehozott indexeknek szűrt nézetben történő használatáról olvashat lépésekre bontott útmutatót.
Egyszerű vagy összetett index létrehozása
A nagy lista vagy tár a teljesítmény javítása érdekében index is létrehozhat. Akkor is használhatja az indexelt oszlopok esetén, létrehozása vagy módosítása az oszlopindexeken alapuló szűrt nézet adott lista vagy tár.
Fontos: Mivel a tárgymutató létrehozásához elérése a lista összes eleme, lehetőség, az oszlop index létrehozása, ha a teljes listát túllépi a Listanézet küszöbértéke gátolhatja. Ez akkor fordulhat elő, ha a művelet végrehajtása a napi időkeret során, vagy forduljon a rendszergazdához. További tudnivalókért olvassa el a létrehozása SharePoint-indexelt oszlopokcímű témakört.
-
Navigáljon az indexszel ellátni kívánt listát vagy tárat tartalmazó webhelyre.
-
Ha a lista vagy tár még nincs megnyitva, kattintson a nevére a Fontos rovatok sávon.
A lista vagy tár neve nem jelenik meg, kattintson a Webhelyműveletek

-
Kattintson a menüszalag Listaeszközök vagy Elemtáreszközök eszközcsoportjában található Lista vagy Tár fülre, majd a Beállítások csoport Lista beállításai vagy Tár beállításai gombjára.
-
Az Oszlopok csoportban kattintson az Indexelt oszlopok hivatkozásra.
-
Az Indexelt oszlopok lapon kattintson a Új index létrehozása hivatkozásra.
-
Az alábbi lehetőségek közül választhat:
Egyszerű index létrehozása:
-
Az Elsődleges oszlop rész Elsődleges oszlop az indexhez legördülő menüjéből válassza ki az oszlopot.
-
Kattintson a Létrehozás gombra.
Összetett index létrehozása:
-
Az Elsődleges oszlop rész Elsődleges oszlop az indexhez legördülő menüjéből válassza ki az oszlopot.
-
A Másodlagos oszlop rész Másodlagos oszlop az indexhez legördülő menüjéből válasszon ki egy másik oszlopot.
-
Kattintson a Létrehozás gombra.
-
Oszlopindexeken alapuló szűrt nézet létrehozása vagy módosítása
Amint létrehoz vagy módosít egy nézetet, az indexelt oszlopot hozzáadhatja a nézethez, és annak szűrésére használhatja. A nézetek létrehozása előtt érdemes lehet több oszlopot is a listához adni, ugyanis így a rendezés, a csoportosítás és a szűrés rugalmasabban megoldható.
Az oszlopok és nézetek létrehozásával kapcsolatban a Lásd még című szakaszban találhat további információt.
-
Navigáljon az indexszel ellátni kívánt listát vagy tárat tartalmazó webhelyre.
-
Ha a lista vagy tár még nincs megnyitva, kattintson a nevére a Fontos rovatok sávon.
A lista vagy tár neve nem jelenik meg, kattintson a Webhelyműveletek

-
Kattintson a menüszalag Listaeszközök vagy Elemtáreszközök kategóriájában található Lista vagy Tár fülre.
-
Az alábbi lehetőségek közül választhat:
Nézet létrehozása:
-
Kattintson a Nézetek kezelése csoport Nézet létrehozása gombjára.
-
Kattintson a létrehozni kívánt típusra (például a Szokásos nézet típus hivatkozására) vagy egy már meglevő nézetre.
-
A Nézet neve mezőbe írja be a nézet nevét.
Ha ezt a nézetet szeretné a lista vagy tár alapértelmezett nézeteként beállítani, jelölje be a Kijelölés alapértelmezett nézetként jelölőnégyzetet. Egy lista vagy tár alapértelmezett nézeteként csak nyilvános nézetet lehet beállítani.
Nézet módosítása:
-
A Nézetek kezelése csoport Jelenlegi nézet legördülő listájából válassza ki a módosítani kívánt nézetet.
-
Kattintson a Nézetek kezelése csoport Nézet módosítása gombjára.
-
-
A Szűrő szakaszban kattintson a Csak azon elemek megjelenítése, amelyekre igaz a következő állítás elemre, majd válassza ki, hogy miként szeretné szűrni az elemeket az indexelt oszlopok egyike alapján.
Ha például csak az aktuális napon megváltozott elemekből szeretne nézetet létrehozni, válassza a Módosítva (indexelt) oszlopot és az egyenlő feltételt, majd írja be a [Ma] értéket.
Megjegyzés: Oszlopok, amelyek szerint (indexelt) neve nem látható, ha nem rendelkezik érhető el az adott lista vagy tár indexelt oszlopok. Meg kell első egy egyszerű vagy összetett index létrehozása hivatkozásra.
-
Válassza ki a nézettel kapcsolatos többi lehetőséget is – például hogy mely oszlopokat szeretne megjeleníteni, illetve elrejteni, vagy hogy az elemeket milyen módon szeretné rendezni.
-
Kattintson az OK gombra.
A nézetek létrehozásáról a Lásd még című szakaszban találhat további információt.










