Megjegyzés: Szeretnénk, ha minél gyorsabban hozzáférhetne a saját nyelvén íródott súgótartalmakhoz. Ez az oldal gépi fordítással lett lefordítva, ezért nyelvtani hibákat és pontatlanságokat tartalmazhat. A célunk az, hogy ezek a tartalmak felhasználóink hasznára váljanak. Kérjük, hogy a lap alján írja meg, hogy hasznos volt-e az Ön számára az itt található információ. Az eredeti angol nyelvű cikket itt találja.
Létrehozhat a saját kizárólagos használatára szánt munkaterületeket a helyi számítógépen tárolt SharePoint-tartalmak szinkronizálására. Ezeket a munkaterületeket SharePoint-munkaterületeknek nevezik. Olyan munkaterületeket is létrehozhat, amelyek különböző eszközök használatával megosztják a tartalmakat más, a munkaterületre meghívottként csatlakozó tagokkal. Ezeket a munkaterületeket Groove-munkaterületeknek nevezik (a Microsoft Office Groove a Microsoft SharePoint Workspace korábbi neve). Végül „Megosztott mappákat” is létrehozhat, a munkaterületek egy különleges típusát, melyek lehetővé teszik egy mappa tartalmának megosztását a Windows fájlrendszerben.
Új SharePoint-munkaterületet létrehozhat egy webböngészőben megnyitott SharePoint-webhelyről, a SharePoint Workspace Kezdőpaneléről, vagy Backstage nézetből. A SharePoint-munkaterület létrehozásakor letöltheti az összes támogatott listát és tárat, de dönthet úgy is, hogy csak egyes kijelölt listákat és tárakat tölt le. Egyszerűbb, de időigényesebb, ha a letöltések kiválasztása helyett az összes lista és tár letöltését választja.
Megjegyzés: A SharePoint-munkaterületek csak Microsoft SharePoint Server 2010 vagy újabb, Microsoft SharePoint Foundation 2010 és SharePoint Online 2010 vagy újabb kiszolgálókon üzemelő webhelyekkel szinkronizálhatók.
A cikk az alábbiakat ismerteti:
SharePoint-munkaterület létrehozása SharePoint-webhelyről
Amikor új SharePoint-munkaterületet hoz létre egy SharePoint-webhelyről, a munkaterületet konfigurálhatja az összes lista és tár vagy csak a kijelölt listák és tárak elemeinek letöltésére. Az alábbi lehetőségek közül választhat:
SharePoint-munkaterület létrehozása elemek letöltésével az összes listából és tárból
Ez a SharePoint-munkaterületek létrehozásának legegyszerűbb módja, a kiválasztott SharePoint-webhelyen található listáktól és táraktól, valamint azok elemszámától függően azonban a művelet időigényes lehet.
-
Egy webböngészőben nyissa meg a SharePoint-munkaterületen szinkronizálni kívánt SharePoint-webhelyet.
-
Kattintson a Webhelyműveletek gombra, és kattintson a szinkronizálás a SharePoint Workspace.
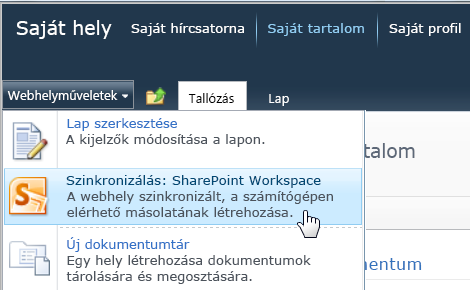
Megjegyzés: Ha nem látható Webhelyműveletek menü, akkor 2013-as SharePoint-webhellyel van dolga. Ilyen esetben a munkaterületet a SharePoint-munkaterület létrehozása a Kezdőpanelről vagy a Backstage nézetből című témakörben leírt módon hozhatja létre.
-
A Szinkronizálás SharePoint-munkaterülettel párbeszédpanelen kattintson az OK gombra.
Egy folyamatjelző párbeszédpanelen követheti nyomon a SharePoint-webhelyről a SharePoint-munkaterületre történő letöltési folyamat előrehaladását.
-
A letöltés befejeztével kattintson a Munkaterület megnyitása vagy a Bezárás gombra.
SharePoint-munkaterület létrehozása kijelölt listák és tárak elemeinek letöltésével
A SharePoint-munkaterület létrehozásakor eldöntheti, hogy mely listákat és tárakat szeretné letölteni. Ezáltal időt takaríthat meg a letöltéskor, ha csak kijelölt listák és tárak elemeit szeretné munkájához felhasználni.
-
Egy webböngészőben nyissa meg a SharePoint-munkaterületen szinkronizálni kívánt SharePoint-webhelyet.
-
Kattintson a Webhelyműveletek gombra, és kattintson a szinkronizálás a SharePoint Workspace.
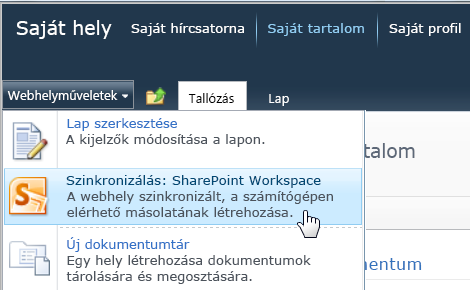
Megjegyzés: Ha nem látható Webhelyműveletek menü, akkor 2013-as SharePoint-webhellyel van dolga. Ilyen esetben a munkaterületet a SharePoint-munkaterület létrehozása a Kezdőpanelről vagy a Backstage nézetből című témakörben leírt módon hozhatja létre.
-
A Szinkronizálás SharePoint-munkaterülettel párbeszédpanelen kattintson a Beállítás gombra a Beállítások megadása párbeszédpanel megnyitásához.
Minden kijelölt tár esetén választhat a Minden elem (alapértelmezett), a Csak a fejlécek vagy a Nincs tartalom beállítási lehetőség közül.
A Csak a fejlécek beállítás csak a dokumentumtulajdonságokat tölti le. Ez a beállítás akkor hasznos, ha egy nagy dokumentumtárból csak néhány kiválogatott dokumentumot szeretne használni. Így időt takaríthat meg azzal, hogy nem tölti le a teljes tárat. A kiválasztott dokumentumok tartalmának letöltéséhez kattintson a Szinkronizálás fülre, kattintson a Tartalom letöltése elemre, majd a Letöltés lehetőségre. Az egyes dokumentumokra duplán kattintva is letöltheti azok tartalmát.
Minden kijelölt lista esetén választhat a Minden elem (alapértelmezett) vagy a Nincs tartalom beállítási lehetőség közül.
Tipp: A jobb gombbal az egyes listákra és tárakra kattintva megadhatja a kívánt letöltési beállítást.
-
Ha végzett a letöltési beállítások konfigurálásával, kattintson az OK gombra.
Egy folyamatjelző párbeszédpanelen követheti nyomon a SharePoint-webhelyről a SharePoint-munkaterületre történő letöltési folyamat előrehaladását.
-
A letöltés befejeztével kattintson a Munkaterület megnyitása vagy a Bezárás gombra.
SharePoint-munkaterület létrehozása kizárólag egy adott lista elemeinek letöltésével
Előfordulhat, hogy csak egy adott listát szeretne szinkronizálni a számítógéppel egy SharePoint-munkaterületen. Ezt megteheti anélkül is, hogy időt veszítene további listák elemeinek letöltésével.
-
Egy webböngészőben nyissa meg a SharePoint-munkaterületen szinkronizálni kívánt SharePoint-webhelyet.
-
Jelölje ki a számítógéppel szinkronizálni kívánt listát.
-
A Listaeszközök csoportban kattintson a Lista elemre.
-
A SharePoint menüszalagon kattintson a Szinkronizálás SharePoint-munkaterülettel parancsra.
-
Az OK gombra kattintva megkezdheti a lista letöltését a munkaterületre.
-
A letöltés befejeztével kattintson a Munkaterület megnyitása vagy a Bezárás gombra.
SharePoint-munkaterület létrehozása kizárólag egy adott tár elemeinek letöltésével
Előfordulhat, hogy csak egy adott tárat szeretne szinkronizálni a számítógéppel egy SharePoint-munkaterületen. Ezt megteheti anélkül is, hogy időt veszítene további listák elemeinek letöltésével.
-
Egy webböngészőben nyissa meg a SharePoint-munkaterületen szinkronizálni kívánt SharePoint-webhelyet.
-
Jelölje ki a számítógéppel szinkronizálni kívánt tárat.
-
Válassza az Elemtáreszközök szakasz Tár elemét .
-
A SharePoint menüszalagon kattintson a szinkronizálás a SharePoint Workspaceparancsra.
Megjegyzés: SharePoint 2013-webhely esetén a „Szinkronizálás a számítógéppel” lehetőség látható „Szinkronizálás SharePoint-munkaterülettel” helyett. Ilyen esetben a munkaterületet a SharePoint-munkaterület létrehozása a Kezdőpanelről vagy a Backstage nézetből című témakörben leírt módon hozhatja létre.
-
Az OK gombra kattintva megkezdheti a tár letöltését a munkaterületre.
-
A letöltés befejeztével kattintson a Munkaterület megnyitása vagy a Bezárás gombra.
SharePoint-munkaterület létrehozása a Kezdőpanelről vagy a Backstage nézetből
-
Kattintson az Új kategóriára, majd a SharePoint-munkaterület gombra.
-
Az alábbi lehetőségek közül választhat:
-
Ha szerepel a listában, kattintson arra a SharePoint-webhelyre, ahonnan tartalmat szeretne letölteni.
-
Ha a keresett SharePoint-webhely nem szerepel a listában, írja be a webhely címét a Hely mezőbe.
A gépelési hibák elkerülése végett érdemes a SharePoint-webhely címét másolni és beilleszteni a webböngészőből.
-
-
Ha az összes támogatott listát és tárat le szeretné tölteni, kattintson az OK gombra.
-
Ha kijelölt listákat és tárakat szeretne letölteni, kattintson a Beállítás gombra.
-
A Beállítások megadása párbeszédpanelen a Tartalom oszlop legördülő listájában szükség szerint módosítsa az egyes listák vagy tárak letöltési beállításait.
-
Kattintson az OK gombra.
Egy folyamatjelző párbeszédpanelen követheti nyomon a SharePoint-webhelyről a SharePoint-munkaterületre történő letöltési folyamat előrehaladását.
-
A letöltés befejeztével kattintson a Munkaterület megnyitása vagy a Bezárás gombra.
Ha korábban csak kijelölt listák és tárak elemeit töltötte le, szükség esetén később bármikor letölthet további listákat és tárakat.
Új Groove-munkaterület létrehozása
Új Groove-munkaterületet a Kezdőpanelről vagy Backstage nézetben hozhat létre.
-
Kattintson az Új kategóriára, majd a Groove-munkaterület gombra.
-
Írja be a munkaterület nevét.
-
Ha módosítani szeretné az új munkaterület verzióját, kattintson a Beállítások gombra, majd a legördülő menüben jelölje ki a kívánt verziót.
A munkaterület verziója meghatározza a munkaterülethez hozzáadható eszközök listáját. A kijelölt verzió követelményeket is támaszt azokkal szemben, akik esetleg csatlakoznak a munkaterülethez. A továbbra is az Office Groove 2007-es verzióját használó felhasználók csak 2007-es vagy korábbi verziójú eszközöket tartalmazó munkaterületekhez csatlakozhatnak.
-
Kattintson a Létrehozás gombra.
SharePoint-munkaterület létrehozása a Groove-munkaterület, és sorolja fel, a kezelő szerepe kezdeti tagjaként. Most felvehet, és frissítse a munkaterület-eszközök és meghívhat másokat, hogy csatlakozzanak tagként.
Új munkaterület létrehozása sablonból
Ha sablonként mentett egy meglévő Groove-munkaterületet, vagy hozzáféréssel rendelkezik mások által Groove-munkaterületekből létrehozott sablonokhoz, felhasználhatja ezeket új munkaterületek létrehozásához.
-
Backstage nézetben kattintson az Új kategóriára.
-
Kattintson a Munkaterület sablonból parancsra.
Ha a munkaterület alapjául szolgáló sablonfájl az alapértelmezett helyén, a Dokumentumok mappa Groove munkaterület-sablonok mappájában található, kijelölheti a Tallózás párbeszédpanelen. Ha másik mappában van tárolva, keresse meg, majd jelölje ki a mappát a Tallózás párbeszédpanelen.
-
Kattintson a Megnyitás parancsra.
Új munkaterület létrehozása archívumból
A Groove-munkaterület létrehozása archívumból célból általában a munkaterület visszaállítása.
Megosztott mappa létrehozása
Megosztott mappát közvetlenül a Windows Intézőben és a SharePoint Workspace Kezdőpaneljén is létrehozhat. Megosztott mappa olyan mappában is létrehozható, amely már szinkronizálva van. További információkat a Megosztott mappa létrehozása című témakörben olvashat.










