Megjegyzés: Szeretnénk, ha minél gyorsabban hozzáférhetne a saját nyelvén íródott súgótartalmakhoz. Ez az oldal gépi fordítással lett lefordítva, ezért nyelvtani hibákat és pontatlanságokat tartalmazhat. A célunk az, hogy ezek a tartalmak felhasználóink hasznára váljanak. Kérjük, hogy a lap alján írja meg, hogy hasznos volt-e az Ön számára az itt található információ. Az eredeti angol nyelvű cikket itt találja .
Létrehozhat és a böngészőn keresztül listanézetek testreszabása, vagy SharePoint Designer 2010nézeteket hozhat létre. A böngészőben végrehajtható egyszerű lista nézetben testreszabás, például a szűrési, rendezési sorrend módosítása és oszlopok megjelenítése vagy elrejtése. SharePoint Designer 2010használ, a testreszabási azonos szintű hajthat végre, és ezenkívül lehet a listában az elrendezés módosítása, a listában a feltételes formázás alkalmazása, a lista csatlakoztatása megjelenítése másoknak, listák és még sok mással.
Listanézetek létrehozása a böngészőben és a lista nézetekben SharePoint Designer 2010 készült cserélhető. A kezdeti nézet létrehozása a böngészőben, és majd testre szabhatja az SharePoint Designer 2010, és a kezdeti nézet létrehozása a SharePoint Designer 2010 , és majd később testre szabhatja a böngészőben.
Ez a cikk ismerteti a listanézetek és hogyan hozta őket létre, SharePoint Designer 2010használatával.
Tartalom
A listanézet ismertetése
Minden SharePoint-listához vagy -tárhoz legalább egy nézet tartozik. A nézet a listában alább látható módon tárolt listaelemek élő, testre szabható megjelenítése.
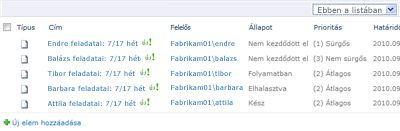
A nézetek segítségével módosíthatja a listák böngészőben való megjelenítési módját. Szűrő létrehozásával például adott elemekre szűkítheti a megjelenítést, egyéni sorrend létrehozásával elérheti, hogy a legfontosabb elemek a lista elején szerepeljenek, a listaoszlopok hozzáadása és eltávolítása révén pedig a lista könnyebben olvasható lesz.
Ha a lista megjelenését az igényeinek megfelelően bármikor módosítani kell, érdemes nézetet létrehoznia. Ilyenkor testre szabhatja a meglévő nézetet vagy újakat hozhat létre, amelyek eltérő célokra szolgálnak. A Hirdetmények lista például alapértelmezés szerint egy nézetet tartalmaz, amelyben a lista összes eleme látható, míg a Feladatok lista több, különböző célra szolgáló nézetet tartalmaz. Létezik nézet többek között az aktív feladatok, a mai napon esedékes feladatok vagy az Önhöz rendelt feladatok számára is, így (amint alább látható) kiválaszthatja az igényeinek leginkább megfelelő nézetet.
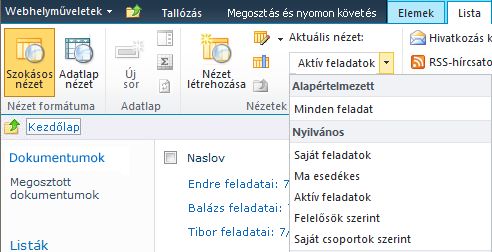
A nézet magát egy kijelző neve még egy XSLT listanézet-kijelző (rövid XLV). A kijelző társított lista vagy tár a webhelyen, hogy a felhasználók mindig vesznek azon a lapon megjeleníteni a listát vagy tárat a böngészőben alapértelmezés szerint be van ASPX formátumú lapon vannak tárolva. Nézet SharePoint Designer 2010nyit meg, amikor az a lista adatait, Extensible Markup Language (XML) és az XSL átalakító (XSLT) az adatokat. Itt megjelenik egy listanézet SharePoint Designer 2010megjelenő.
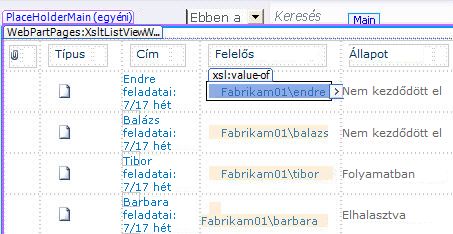
Ha a testre szabni a nézetet, a SharePoint Designer 2010 a szükséges Extensible Stylesheet Language (XSL) szúrja be a lapon. Ha nem lehet szerkesztőeszközökkel SharePoint Designer 2010a nézetben a nézet testreszabása, az XSL-közvetlenül Kódnézet bármikor módosíthatja.
Listanézet létrehozásán SharePoint Designer 2010 hozhat létre, amely az adatforrások – köztük a SharePoint-listák és tárak, adatbázisok, Web services és kiszolgálóoldali parancsfájlok tetszőleges számú olvashatják adatnézet önálló is használhatja. Adatnézet bármelyik ASPX formátumú lapon hozhatja létre, és irányítópult létrehozása a csoportwebhelyen, adatokat vihet együtt – egy helyen, például a szokásos használják. Listanézetek, eltérően adatnézetek csak lehet létrehozni és SharePoint Designer 2010szabhatók testre. Keresse meg a adatnézetek további információt a Lásd még című szakaszban.
Listanézet létrehozása
Új listanézet létrehozásakor a SharePoint Designer 2010hoz létre egy új ASPX formátumú lap egy XSLT listanézet-kijelző rajta, és ezen az oldalon automatikusan társított a listában. A nézet teheti az alapértelmezett nézet, hogy mindenki láthatja, ha az azok tallózással keresse meg a listát vagy további nézetet, hogy a felhasználók választhatnak amikor azok nyissa meg a listát hozhat létre.
-
A Megnyitás SharePoint Designer 2010a webhellyel kattintson a listák és tárak a navigációs ablakban.
-
Jelölje ki a gyűjteményben a kívánt listát, például a Feladatok nevűt.
-
Az összesítőlap Nézetek csoportjában kattintson az Új elemre.
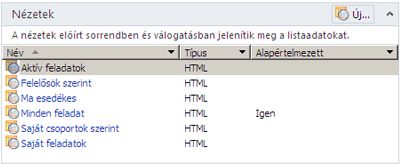
Megjegyzés: Másik lehetőségként a menüszalag Lista beállításai lapján a Listanézet elemet is választhatja.
-
Az Új listanézet létrehozása párbeszédpanelen adja meg a nézet nevét.
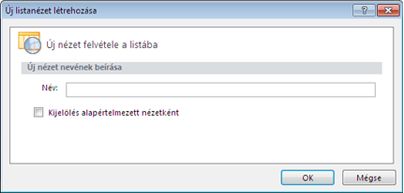
Megjegyzés: A megadott név lesz a nézet címe és fájlneve is.
-
Ha ezt a nézetet szeretné a lista megnyitásakor a felhasználóknak megjelenő alapértelmezett nézetként megadni, válassza a Kijelölés alapértelmezett nézetként beállítást.
Ha nem állítja be ezt a nézetet a lista alapértelmezett nézeteként, a felhasználók a választható nézetek egyikeként látják majd azt.
-
Kattintson az OK gombra az új nézet létrehozásához és a lista összesítőlapjára való visszalépéshez, ahol az új nézet meg fog jelenni.
Az alábbi ábrán látható a Saját egyéni listanézet nevű új nézet a listához társított többi nézettel együtt.
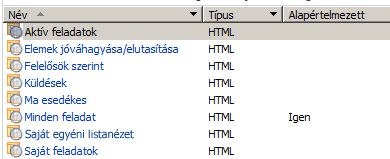
Ha több nézetet szeretne a listához létrehozni, ismételje meg ezeket a lépéseket.
Javasolt további lépések
A listanézet létrehozását követően készen áll arra, hogy testre szabja a nézetet. Meglévő nézet testre szabható, ha a nézetet tartalmazó ASPX-lap megnyitásához egyszerűen a nézetre kattint az összesítőlapon. A nézet kijelölésekor számos parancs jelenik meg a menüszalagon a nézet testreszabásához.
Az alábbiakban néhány módszert, testre szabhatja a listanézet az SharePoint Designer 2010.
-
Hozzáadás vagy eltávolítás oszlop Akkor is gyorsan és egyszerűen hozzáadása, eltávolítása és rendezése oszlopot a nézetben. Például érdemes csak a cím és a felhasználók számára egyszerűbb nézet létrehozása a lista összes eleme a szervezet mezőinek megjelenítéséhez.
-
Adatok szűrése A lista adatainak megjelenítő csak azokat az elemeket, amelyek megfelelnek a megadott feltétel szerint is szűrheti. Előfordulhat például előfordulhat, hogy ki csak azokat az elemeket, amelyek a ma esedékes feladatlista megjelenítése.
-
Rendezés és csoportosítás Rendezés és csoportosíthatja az adatokat egy nézetben. Előfordulhat például előfordulhat, hogy ki átrendezése a listaelemek, hogy azok az betűrend vagy szám tekinthetők meg.
-
Feltételes formázás alkalmazása Alkalmazhat adott formázás nézetre az adatok bizonyos feltételek teljesülése esetén. Ha például kiemelheti a piros minden feladat, amely még nem kezdődött.
-
Másik nézet stílusok alkalmazása Gyorsan és könnyen módosíthatja a teljes elrendezés nézet egy másik nézetet stílus kiválasztásával. Ha például megadhatja a egy stílust, ahol minden második sor nem érhető el.
-
Számított oszlopok létrehozása Számított oszlop, amely megjeleníti a többi oszlop számítás eredményét hasonlóan egy számolótáblához nézetében hozhat létre. Ha például is szorozza meg az Egységár mennyiségek készlet külön oszlopban jelennek meg az összes tétel értéke szerint.
-
A lapozási módosítása A nézet a lapozási módosíthatja. Például 5 elemkészletek megjelenítése vagy az 5 elem nézet korlátozni.
-
Több forrásból származó adatok megjelenítése Hivatkozás a két vagy több kapcsolódó adatforrásokhoz, és megjelenítheti őket egy nézetben. Például érdemes megjelenítése egy lista- és információt egy másik listában a termékkategóriák egy nézetben.
-
Aszinkron használata frissítések Engedélyezheti aszinkron frissítés (vagy AJAX) nézetben, hogy a lista módosításainak megtekintheti azonnal anélkül, hogy az egész lapot a böngészőben.
-
Paraméterek hozzáadása Létrehozhat és paraméterekkel nézetre. Például érdemes paraméter át egy felhasználó beviteli menü és használatával módosítja a nézet jeleníti meg.
-
Használja a HTML, az ASP.NET, és a SharePoint-vezérlők Ezek a vezérlők köt az adatforráshoz társított a nézetben is. Majd engedélyezheti a felhasználóknak, hogy az ezek a vezérlők alapuló nézet megjelenésének módosítása.
A fenti feladatokról és a nézetek egyéb testreszabási lehetőségeiről a Lásd még című szakasz tartalmaz további információkat.










