Amikor hozzáad a dokumentumhoz egy objektumot, például egy szövegdobozt, alakzatot vagy képet, az objektum egy láthatatlan rétegre kerül. Az objektumok a hozzáadásuk során automatikusan különálló rétegekre kerülnek. A rétegek akkor hasznosak, ha vizuális elemeket hoz létre a dokumentumban, mert lehetővé teszik, hogy több objektumot egymás tetejére hozzon létre, és előre vagy hátra helyezze át őket. Például egy 50%-ban átlátszó négyszöget helyezhet el egy kalapács képén. Ha a négyszög rétege van előrébb, letakarja a kalapácsot. Ha a négyszög rétege hátrébb van, a kalapács lesz a négyszög tetején.
Word
-
Kattintson a Nézet menü Nyomtatási elrendezés elemére.
-
Jelöljön ki egy alakzatot.
-
Az Alakzat formázása lapon kattintson az elrendezéselemre, majd a továbbítás vagy a Hátrébb küldés elemre, és válasszon egy lehetőséget a legördülő menüből.
PowerPoint
-
A Kezdőlap lapon kattintson az átrendezés > objektumokátrendezése elemre.
Megjegyzés: Ha az objektumok átrendezése funkció nem érhető el, győződjön meg arról, hogy a dokumentum legalább két objektum s-t tartalmaz.
-
Húzza a réteget előre vagy hátra a kívánt helyre, majd kattintson az OK gombra.
Megjegyzés: Ha az előrébb vagy hátrébb mozgatni kívánt objektum nem jelenik meg a rétegek között, lehetséges, hogy a diaelrendezés része a Diaminta nézetben.
Lásd még
Word
-
Kattintson a Nézet menü Nyomtatási elrendezés elemére.
-
A KezdőlapElrendezés területén kattintson az Átrendezés lehetőségre.
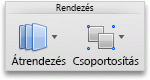
Megjegyzés: Ha az átrendezés funkció nem érhető el, győződjön meg arról, hogy a dokumentum legalább két objektum s-t tartalmaz.
-
Húzza a réteget előre vagy hátra a kívánt helyre, majd kattintson az OK gombra.
PowerPoint
-
A KezdőlapFormátum területén kattintson az Átrendezés, majd az Objektumok átrendezése elemre.

Megjegyzés: Ha az objektumok átrendezése funkció nem érhető el, győződjön meg arról, hogy a dokumentum legalább két objektum s-t tartalmaz.
-
Húzza a réteget előre vagy hátra a kívánt helyre, majd kattintson az OK gombra.
Megjegyzés: Ha az előrébb vagy hátrébb mozgatni kívánt objektum nem jelenik meg a rétegek között, lehetséges, hogy a diaelrendezés része a Diaminta nézetben.










